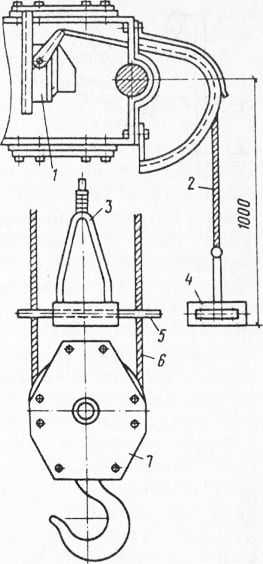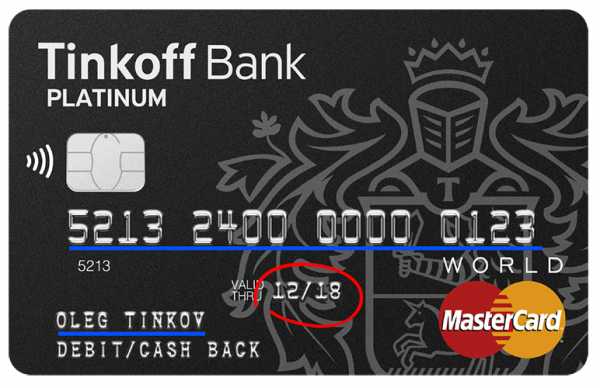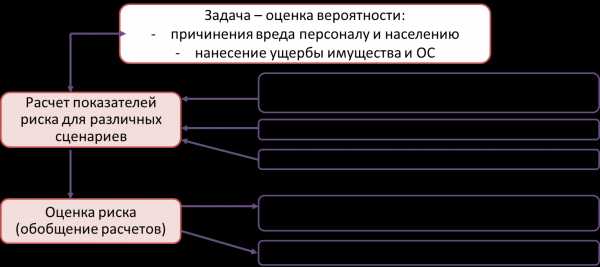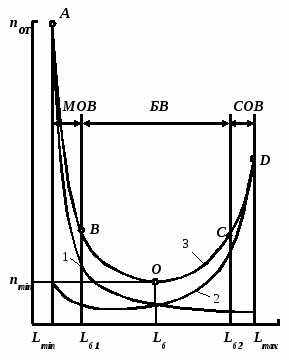Как изменить ключ безопасности беспроводной сети
Установка и изменение пароля беспроводной сети Wi-Fi
 Беспроводная сеть — вещь популярная и очень удобная. Но часто пользователи не задумываются, что Wi-Fi требует защиты, которая осуществляется путем создания ключа доступа. Можно игнорировать этот параметр настройки роутера, но тогда велика вероятность, что вашей доброжелательностью, а заодно и Wi-Fi сетью, будут активно пользоваться соседи.
Беспроводная сеть — вещь популярная и очень удобная. Но часто пользователи не задумываются, что Wi-Fi требует защиты, которая осуществляется путем создания ключа доступа. Можно игнорировать этот параметр настройки роутера, но тогда велика вероятность, что вашей доброжелательностью, а заодно и Wi-Fi сетью, будут активно пользоваться соседи.
Настраивая wifi на byfly или любом другом провайдере, вы должны были столкнуться с необходимостью установить пароль. Но лучше всё-таки ознакомиться еще раз с порядком действий, чтобы ваш ключ безопасности стал действительно серьезным заслоном от несанкционированного подключения к сети.
Вход в настройки маршрутизатора
Сначала нужно попасть в интерфейс роутера. Обычно он доступен по адресу 192.168.0.1, который необходимо набрать в браузере. Но иногда бывает, что адрес несколько отличается: 192.168.1.1 или 192.168.1.2. Уточнить этот параметр легко: достаточно перевернуть маршрутизатор и внимательно ознакомиться с представленной на его корпусе информацией.
Есть также программный способ узнать основной шлюз роутера:
- Запустите командную строку Windows.
- Наберите команду «ipconfig /all».
- Найдите в отчете пункт «Основной шлюз» и посмотрите адрес.
Установка пароля
Если вы самостоятельно настраивали роутер D-Link DIR-300, то разобраться, где устанавливается пароль, сможете без труда. Пользователи, которые заходили хоть раз в интерфейс своего маршрутизатора, без проблем найдут нужные настройки безопасности.
Итак, если у вас D-Link DIR-300 с прошивкой 1.4.x или более поздние модели (интерфейс в темных тонах), выберите внизу страницы администрирования пункт «Расширенные настройки».
- В разделе «Wi-Fi» откройте «Настройки безопасности».
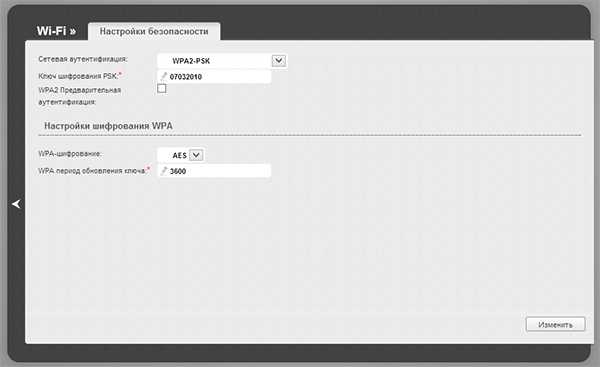
- В поле «Сетевая аутентификация» укажите «WPA2-PSK».
- «Ключ шифрования» вы должны придумать сами.
- Нажмите «Изменить», а на следующей странице — «Сохранить».
Для более ранних версий прошивки (голубой интерфейс) порядок работы меняется незначительно:
- При входе в интерфейс выберите «Настроить вручную».
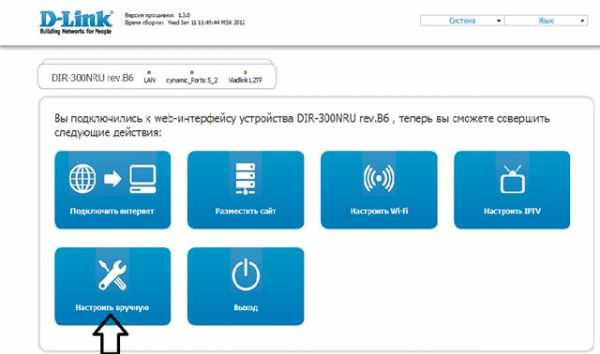
- Перейдите к разделу «Wi-Fi».
- Откройте «Настройки безопасности».
- Выполните шаги 2-4 предыдущей инструкции.
Решая, как лучше настроить роутер tp link tl wr842nd, пользователи также встают перед проблемой установки индивидуального ключа доступа к беспроводной сети. Чтобы установить пароль, нужно:
- Открыть веб-интерфейс роутера.
- В меню слева найти вкладку «Wireless».
- Выбрать раздел «Wireless Settings».
- В поле «SSID» рекомендуется назначить имя своей сети, не содержащее никаких сведений личного характера.
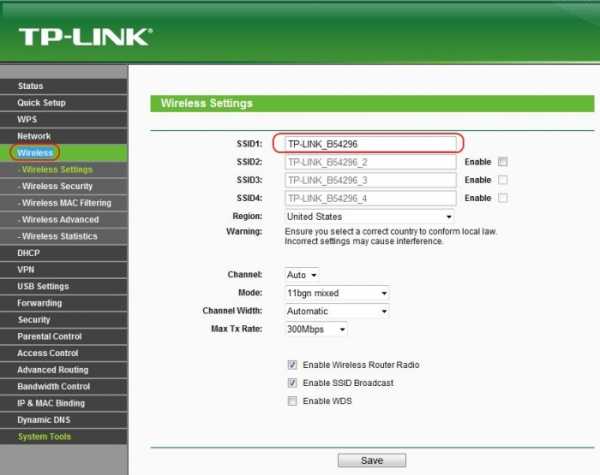
- Ниже есть пункт «Enable Wireless Security» — напротив него необходимо поставить галочку.
- Затем выберите стандарт шифрования (WPA2-PSK) и напишите пароль.
- Нажмите «Save», а затем закройте вкладку.
Ключ безопасности установлен. Но если он станет случайно известен третьим лицам, то вам понадобится инструкция, как изменить пароль на wifi.
Изменение ключа безопасности
Процесс изменения пароля на более сложный полностью идентичен процедуре его первоначальной установки. Вам также потребуется зайти в интерфейс роутера и открыть параметры «Безопасности». Далее необходимо в поле с имеющимся паролем написать новый ключ безопасности, а затем сохранить изменения.
Кстати, раз уж вы решили защитить свою сеть максимально, измените название своей точки доступа.
Сделать это можно в строке «SSID», которая находится в общих настройках сети. Не используйте в названии подключения свои личные данные, иначе они будут видны всем, кто находится в радиусе работы сети.
Рекомендации
Старайтесь придумать пароль, который трудно подобрать: никаких последовательных чисел, своего имени или даты рождения. Лучше вообще не использовать простые слова, а создавать ключ безопасности из набора символов, меняя регистр и разбавляя буквы цифрами.
Старайтесь зайти в веб-интерфейс роутера с устройства, которое соединяется с маршрутизатором с помощью Ethernet-кабеля. Сеть Wi-Fi будет отключаться после некоторых операций, а потому вам придется несколько раз заново заходить в настройки маршрутизатора.
Если вы меняли пароль для доступа к роутеру, но вспомнить новый ключ безопасности не можете, сбросьте настройки устройства до заводских.
Делается это посредством нажатия кнопки Reset на корпусе маршрутизатора. Иногда функция Reset представлена не в виде кнопки, а как небольшое узкое углубление. Чтобы произвести сброс настроек, необходимо в это углубление вставить что-нибудь тонкое, например, иголку или булавку.
Если стандарт безопасности WPA2 не поддерживается, выберите при установке ключа безопасности метод WPA. Не стоит ставить стандарт WEP: он считается устаревшим и легко взламывается с помощью современных программ.
Как поставить или поменять пароль на WiFi

Вопросы «Как поставить пароль на WiFi?» и «Как изменить пароль на WiFi?» возникают обычно у пользователей, которые в настройки модема, роутера или оптического терминала ONT самостоятельно не заходили и очень боятся неверными действиями сбить настройки роутера. При этом вопросов, как правило, возникает море, но ответить на них некому. Поэтому, в этой статье я рассмотрю наиболее часто возникающие вопросы при настройке безопасной беспроводной сети WiFi.
Зачем вообще ставить пароль на WiFi?
Начать думаю надо с того, что у 90% пользователей никакой важной информации в локальной сети нет и даже на самом компьютере не хранится. Соответственно с позиции информационной безопасности, такая сеть особого интереса для взломщика не представляет. Так почему же не стоит делать её открытой — open ?! Как минимум потому, что к ней сможет подключаться любой желающий и занимать у Вас часть Вашего Интернет-канала. В случае ADSL-линии это может быть критичным фактором, так как до сих у некоторых канал доступа не более 1 мегабита. Но даже если у Вас FTTB или оптика GPON или GEPON и отдать даже десять мегабит не сделает проблем — открывать к ней доступ всем желающим не стоит. Любой подключившийся выйдет в глобальную сеть Интернет под Вашим IP-адресом. И, если он совершит противоправные действия, с вопросами сначала придут к Вам. А оно Вам надо? Поэтому все же лучше обезопасить себя от лишних проблем.
Какой сертификат безопасности использовать? WEP, WPA-PSK или WPA2-PSK?
Однозначно WPA2-PSK. На текущий момент это наиболее совершенная спецификация, обеспечивающая максимальную безопасность для беспроводной сети WiFi. WPA-PSK стоит использоваться только в том случае, если подключаемые устройства не поддерживают WPA2-PSK. И то, по возможности лучше использовать режим WPA/WPA2-mixed.
Какой тип шифрования использовать — TKIP или AES?
В стандарте IEEE 802.11i на этот вопрос даны четкие разъяснения: при использовании WPA применяется временный протокол целостности ключа TKIP, а при использовании WPA2 — защищенный стандарт AES. В противном случае — возможны проблемы с подключением устройств к Вашей беспроводной сети WiFi.
Какой пароль поставить на WiFi?
Давайте сначала посмотрим на Вашу беспроводную сеть. В типичной домашней беспроводной сети никакой важной или секретной информации не крутится. Подключаться к ней будете Вы или Ваши родственники, близкие, друзья. Использоваться будут ноутбуки и смартфоны. Возможно будет использоваться телевизор Smart TV с WiFi-модулем или медиа-проигрыватель. С точки зрения безопасности кода длиной в 8 символов будет вполне достаточно. Сами посудите — время взлома такого пароля методом перебора — в среднем 11 месяцев. Поверьте, Вашу домашнюю сеть WiFi никто ломать не будет в течение такого длительного времени- это никому не нужно. Теперь о самих символах — это могут быть буквы, цифры и символы. Символы я бы советовал исключить. Сейчас конечно спецы по безопасности выльют на меня весь накопившийся гнев и будут биться в истерике о экран монитора, но… даже если в разы сократит надежность кодовой фразы — её все равно хватит с лихвой для простой домашней WiFi-сети. А вот подключаться со смартфона с ключом: 7?»rT&#Qt%#$ — натуральное мучение. А главное — не нужное и бестолковое в рамках простой домашней сети.
Кодовую фразу надо делать смешанной из латинских букв и арабских цифр. При этом буквы можно делать в разном регистре. Настоятельно рекомендую чтобы это было не слово, а случайный набор символов. Слово не желательно потому, что его проще подобрать по словарю.
Каким ключ быть не должен.
— не используйте имена — свои, чужие, собачьи, кошачьи — любые. — не используйте даты. — не используйте простые слова. — не используйте простые наборы символов. Пример: 12345678, 87654321, qwertyui, qwer1234, qwaszxasqw, abcd1234 — не используйте повторяющиеся символы. Например: 11111111,11223344, aabbcc11.
— не используйте шаблонные пароли. Пример: password, passw0rd, football, master, iloveyou, superman и т.п.
Как сделать пароль из случайных символов?
1 способ. В интернет найти онлайн-генератор, выставить там в качестве входных условий длину — 8 символов и использование арабских чисел, прописных и заглавных букв. На выходе получите сгенерированные ключевые фразы. 2 способ. Берем из любой книги строку длиной в 8-9 слов. Выписываем каждую вторую или третью букву каждого слова и переводим её на латинский алфавит. Если какие-то символы повторяются — заменяем их любыми числами. После, в случайном порядке делаем некоторые буквы заглавными. Готово. Сложности такого пароля вполне хватит для обычной домашней беспроводной сети WiFi. 3 способ. Придумываем предложение из 3-4 слов. Убираем пробелы. В случайном порядке удаляем символы до тех пор пока не останется 8 символов. В случайном порядке меняем часть цифр на буквы, а 2 или 3 из оставшихся букв делаем заглавными.
Как поставить пароль на WiFi роутер?
Технически, принцип действий для того чтобы поставить или поменять кодовую фразу беспроводной сети WiFi одинаков для различных WiFi-устройств. Смысл в том, чтобы зайти в настройки беспроводной сети — Wireless или Wi-Fi, и там уже на отдельной вкладке или разделе Security выбрать соответствующие параметры. Я приведу примеры для самых распространенных моделей WiFi-роутеров.
IP-адрес по умолчанию у роутеров D-Link — 192.168.0.1. Адрес веб-интерфейса роутера: http://192.168.0.1, логин для доступа: admin. Пароль по умолчанию либо admin либо пустая строка.
В старых DIR-300 и DIR-320 (не NRU), DVG-5402, DIR-615, а так же на первых DIR-651 веб-интерфейс был в старом, оранжевом стиле. Для доступа к настройкам беспроводной сети WiFi надо зайти в раздел «Setup» -> «Wireless Settings»:
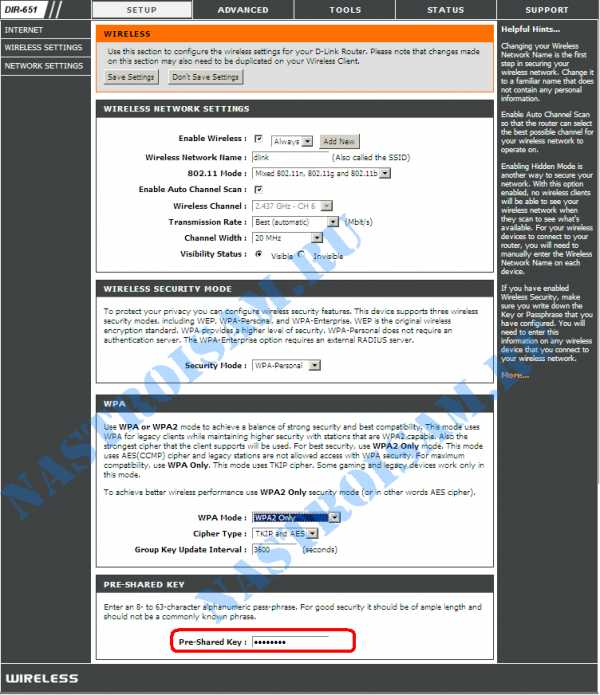
В самом низу страницы ищем строку «Pre-Shared Key». В ней указываем новую кодовую фразу и нажимаем кнопку Save/Apply. У DIR-300 NRU и DIR-320 NRU на прошивках серии 1.2.хх надо зайти в «Расширенные настройки», выбрать раздел «Wi-Fi», подраздел «Настройки безопасности»:
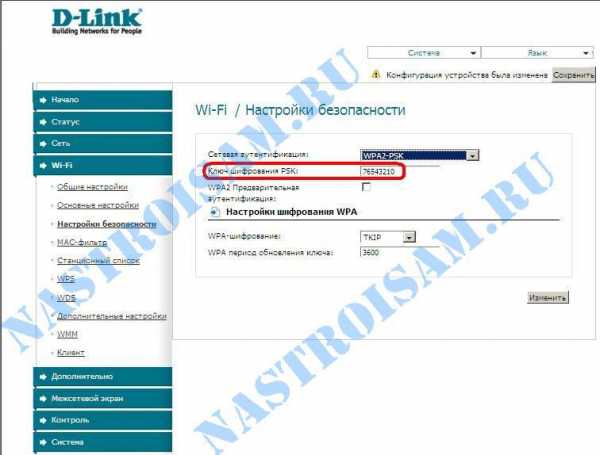
Ищем строку «Ключ шифрования PSK» и меняем прописанный код безопасности WiFi на свой. Нажимаем кнопку Изменить, затем в верхнем правом углу интерфейса нажимаем кнопку Система -> Сохранить и Перезагрузить. У DIR-300 NRU, DIR-320 NRU и DIR-620 на прошивках серии 1.3.хх интерфейс внешне почти похожий и логически все расположено идентично Настройки вручную -> Wi-Fi ->Настройки безопасности. На всех роутерах D-Link DIR-300 NRU, DIR-320 NRU, DIR-620, DIR-651, точках доступа DAP-1155 B1 и DAP 1360 D1, а так же двухдиапазонных DIR-815 и DIR-825 использующих последние версии прошивки, надо выбрать раздел «Расширенные настройки» -> «Wi-Fi» -> «Настройки безопасности»:
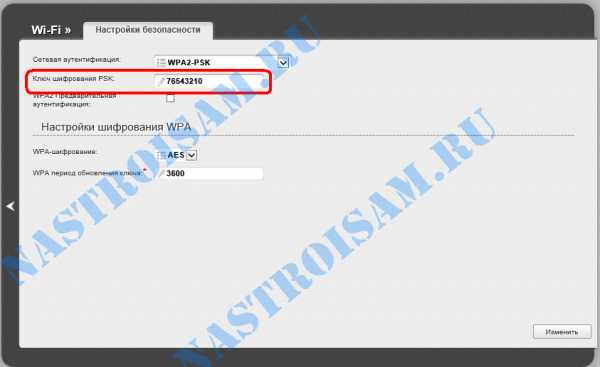
В поле «Ключ шифрования PSK» вводим новый код, нажимаем кнопку Изменить, а затем вверху интерфейса нажать кнопку «Система» -> «Сохранить и Перезагрузить».
Видео-инструкция по смене ключа безопасности беспроводной сети на роутерах D-Link:
UPDATE: На новых двухдиапазонных маршрутизаторах DIR-815 A/C1A и DIR-825 A/D1A с марта 2014 года идёт уже новая версия прошивки, использующая новый веб-интерфейс. Внешне выглядит он несколько иначе, но вот логически все элементы сгруппированы точно так же. Поэтому для изменения кодовой фразы безопасности беспроводной сети Вам нужно зайти в раздел «Wi-Fi» => «Настройка Безопасности»:
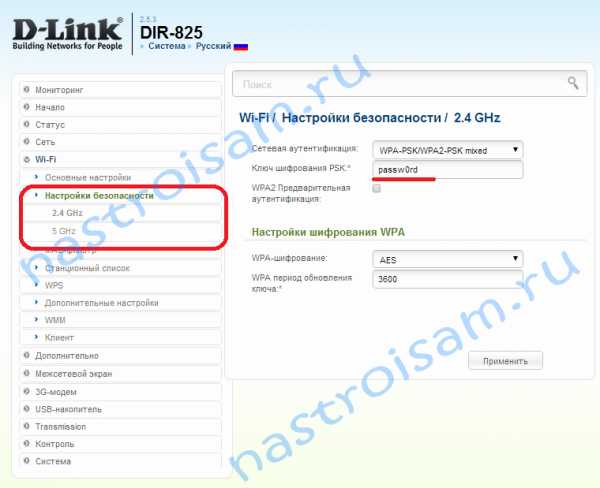
Заметьте, что если роутер двухдиапазонный, то для каждого из диапазонов — 2,4 ГГц и 5 ГГц — будет отдельная вкладка с настройками безопасности. То есть кодовую фразу можно сделать разной для каждого диапазона. Ввести её надо в строку «Ключ шифрования PSK».
Пароль на маршрутизаторе ASUS.
IP-адрес роутера в локалке — 192.168.1.1, адрес веб-интерфейса — http://192.168.1.1, логин admin и пароль по-умолчанию — admin. Для того, чтобы установить или поменять пароль на Wi-Fi у роутеров АSUS RT-G32, RT-N10, RT-N12, RT-N13U и RT-N15, Вам надо зайти в раздел «Settings» -> «Wireless» -> вкладка «General»:
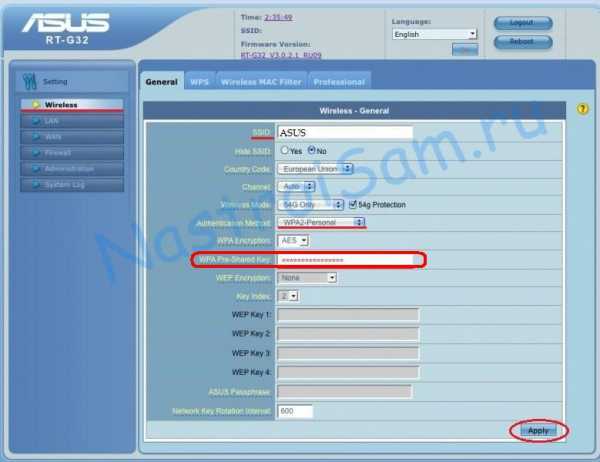
Нас интересует строка «WPA Pre-Shared Key» — это и есть код Вай-Фай. Меняем его на свой и нажимаем кнопку Apply. В русифицированном варианте: «Дополнительные настройки» -> «Беспроводная сеть» -> вкладка «Общие»:
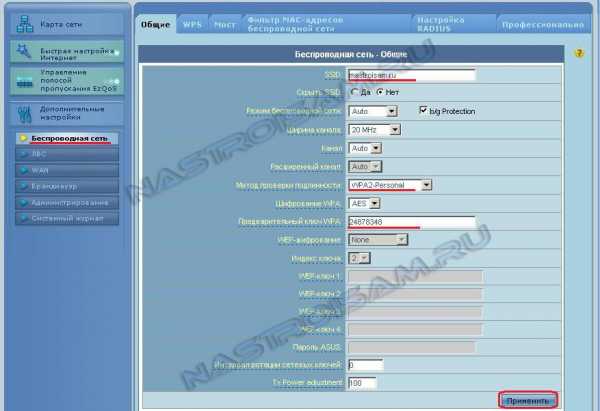
Новый код необходимо указать в строке «Предварительный ключ WPA» и нажать кнопку Применить. А вот как выглядит окно настройки и ввода ключа WiFi на флагманской линейке прошивок ASUS — ASUSWRT. Изначально её оснащались только маршрутизаторы RT-N66, но затем появились обновления и для большинства более простых роутеров ASUS:
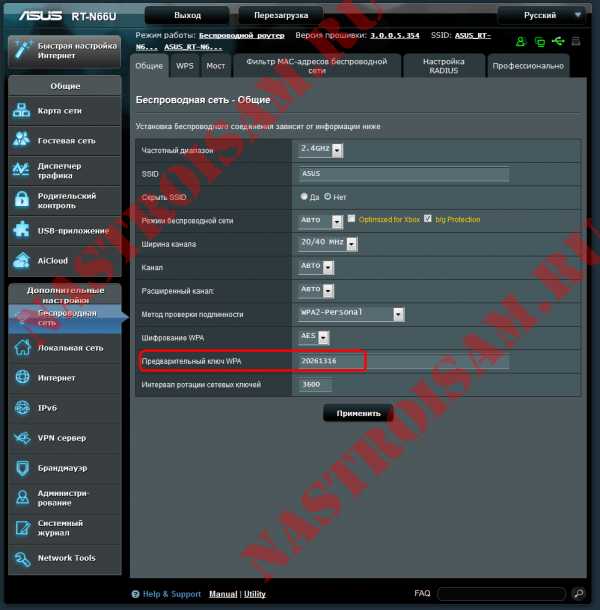
Логически все одинаково — один в один. Так же вводим кодовую фразу WiFi в поле «Предварительный ключ WPA» и нажимаем кнопку Применить.
Маршрутизаторы Zyxel.
IP-адрес роутера в сети — 192.168.1.1, адрес веб-интерфейса — http://192.168.1.1, логин admin и пароль по-умолчанию — admin. На роутерах Zyxel Keenetic первой ревизии пароль на WiFi можно установить, перейдя в раздел «Сеть Wi-Fi» -> «Безопасность»:

Прописываем в строке «Сетевой ключ» новую кодовую фразу WiFi и нажимаем кнопку Применить. На роутерах Zyxel Keenetic II (Keenetic Start, Keenetic Omni, Keenetic Viva, Keenetic Extra) уже установлена другая прошивка — NDMS v2. Для того, чтобы поменять ключевую фразу, надо в нижнем меню выбрать раздел «Wi-Fi», а затем в верхнем меню выбрать вкладку «Точка доступа»:
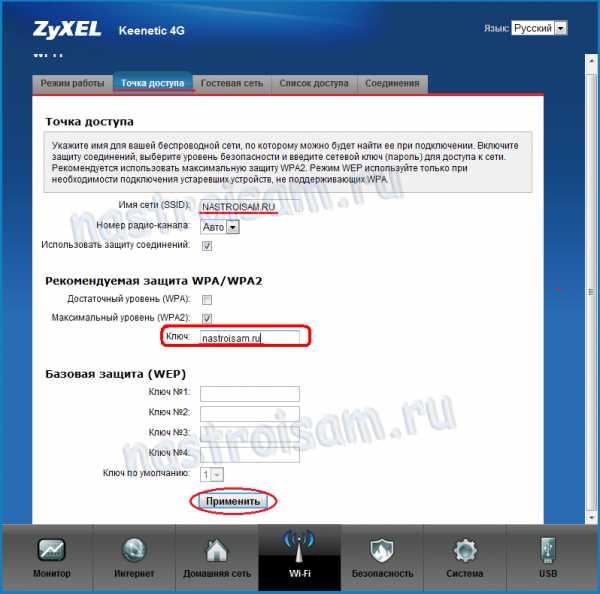
На более свежих версия прошивки этот пункт может выглядеть так:
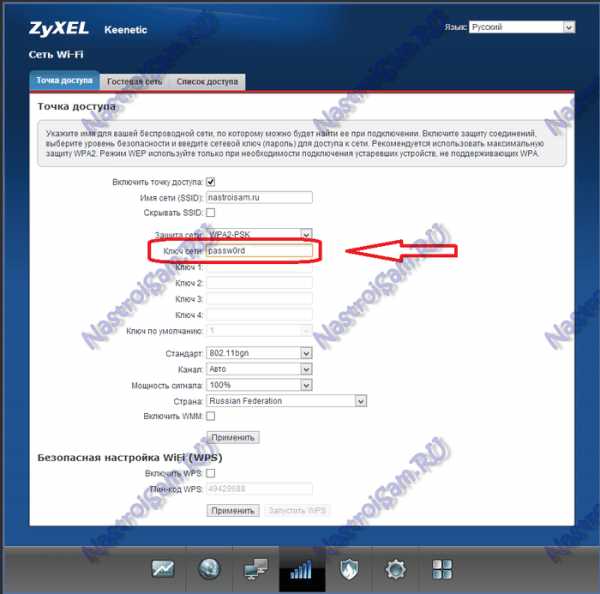
В строке «Ключ» прописываем ключ безопасности сети WiFI и нажимаем кнопку Применить.
Пароль беспроводной сети на TP-Link.
IP-адрес роутера — 192.168.1.1, адрес веб-интерфейса — http://192.168.1.1, логин: admin и пароль по-умолчанию — admin. Так же, как и почти на всех роутерах D-Link последних версий, у TP-Link тоже практически полностью одинаковый веб-интерфейс. Поэтому для того, чтобы поставить код на Вай-Фай на моделях TL-WR740N, TL-WR741ND, TL-WR743ND, TL-WR841N, TL-WR841ND, TL-WR842ND, TL-WR941ND и TL-WR1043ND, надо зайти в раздел «Wireless (Беспроводная сеть)» -> «Wireless Security (Безопасность беспроводной сети)»:
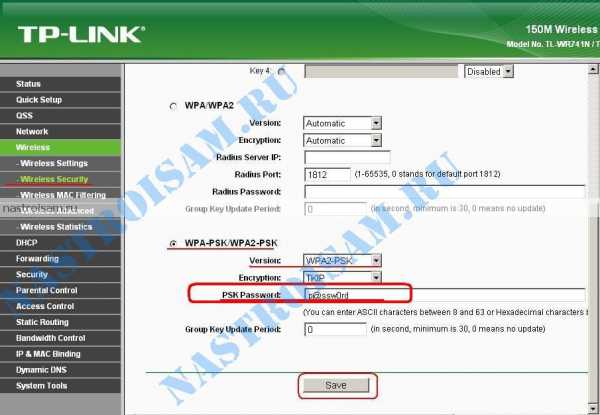
Прокручиваем страничку до конца, находим строчку «PSK Password (Ключ PSK)» и прописываем туда новый ключ на WiFi. Нажимаем кнопку Save (Сохранить).
Ключ сети WiFi на роутерах TredNet.
IP-адрес роутера в — 192.168.1.1, адрес веб-интерфейса — http://192.168.1.1, логин admin и пароль по-умолчанию — admin. Для установки пароля WiFi на роутерах TrendNet надо зайти в раздел Wireless -> Security:
В поле Passphrase надо ввести новую кодовую фразу и повторить его в поле «Confirmed Passphrase». После этого надо нажать кнопку «Apply».
Маршрутизаторы Tenda.
IP-адрес роутера в локалку — 192.168.0.1. Адрес веб-интерфейса роутера- http://192.168.0.1, логин admin и пароль по умолчанию — пустая строка. На китайских роутерах Tenda для установки ключа безопасности надо зайти в раздел «Wireless Settings» -> «Wireless Security». В русифицированном варианте: «Установка беспроводной сети» -> «Безопасность беспроводной сети».
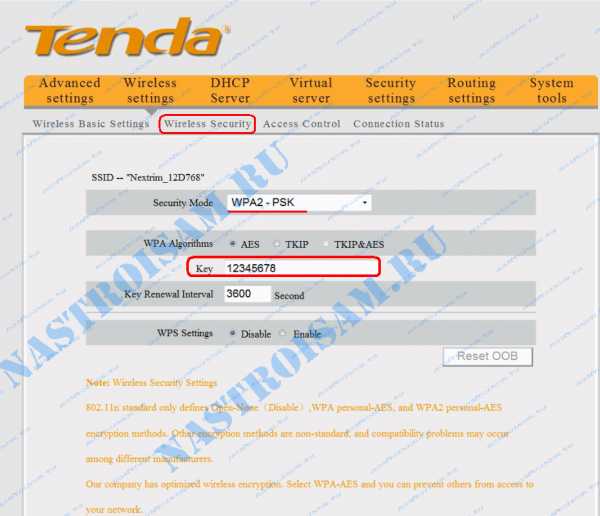
Вводим пароль на WiFi в поле «Key (Ключ)». Нажимаем кнопку «ОК».
Ключ сети WiFi на роутерах NetGear
IP-адрес в локальной сети у роутеров NetGear обычный — 192.168.1.1, URL веб-интерфейса — http://192.168.1.1, логин admin и пароль по-умолчанию — password. Установка и смена ключа безопасности Вай-Фай на роутере NetGear производится во вкладке «Базовый режим» => «Беспроводная сеть WiFi» или в расширенном режиме: «Настройка» => «Настройка сети WiFi»:
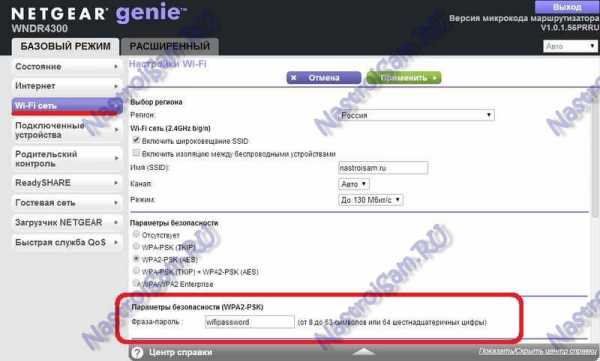
Ключевая фраза находится в подразделе «Параметры безопасности». Не забудьте нажать кнопку Применить.
Пароль на Роутере Ростелеком Sagemcom.
IP-адрес роутера — 192.168.1.1, адрес веб-интерфейса — http://192.168.1.1, логин admin и пароль по-умолчанию — admin. Для того, чтобы поменять пароль Wi-Fi на Универсальных роутерах Ростелеком — Sagemcom f@st 2804 и Sagemcom f@st 3804 — необходимо зайти в раздел настройка WLAN -> Безопасность:
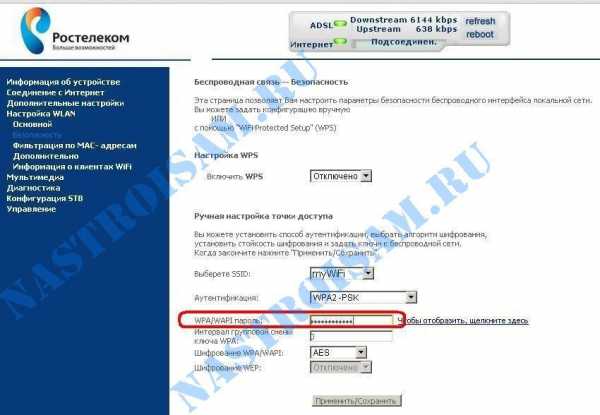
В поле «WPA/WAPI пароль» прописываем новый ключ и нажимаем кнопку Применить/Сохранить.
Примечание: После смены пароля на Вай-Фай, на забудьте переподключиться к Вашей беспроводной сети.
D151V2 Как изменить название беспроводной сети SSID и ключ безопасности
Модель: D151 V2
Классификация вопроса: Настройка беспроводной сети
Шаг 1. Откройте интернет-браузер на своем компьютере и введите 192.168.1.1 в адресную строку, затем нажмите Enter (Ввод). Введите имя пользователя и пароль «admin» и нажмите «Login(Войти)».
Шаг 2: Нажмите кнопку Advanced в правом углу веб-страницы.
Шаг 3: Нажмите wireless option (опцию беспроводной сети) и выберите Basic (базовую опцию). Затем вы перейдете на страницу настроек SSID.
Шаг 4: Выберите параметры беспроводной сети и выберите параметр безопасности. Затем вы найдете раскрывающееся меню «Network Authentication (Сетевая аутентификация)», где будет отображена кодовая фраза WPA / WAPI.
Шаг5: Перезагрузка роутера.
Примечание:
1. Прежде чем изменять ключ безопасности беспроводной сети, вам необходимо отключить настройку WPS, только после этого опция будет активна.
2. Для обеспечения безопасности беспроводной сети настоятельно рекомендуется выбрать WPA-PSK или WPA2-PSK, WPA / WPAI Encryption AES, пароль должен быть не менее 8 символов (цифры и буквы).
3. Когда вы меняете ключ безопасности беспроводной сети, настоятельно рекомендуем также изменить название беспроводной SSID.
D151V2-Как изменить название беспроводной сети SSID и кл3Отлично! 331Просмотры статьи
F3-Как изменить название беспроводной сети (SSID) и ключ безопасности.
Эта статься будет полезна тем пользователям, которые хотят поменять название беспроводной сети (SSID) и ключ безопасности.
Модель: Tenda F3 Классификация вопроса: Настройка беспроводной сети
Откройте интернет-браузер на своем компьютере и введите в адресную строку: 192.168.0.1, затем нажмите Enter (Ввод) на клавиатуре, введите имя пользователя и пароль, нажмите «Login (Войти)».
Step 2: Click “Wireless”, to manage your wireless network. The reference as below:
Кнопка WiFi ON/OFF
Кнопка WiFi ON/OFF позволяет включать и выключать вашу сеть WiFi. По умолчанию она включена.
Войдите в интерфейс пользователя маршрутизатора, нажмите «Беспроводная связь». Нажмите кнопку WiFi ON / OFF для включения / выключения Wi-Fi и нажмите OK в нижней части страницы, чтобы активировать настройки.
Изменение имени и пароля WiFi
В этой части Вы можете изменить имя WiFi, выбрать режим беспроводной безопасности и настроить или изменить свой пароль от сети WiFi. Не забудьте нажать OK в нижней части страницы, чтобы сохранить настройки, которые вы установили.
Hide WiFi (Скрыть сеть WiFi)
Если включена опция Hide WiFi (Скрыть сеть WiFi), беспроводные устройства не могут выполнить поиск по названию сети WiFi маршрутизатора и подключиться к ней. Чтобы подключиться к сети Wi-Fi маршрутизатора, вам необходимо знать название сети WiFi заранее и в ручном режиме ввести имя WiFi для каждого беспроводного клиента.
Security Mode (Режим безопасности)
Маршрутизатор имеет три режима безопасности: WPA-PSK, WPA2-PSK (рекомендуется) и WPA/WPA2-PSK (смешанный). Вы можете выбрать один в соответствии с вашими потребностями. Или вы можете выбрать None (Ни один), чтобы дать доступ к своей сети WiFi другим пользователям, не требуя пароля. По умолчанию в маршрутизаторе не установлен режим безопасности и нет пароля. Но если во время быстрой настройки маршрутизатора, вы установите пароль WiFi, режим безопасности будет автоматически изменен на WPA2-PSK (рекомендуется).
Уровень сигнала Wi-Fi
Маршрутизатор может обеспечить два уровня мощности сигнала: стандартный и высокий (по умолчанию). Выберите «Standard (Стандартный)», если он вам подходит. Стандартный уровень сигнала обеспечивает предлагает самую широкую зону покрытия, в то время как сигнал «High (Усиленный)», обладает сильной проникающей способностью через стены. Выберите один из уровней сигнала в соответствии с вашими потребностями. Не забудьте нажать OK в нижней части страницы, чтобы сохранить настройки, которые вы установили.
0Отлично! 262Просмотры статьи