Недопустимый ключ безопасности сети попробуйте еще раз вин 10
Что делать, если не удается подключиться к этой сети на Windows 10?
Всем привет, в данной теме мы поговорим о проблеме с подключением к сети. Допустим у вас имеется роутер с функцией беспроводной сети. По Wi-Fi вы можете подключиться к этой сети и выходить в интернет. Бывают случаи, когда к сети подключиться не удается, другими словами, вы видите вот такую ошибку: «Не удается подключиться к этой сети». Довольно-таки печально, но разобраться с этим стоит.
Кстати говоря, можно было бы воспользоваться самым простым методом – забыть сеть, к которой вы пытаетесь подключиться. Нужно зайти в сетевые параметры, потом в управление параметрами сети Wi-Fi, там нажать на кнопку «Управление известными сетями» и среди списка найти проблемную сеть и нажать на кнопку «Забыть», потом перезагрузить компьютер и заново попробовать подключиться. К сожалению, такой метод не всегда помогает, поэтому мы воспользуемся более действенными.
Это интересно: Ноутбук не подключается к Wi-Fi решаем проблему 4-мя способами
Не удается подключиться к сети WiFi, что делать?
Ошибка невозможности подключения к сети выглядит вот так. И появится она может в любой момент.
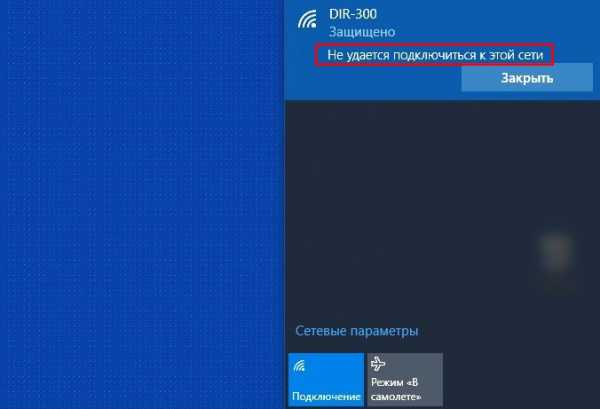
Есть несколько моментов, почему эта проблема появляется:
- В параметрах самого роутера вы изменили спецификацию с WPA-PSK на WPA2-PSK, либо наоборот.
- Изменили ключ безопасности в настойках роутера.
Тогда вам будет предложено, как обычно ввести новый ключ безопасности, а еще может выскочить сообщение, что некоторые данные были изменены. Попробуйте заново ввести ключ от сети Wi-Fi и подключиться, новые данные должны автоматически применяться.
Это интересно: Как исправить ошибку: «На компьютере отсутствуют один или несколько сетевых протоколов»?
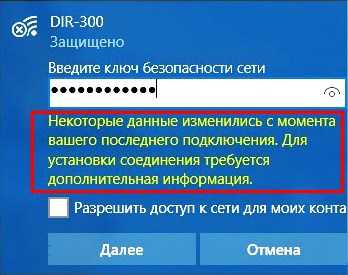
Но вот и случай, когда вместо требования ввода ключа, появляется ошибка о невозможности подключения к сети.
Первый способ – «Забыть эту сеть»
Да, в начале я говорил, что этот способ не всегда помогает, но я не сказал, что вообще не помогает.
Нажмите на значок Wi-Fi на панели задач, а потом перейдите в «Сетевые параметры»
Это интересно: Создание точки доступа Wi-Fi на Windows 8 и 10?
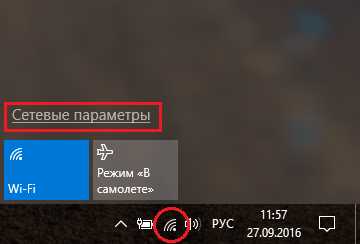
Перейдите на вкладку «Wi-Fi», если еще не на ней и пролистайте в самый низ, выберите пункт «Управление параметрами сети Wi-Fi», либо пункт «Управление известными сетями».
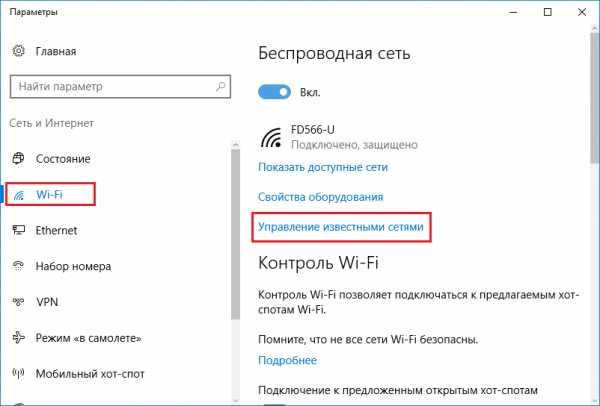
Появляется окошко, где можно увидеть список всех сетей, к которым вы когда-либо подключались. Находим там свою, нажимаем на нее и жмем на кнопку «Забыть».
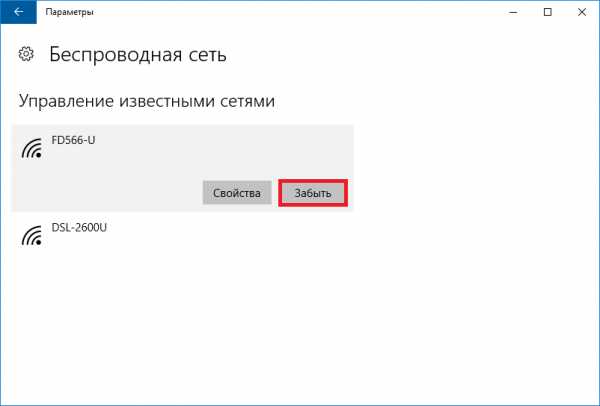
Закрываем все окна и снова жмем на значок сети панели задач. Пытаемся заново подключится к сети посредством ввода ключа.
Использование данного способа не всегда приводит к положительному результату.
Второй способ – «Сброс сети»
Насколько помню, данный способ есть только в обновлении Anniversary Update. Вы нажимаете на значок сети и переходите в «Сетевые параметры». Перейдите на вкладку «Состояние» и прокрутите окошко самый низ. Там будет кнопка «Сброс сети». Нажимаем ее.
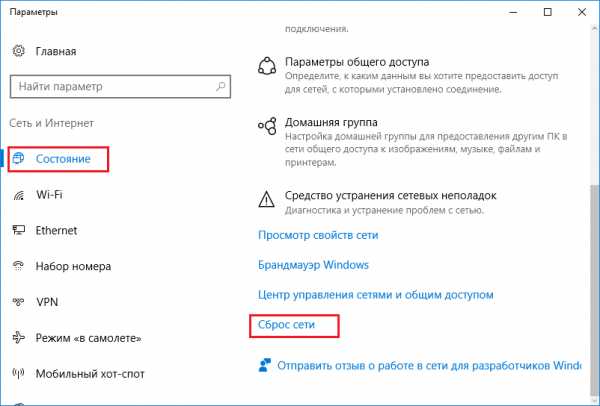
Появится окошко, в котором нам говорят, что будет при сбросе. Компьютер, кстати, будет перезагружен. После этого попробуйте заново подключиться к сети.
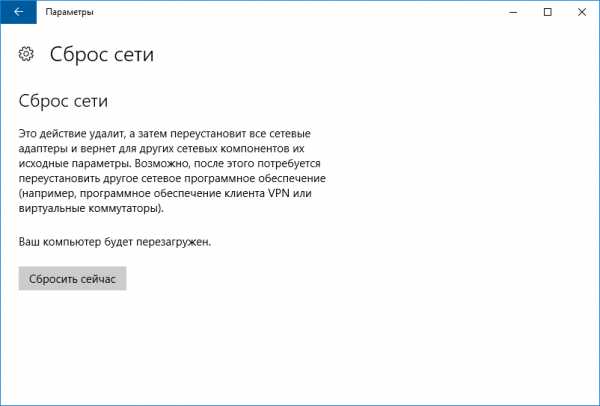
Способ третий – удаление сетевого драйвера и его переустановка
Способ чем-то похож на предыдущий, но его тоже не стоит обходить стороной. Заходим в диспетчер устройств, для этого нажимаем право кнопкой мыши по меню Пуск и выбираем этот пункт.
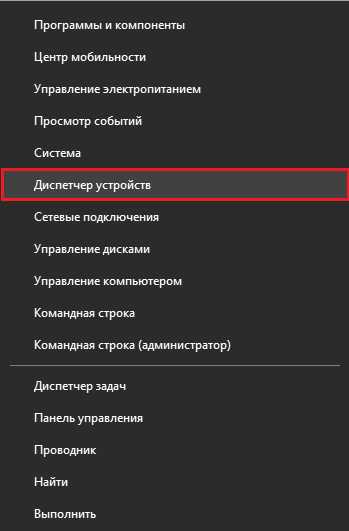
Раскрываем вкладку «Сетевые адаптеры» и устройство, не удаляет только драйвер.

После этого компьютер перезагрузите, устройство восстановится, а вы сможете подключиться к сети. Если не помогает, возможно дело в роутере и уже его нужно сбросить, но это тема другой статьи.
https://computerinfo.ru/ne-udaetsya-podklyuchitsya-k-etoj-seti-windows-10/https://i2.wp.com/computerinfo.ru/wp-content/uploads/2016/09/ne-udaetsya-podklyuchitsya-k-etoj-seti-windows-10.jpg?fit=700%2C415&ssl=1https://i2.wp.com/computerinfo.ru/wp-content/uploads/2016/09/ne-udaetsya-podklyuchitsya-k-etoj-seti-windows-10.jpg?fit=150%2C150&ssl=12016-09-27T12:16:07+00:00EvilSin225Windows 10windows не удалось подключиться к сети,не удается подключиться к сети wifi,не удается подключиться к этой сетиВсем привет, в данной теме мы поговорим о проблеме с подключением к сети. Допустим у вас имеется роутер с функцией беспроводной сети. По Wi-Fi вы можете подключиться к этой сети и выходить в интернет. Бывают случаи, когда к сети подключиться не удается, другими словами, вы видите вот такую ошибку:...EvilSin225Андрей Терехов[email protected]Компьютерные технологии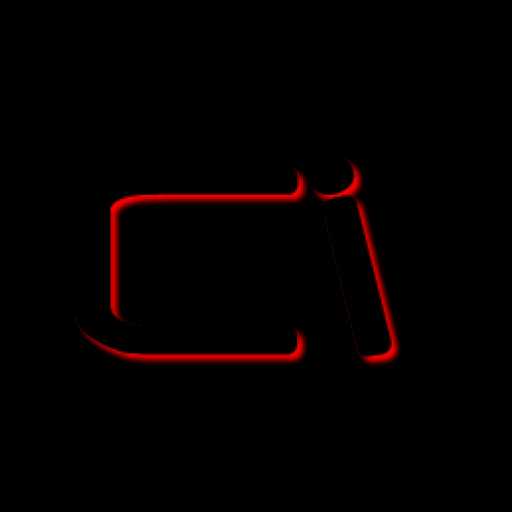
Делитесь в социальных сетях
Как обновить ключ безопасности сети WiFi в ОС Windows 10. -
Сетевой ключ обновления безопасности WiFi в Windows 10/8/8.1. – беспроводной доступ в Интернет — это передовая технология, которая позволяет электронным устройствам обмениваться данными и подключаться к интернету без проводов с помощью радиоволн. В наши дни Wi-Fi является одним из распространенных способов подключения к сети, потому что он передает данные быстрее, простой в использовании, не требует сложных кабелей и дешевле, чем сотовые сети. Эти WiFi сети могут быть открыты или заблокированы паролем. Проблема начинается, когда вы приходите в диапазон от ранее подключенной сети WiFi, и ваша система пытается автоматически подключиться к этой сети, но Вы не сможете использовать её. Иногда вам нужно обновить ключ безопасности сети WiFi для успешного создания соединения. В этом посте я дам вам два важных способа обновления сетевого ключа безопасности WiFi.
Как обновить ключ безопасности сети WiFi в ОС Windows 10/8/8.1
Обновление вручную
Используя ручной процесс, вы сможете обновить свой ключ безопасности сети Интернет. Ниже представлены инструкции.
1. Нажмите сочетание клавиш Windows + R и в откройте запустить диалоговое окно.
2. Введите команду ncpa.cpl и нажмите клавишу Enter.
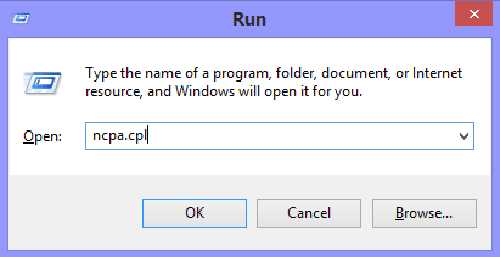
Эта команда откроет окно Сетевые подключения.
4. Щелкните правой кнопкой мыши по беспроводной сети и выберите Статус.
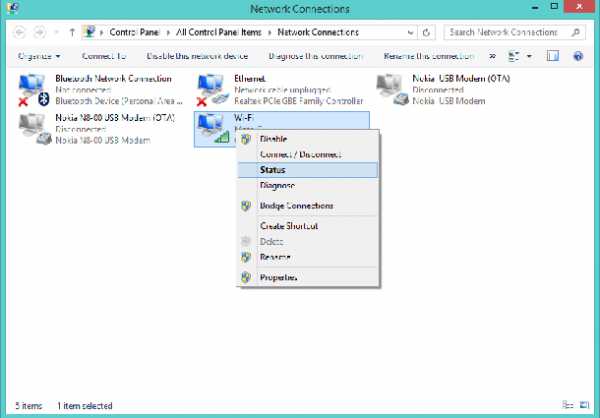
5. В окне WiFi Статус нажмите на кнопку свойства беспроводной сети.
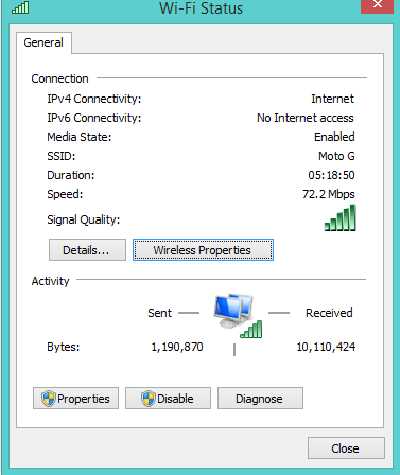
6. Теперь в окне свойствах беспроводной сети, нажмите на вкладку безопасность.
7. Введите новый пароль для сети и ключ безопасности и нажмите ОК.
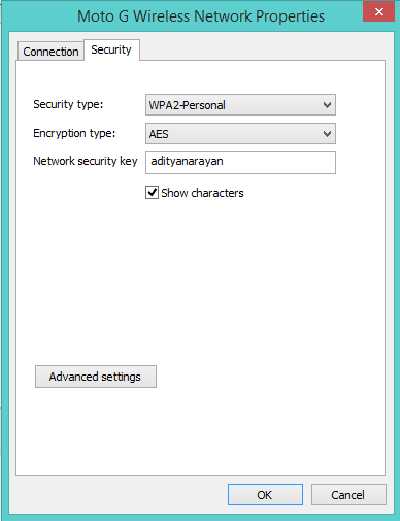
Теперь попробуйте подключиться к этой сети и вы будете подключены к этой сети.
Обновление с помощью командной строки
Используя командную строку, можно обновить свой ключ безопасности сети Интернет. Вы должны открыть командную строку в административном режиме. Ниже представлены инструкции как вы можете это сделать.
1. Нажмите сочетание клавиш Windows + R и откроется диалоговое окно.
2. Введите команду cmd и нажмите клавишу Enter.
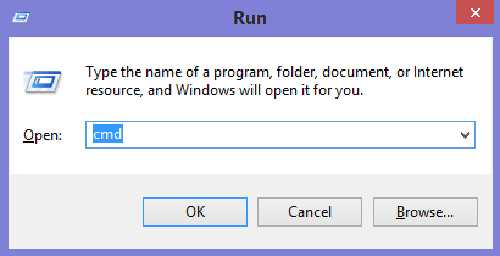
3. Введите команду netsh wlan show profiles name=”profilename” и нажмите клавишу Ввод, чтобы просмотреть свойства конкретной беспроводной сети. На месте “имя_профиля” вы должны написать точное название вашей WiFi сети.
4. Теперь введите команду netsh wlan show profiles name=”profilename” key=clear и нажмите клавишу Ввод. На месте “имя_профиля” вы должны написать точное название вашей WiFi сети.
При выполнении данной команды удаляется или стирается старый пароль и в следующий раз, когда вы захотите подключиться к этой сети, она будет просить вас ввести новый пароль.
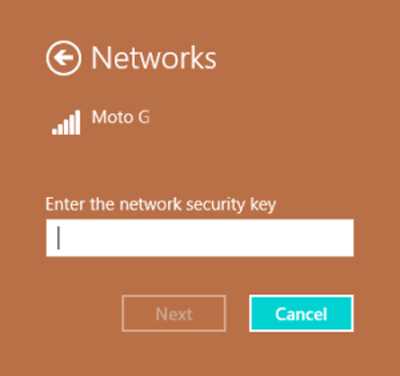
Введите новый сетевой ключ безопасности и нажмите Далее. Теперь попробуйте подключиться к этой сети и вы будете подключены к этой сети.
Надеемся, что советы как обновить ключ безопасности сети WiFi в ОС Windows 10/8/8.1 помогли вам.
Windows не удалось подключиться к Wi-Fi сети
Очень часто при подключении к беспроводной сети пользователи встречаются с различными ошибками. Наверное, самой распространенной является – Windows не удалось подключиться к сети WiFi. Что это за ошибка и как ее устранить? Об этом и пойдет речь.
Но прежде чем перейти к проблемам подключения и их решению, для начала несколько слов о том, как работает беспроводная сеть. Дело в том, что для создания частных групп, как правило, используются WiFi роутеры. Именно к ним и подключается впоследствии компьютер. Это означает, что в первую очередь при возникновении каких-либо проблем с подключением нужно проверить точку доступа (роутер).
Почему Windows не удается подключиться к WiFi сети
Причин для появления такой ошибки больше чем достаточно. Рассмотреть каждую из них просто невозможно. Поэтому давайте разберем наиболее распространенные проблемы с подключением к WiFi сети и их решение. Итак, если компьютер видит сеть, но не может к ней подключиться, то следует проверить следующие параметры:
- Проверка правильности введения ключа сети.
- Настройки роутера.
- Проверка драйверов.
- Настройки беспроводного соединения в Windows.
- Настройки брандмауэра и антивирусных программ.
Также могут быть конфликты программ и драйверов, и даже сбои в работе беспроводного адаптера. Давайте по порядку.
Проверка ключа сети
Очень часто причиной для вылета ошибки подключения является несовпадение пароля. Это означает, что при вводе ключа вы просто ошиблись. Поэтому в первую очередь следует проверить правильность написания кода. Попробуйте еще раз подключиться к сети, но при этом внимательно проверьте раскладку клавиатуры, а также не включен ли «Capslock».
Если вы забыли ключ сети, то придется подключиться к роутеру при помощи кабеля и войти в меню настроек, в котором вы найдете всю необходимую информацию, а также сможете самостоятельно поменять название сети и пароль.
Как узнать пароль от своего WiFi в параметрах роутера: Видео
Настройка маршрутизатора
Если вы все же уверены в правильности введенного ключа, то стоит проверить настройки роутера. Для этого, подключитесь к нему при помощи кабеля. Далее, откройте любимый браузер и в адресной строке пропишите IP роутера. Он указан на нижней панели устройства, а также в инструкции (если имеется).
Как легко узнать IP адрес WiFi роутера: Видео
Теперь нам потребуется ввести пароль и логин. Изначально – это admin, admin соответственно. Если вы уже изменили эти данные, то вводите свои значения. После этого заходим в меню настроек. Здесь все просто. Нас интересует настройка беспроводной сети (Wi-Fi). Находим настройки безопасности (Security Settings). В параметрах безопасности нужно найти ключ сети. При необходимости вы можете его поменять.
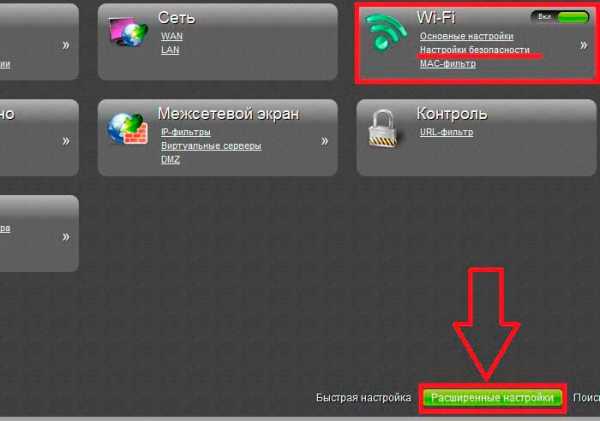
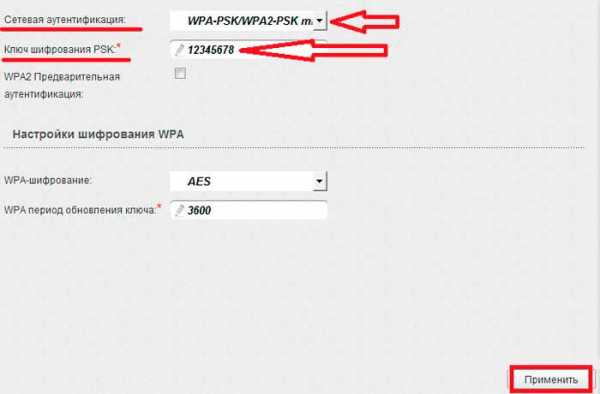
Далее, следует проверить фильтр MAC-адресов. Вполне возможно, что вы, или кто-то другой, у кого есть доступ к роутеру (не исключена возможность взлома), занесли ваш компьютер в фильтр по MAC-адресу. Из-за этого даже при правильном пароле вы не сможете подключиться к WiFi сети.
Чтобы это проверить нужно в настройках беспроводной сети зайти в пункт «MAC-Filtering» и проверить, есть ли там какие-нибудь устройства. Вам не нужно узнавать MAC-адрес своего компьютера, достаточно просто убрать из списка все имеющиеся там устройства.
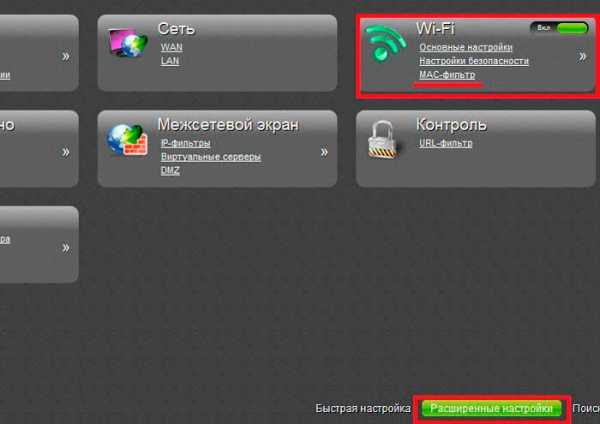
Как настроить MAC фильтр в роутере: Видео
Также рекомендуется перезагрузить роутер, так как они могут давать сбои. Это касается абсолютно всех моделей, от бюджетных, то наиболее дорогих. Если вы проделали все вышеуказанные действия, а Windows все равно не удалось подключиться к сети WiFi, то переходим к настройкам операционной системы.
Проверка драйверов
В первую очередь необходимо проверить наличие драйверов и правильность их работы. Дело в том, что любая версия Windows нуждается в программном обеспечении аппаратной части, так как для работы того или иного модуля нужная специальная программа. От правильности ее работы зависит и работа оборудования (в нашем случае беспроводного модуля).
Итак, проверить это можно в диспетчере задач. Открыть этот сервис в любой версии Windows можно через свойства моего компьютера. Находим «Мой компьютер» на рабочем столе или в меню пуск, нажимаем на него правой кнопкой мышки и выбираем «Свойства». В появившемся окне в левом меню находим «Диспетчер устройств». Теперь нам нужно найти ветку под названием «Сетевые адаптеры» и открыть ее.
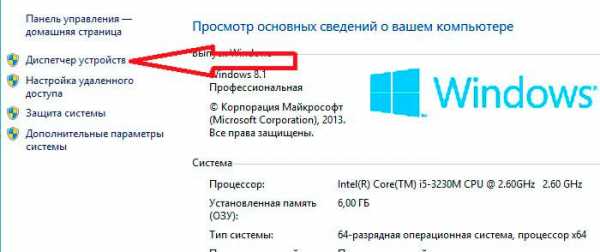

Если такой ветки нет, то это говорит о том, что драйверов на сетевые карты нет. В таком случае их нужно установить. Но если вы можете включить WiFi модуль, а компьютер видит доступные сети, но к ним не удается подключиться, то драйвера должны быть установлены. Вопрос только в правильности их работы. Итак, открываем ветку сетевых адаптеров. В ней должно быть по меньшей мере два устройства:
- Сетевой адаптер.
- Адаптер беспроводной связи (Wireless Network Adapter).
Кроме этого, могут быть Bluetooth устройства и другие сетевые модули. Если адаптер беспроводной связи подсвечивается восклицательным знаком, то это означает, что драйвера неправильно работают. Также могут быть и другие проблемы. Ошибку вы можете узнать, нажав на модуле правой кнопкой мышки и выбрав «Свойства».
В появившемся окне, во вкладке «Общие» (как правило, открывается первой) вы найдете пункт «Состояние устройства». Здесь будет указана ошибка и ее номер (если устройство работает неправильно). Зная ошибку, вы сможете найти способ ее устранения. Как правило, переустановка драйвера решает все проблемы.

Переустановить драйвер предельно просто. Он имеется на диске, который шел в комплекте с ноутбуком. Но даже если такого диска нет, то вы можете скачать их на официальном сайте производителя ноутбука. После скачивания и установки проверьте их работу программного обеспечения, как указано выше и попробуйте подключиться к вашей сети.
Как переустановить драйвер WiFi: Видео
Настройка беспроводного соединения в консоли управления Windows
Прежде всего, нам потребуется открыть центр управления сетями и общим доступом. Именно этот инструмент позволяет управлять всеми сетевыми подключениями, в том числе и беспроводными. Сделать это можно несколькими способами, но мы рассмотрим наиболее простой.
Находим значок сети в трее (нижний правый угол), нажимаем на него правой кнопкой мышки и выбираем пункт «Центр управления сетями и общим доступом». В появившемся окне в первую очередь нас интересует пункт «Изменить параметры адаптера». Теперь мы попали в службу, которая позволяет управлять подключениями. Находим ярлык «Беспроводная сеть». Кликаем на нем правой кнопкой мышки и выбираем «Свойства».
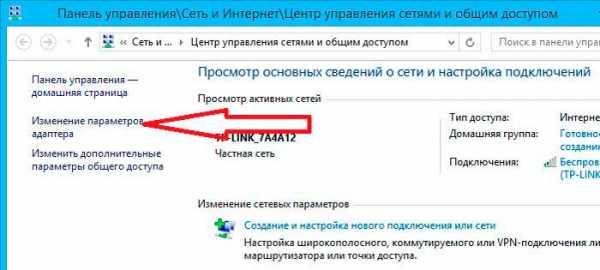

В появившемся окне во вкладке «Сеть» нужно найти протокол интернета версии 4 TCPIPv4. Выбираем его и нажимаем «Свойства». В появившемся меню нужно установить флажок на пункте «Получить IP-адрес автоматически». Немного ниже также стоит установить маркер на автоматическом получении данных. Нажимаете «Ок», закрываете окно и пробуете подключиться к сети.
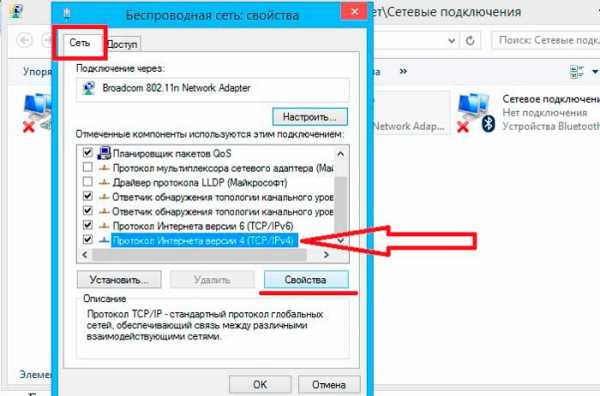
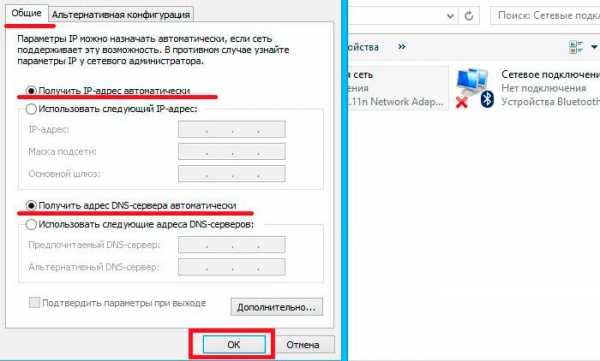
Если Windows все равно не может подключиться к сети, то возвращаемся в центр управления и выбираем пункт «Управление беспроводными сетями». Находим в списке нужную сеть и нажимаем «Свойства адаптера». Далее, проверяем протокол TCPIPv4, как было описано выше. Снова пробуем подключиться.
Если проблема не решилась, войти в меню «Управление беспроводными сетями», найти и удалить нужную сеть. Не волнуйтесь, Windows все равно ее найдет. Это необходимо для сброса всех параметров подключения.
Диагностика системы
Если вы выполнили все вышеуказанные действия, а система все равно выдает ошибку и Windows не удалось подключиться к WiFi сети, то нужно выполнить диагностику. Включить ее можно несколькими способами. Стоит отметить, что в случае появления каких-либо ошибок, как правило, система сама предлагает диагностику. Но если все же этого не произошло, то наиболее быстрый способ ее запустить – это нажать на значок сети в трее правой кнопкой и выбрать «Диагностика неполадок».
После этого система автоматически начнет поиск и устранение ошибок. Вам остается только следовать подсказкам на экране. Следует отметить, что такую диагностику можно выполнить несколько раз подряд, так как Windows не всегда находит и устраняет ошибку с первого раза.
Мы рассмотрели наиболее распространенные ошибки, которые вы сможете устранить самостоятельно. Однако случаются и более серьезные ошибки, которые требуют индивидуального подхода. Все записи о неполадках и сбоях содержатся в журнале Windows. При необходимости вы можете его посмотреть и узнать код ошибки, связанной с беспроводным подключением. Это поможет вам быстрее найти решение.
Как посмотреть журнал событий Windows
Во всех операционных системах этот журнал находится в одном месте. Для того чтобы его открыть вам нужно найти ярлык «Мой компьютер». Он может быть на рабочем столе, в меню пуск, или в диспетчере файлов. Нажимаете на него правой кнопкой мышки и выбираете пункт «Управление».
В появившемся окне в левом меню находим «Просмотр событий». Открываем его и находим папку «Журналы Windows». Открываем ее. Теперь находим пункт «Система». Это и есть требуемый журнал. Открываем его. При открытии нужно будет немного подождать, так как система имеет огромное количество записей, сканирование которых занимает некоторое время.
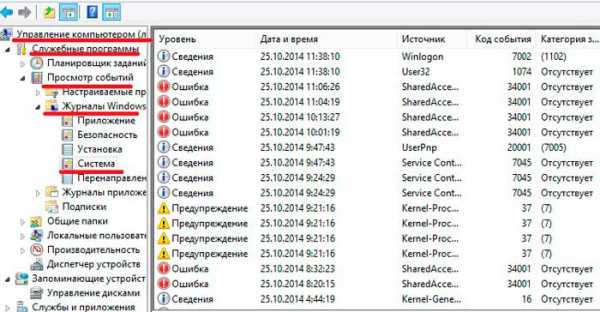
В этом журнале предупреждения помечены желтыми треугольниками с восклицательными знаками внутри, а ошибки – красными кружками. Теперь остается просто найти в списке ошибку, связанную с Интернет-соединением или локальными сетями, и открыть ее двойным кликом левой кнопкой мышки. В появившемся окне вы увидите всю информацию об ошибке, а также ее код, по которому можно найти решение проблемы в Интернете.
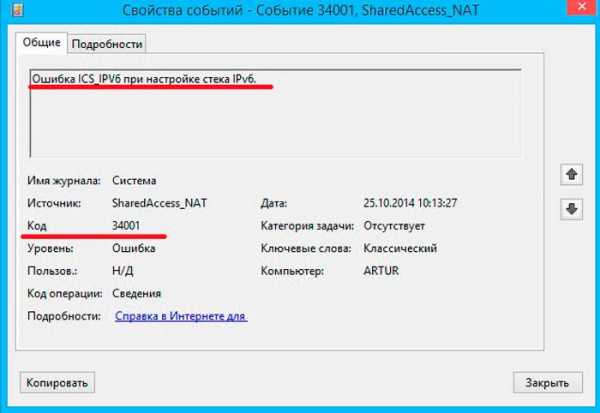
Что делать если Wi-Fi подключен а Интернета все равно нет: Видео
Windows 7 не подключается к Wi-Fi
Windows 10 не подключается к Wi-Fi
Что делать если ноутбук видит Wi-Fi, но не подключается
Windows XP не видит Wi-Fi











