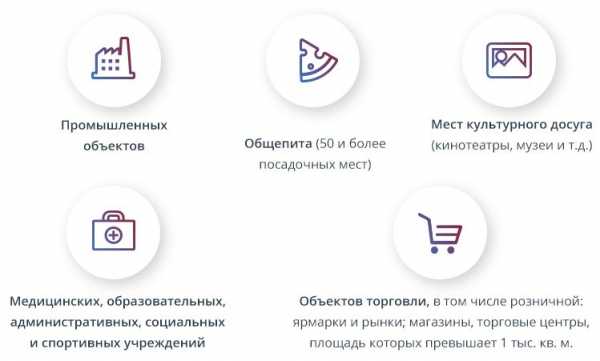Запрошенная информация о безопасности недоступна или не может быть отражена
Расположение недоступно: Отказано в доступе к папке — что делать?!

Что делать, если при попытке открыть папку на локальном или сетевом диске, появляется ошибка «Расположение недоступно: Отказано в доступе к папке»?! В большинстве случаев причина этого одна и она достаточно простая — отсутствие у пользователя, под которым Вы работаете, прав доступа к каталогу. Такое очень часто встречается при подключении к компьютеру второго жесткого диска или сетевого хранилища. Есть ещё одна возможная причина появления сообщения «Отказано в доступе» — папка зашифрована. Открыть её при этом не имея сертификата, который использовался для шифрования, невозможно, а потому мы подробнее рассмотрим первый случай.
Итак, Вы не являетесь владельцем папки, у Вас нет прав для просмотра её содержимого и при попытке её открыть Windows выдаёт ошибку «Отказано в доступе к папке». Чтобы исправить эту ситуацию, кликаем правой кнопкой по этой директории и выбираем пункт «Свойства»:
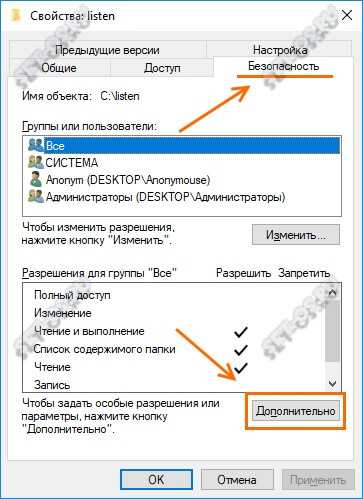
На вкладке «Безопасность» нажмите кнопку «Дополнительно», чтобы попасть в дополнительные параметры безопасности папки:
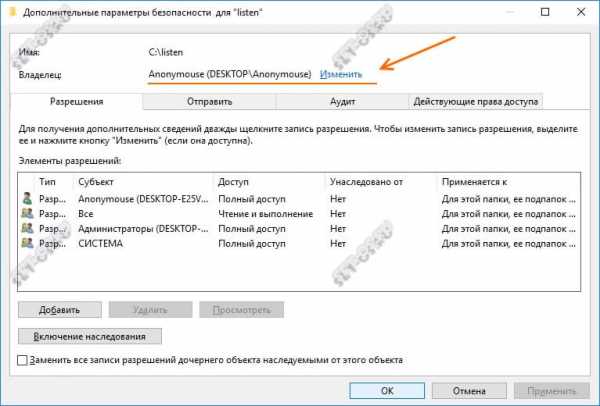
Здесь в строчке «Владелец» будет указан пользователь, которому принадлежит данный каталог. Кликаем на ссылку «Изменить». В следующем окне надо указать нового владельца папки:

Можно ввести его вручную, но лучше всего нажать кнопки Дополнительно>>Поиск выбрать нужную учётную запись. Нажимаем на кнопку «ОК». Теперь владелец сменится на того, что вы выбрали:
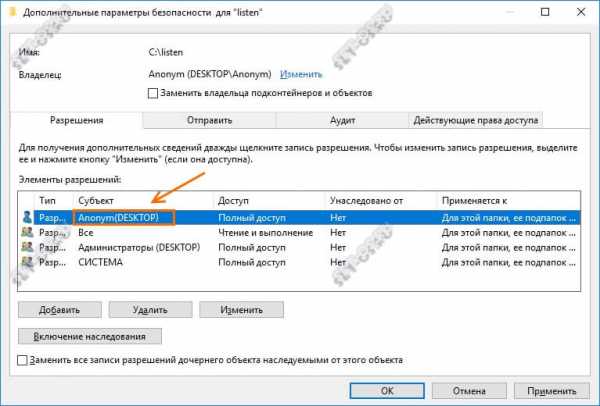
Ниже, в списке элементов разрешений, найдите нужную учётную запись и кликните по нему дважды, чтобы открылось такое окно:
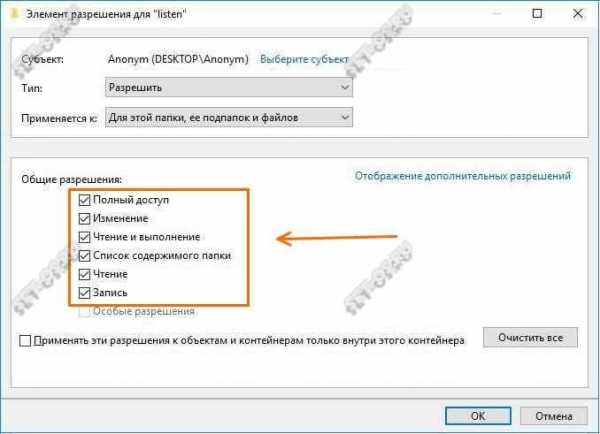
Примените изменения и закройте окно.
Это ещё не всё. Возвращаемся в свойства папки, у которой выдавалась ошибка Расположение недоступно: Отказано в доступе и на вкладке «Безопасность» нажмите кнопку «Изменить»:
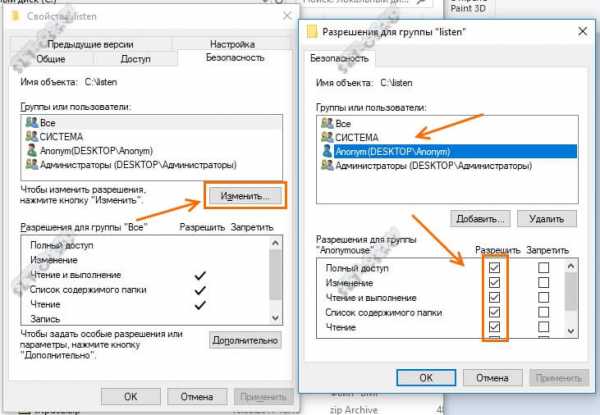
В окне разрешений поставьте для нужной учётной записи все галки «Разрешить», чтобы ни одной запрещающей не было. Примените изменения и нажмите на кнопку «ОК», чтобы закрыть окно.
Проверяем — теперь доступ к нужным папкам у Вас должен появится.
Ошибка при применении параметров безопасности отказано в доступе
Ошибка при применении параметров безопасности отказано в доступе — такое сообщение можно получить, если попытаться переместить некоторые файлы на компьютере с одного диска на другой (например, с системного на рабочий). Чаще всего ошибка появляется в операционной системе Windows 7. Она происходит в момент, когда пользователь пытается установить полный доступ к папке или файлу. Как же их переместить или получить доступ? Давайте в этом разберемся.
Ошибка при применении параметров безопасностиЧего делать не стоит при смене параметров безопасности
Необходимо сказать, что крайне не рекомендуется изменять параметры доступа к корневым каталогам жесткого диска. Другими словами, не стоит устанавливать полный доступ к самому диску, например, к D:\ и тем более к C:\. Таким действием вы полностью обезоруживаете свой компьютер перед вирусами. После таких настроек на вашем компьютере могут происходить разные неприятности. Локальная смена прав папок или файлов приведет в будущем и к локальным сбоям, которые более просто можно решить. Но если открыть доступ ко всей системе — скорее всего в ближайшее время вам придется ее переустановить.
Нужно также учитывать, что в Windows 7 и выше в системе уже не предусмотрено восстановление стандартных прав пользователя. Есть сторонние утилиты, которые могут восстановить их только для отдельных файлов. Но это скорее исключение из правил.
Перед изменением любым параметров безопасности на локальном диске, сделайте точку восстановления операционной системы, чтобы вы в любой ситуации могли исправить возникшие проблемы. Только после этого можно изменять доступ к файлам.
Рекомендуем: Это устройство работает неправильно т.к. Windows не удалось загрузить для него нужные драйверы (Код 31)
Изменяем права для файлов и папок
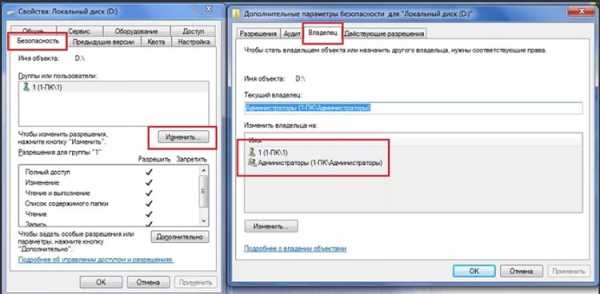
Ошибка при применении настроек безопасности в доступе отказано, возникает при смене владельца временных и других папок, когда мы пытаемся это сделать внутри самого файла/папки. Давайте попробуем применить настройки иначе.
- Нажмите «Свойство» на проблемной папке.
- Выберите во вкладках на ней «Безопасность».
- Нажмите кнопку «Дополнительно».
- Появится блок с владельцами, над ним будет строка «Владелец:», напротив ссылка «Изменить». Нажмите ее.
- В следующем окошке внизу выберите «Дополнительно».
- Справа нажмите кнопку «Поиск».
- Откроется список, в нем нужно указать владельца, выберите «Администраторы», где напротив указан ваш ник в системе (или компьютера).
- Подтвердите назначение.
- В следующем окне необходимо поставить галочку на чекбоксе «Заменить владельца подконтейнеров…» и подтвердите настройку, нажав «Ок».
Дождитесь завершения процесса переназначения прав, иногда, на слабых системах эта процедура длиться довольно долго. После этого можно пробовать изменять права файлов и папок прежним путем, выбрав в свойствах вкладку «Безопасность».
Смена параметров безопасности файлов через командную строку
Чтобы использовать строку для смены прав папок и файлов, необходимо вызвать ее. Сделать это нужно от имени администратора (меню «Пуск», правой кнопкой нажмите по командной строке и выберите нужный пункт). Теперь в строке необходимо задать права в следующем виде:
- takeown /F «здесь укажите полный путь к файлу в формате C:\user\Ghotic_3», если нужно, чтобы все администраторы этого компьютера стали владельцами файла, то в конце пути укажите «\A»;
- takeown /F «путь к диску» — путь необходимо указывать без слэша, например, takeown /F D:.
После применение параметров в командной строке появится сообщение, что вы стали владельцем того или иного файла. Строку можно закрыть. Ошибка при настройке параметров безопасности — доступ заблокирован, не должна вас больше беспокоить.
Как восстановить доступ к папке
Иногда при попытке открыть папку может появиться сообщение об ошибке. Давайте разберемся, что можно сделать, если нет доступа к папке.
Причины того, что папку нельзя открыть, очень различны, но я постараюсь рассказать вам о каждой из них и проинструктировать, что делать в каждом из случаев, если отказано в доступе к папке. Для начала должен сказать, что все нижеперечисленные действия нужно совершать с помощью учетной записи администратора.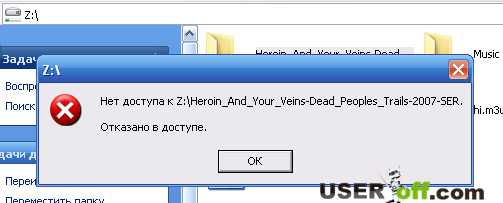
Вы не являетесь владельцем папки
После переустановки или обновления Windows вы можете больше не быть в списке владельцев папки, поэтому система вполне обоснованно запрещает вам чтение файлов, которые вам не принадлежат.
Сейчас я расскажу вам, как получить доступ к папке в этом случае. Сначала идем в пункт меню «Панель управления» и там выбираем «Параметры папок» или «Свойства папки» в зависимости от системы.
Во вкладке «Вид» находим пункт «Использовать мастер общего доступа (рекомендуется)», если у вас Windows 7 или XP, если Windows 8 — «Использовать простой общий доступ к папкам (рекомендуется)», снимаем галочку, жмем «ОК».
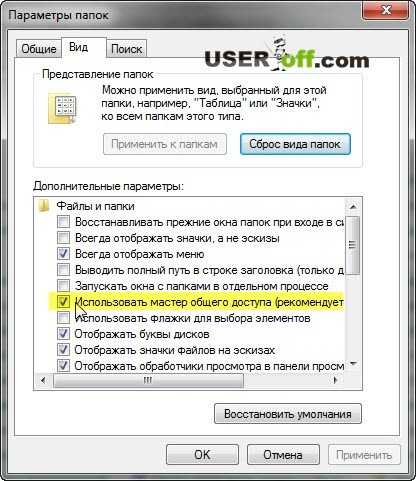
Теперь правой клавишей мыши нажимаете на папку и выбираете пункт «Свойства» в выпадающем меню. Во вкладке «Безопасность» нажимайте на «Дополнительно» и в новом окне нажимаете на вкладку «Владелец» вверху окна. Слева внизу нажимаем «Изменить».

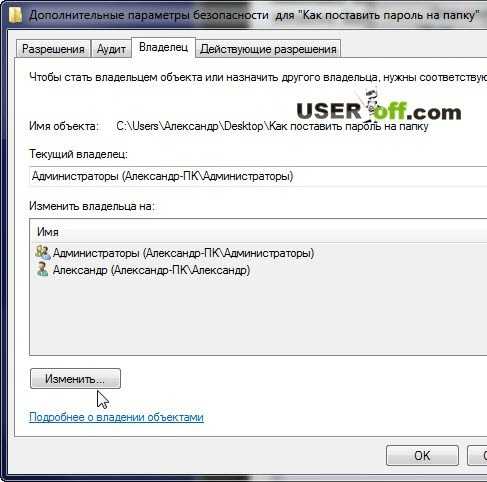
Возможно, что у вас не будет такой вкладки. Тогда надо зайти в безопасный режим и далее выполнить шаги, которые описаны ниже.
Как зайти в безопасный режим Windows XP
Как зайти в безопасный режим Windows 7Как зайти в безопасный режим Windows 8
В открывшемся окне выбираете имя пользователя, которому хотите позволить доступ и нажмите «ОК». Чтобы получить доступ не только к папке, но и ко всем файлам и папкам внутри, мы выбрали пункт «Заменить владельца подконтейнеров и объектов» и затем кликайте «ОК».
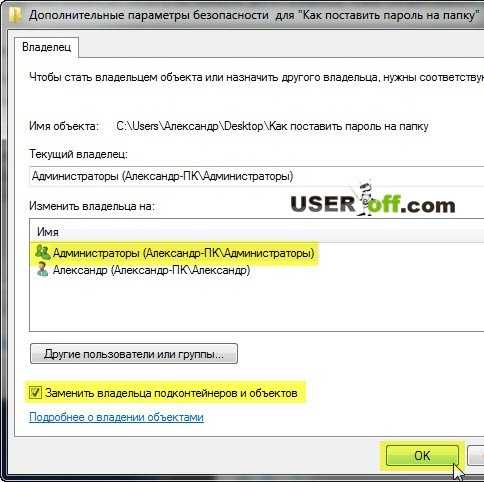
Как вы видите, нет ничего сложного. Сама суть в том, что владелец к папке поменялся и чтобы это исправить, вам надо указать себя как владельца. Дело другое, когда вы шифровали данные и после переустановки Windows решили открыть эту папку. Вот тогда может голова просто взорваться, а ваша проблема решаема и не стоит переживать! Надеюсь, после выполнения моих инструкций вам больше не отказано в доступе к папке, которая вам необходима.
Кстати, если такая ошибка появляется при открытии флешки или диска, то обязательно проверьте компьютер на вирусы.
Вот еще один вариант, человека, который выложил видео: