Где взять ключ безопасности при подключении к роутеру
Ключ безопасности беспроводной сети: как и где узнать
Беспроводные вай фай опоясывают кругом жизнь современного человека, и уже не представить себе будни без того, чтобы мы не подключались к всевозможным сетям – открытым и закрытым. Для подключения к ним в первый раз необходимо знать код доступа (ключ безопасности) к раздающему устройству.
Что такое ключ безопасности беспроводной сети и как узнать его на Вашем роутере используя простые и понятные методы, именно об этом ниже!

Все о ключе безопасности беспроводного вай фай
Что такое ключ безопасности сети вай фай и как его узнать? Это набор буквенных и цифровых символов обоих регистров, который зашит в систему и в сам раздающий роутер. Его наличие и непосредственно уникальная комбинация этих символов и дают право нам надеяться, что система взломоустойчива и никто не сможет получить несанкционированный доступ к беспроводному вай фай, не сможет узнать пароль. То есть, она безопасна.
Согласитесь – проводов нет, физического подключения не видно. Откуда нам знать, что мы единственные пользователи своей сети, где мы проводим свое личное время, и за которую мы платим свои кровные? Может кому-то удалось узнать пароль доступа к беспроводному вай фай и он пользуется наравне с вами? Вот поэтому современное шифрование по последним протоколам и есть гарантия безопасности вай фай – ключ строится таким сложным образом, что узнать его трудно. Поэтому, при выборе правильного маршрутизатора ориентируйтесь на следующее:
- простота настройки модема;
- наличие современных протоколов безопасности и шифрования сети;
- радиус действия передатчика устройства, раздающего сигнал беспроводной сети вай фай – от этого фактора зависит, как далеко вы можете находиться от роутера и принимать достойный уровень сигнала;
- способность роутера передавать устойчивый сигнал через бетонные преграды и стены помещений;
- максимально возможное количество одновременно подключаемых устройств к wi-fi роутеру.
Теперь о том, где взять ключ безопасности для беспроводной сети и где его найти. Самый простой способ узнать эту комбинацию – это взять и посмотреть его в настройках своего роутера. Сразу скажем, что тут будет описано и как найти и как ввести этот ключ. При необходимости можно его не только узнать, но и изменить.
Для этого:
- В строке браузера вместо названия сайта вводим запрос «192.168.1.1». Это действие позволит получить доступ к оболочке маршрутизатора.
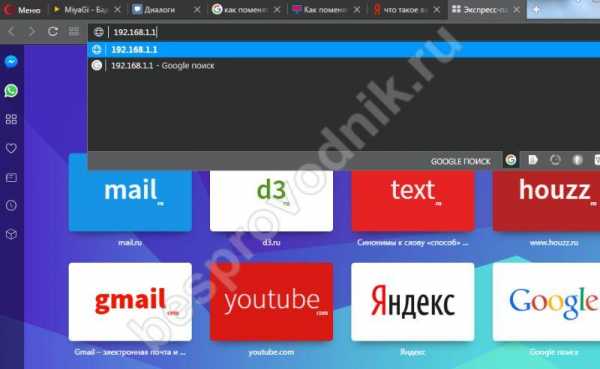
- Далее, для продолжения настройки необходимо заполнить поля «Username» и «Password». Если вы ранее не меняли пароль доступа к сети, то по умолчанию прописываем в оба поля запрос «admin» и нажимаем «Login».

- В том окошке, которое откроется после этого и будет записан пароль. Название этого окошка может немного отличаться от модели к модели – PSK, Passphrase, ключ доступа и т.д. у нас отмечено красной стрелкой. Можем просто узнать его, а можем и изменить ключ безопасности беспроводной сети. Для этого надо эти символы поменять на те, что вы хотите.
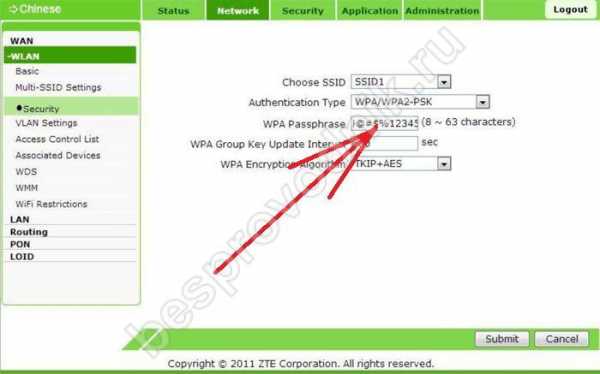
Ключ доступа беспроводной сети вай фай можно узнать и в Панели управления компьютера на Windows 10. Для этого:
- В правом нижнем на главном экране Windows находим значок беспроводной сети (обозначен красным на скриншоте) и нажимаем на него. Тем самым вызывается меню подключений, в котором выбираем пункт «Центр управления сетями и общим доступом».
- Находим текущую активную беспроводную сеть в правой нижней части экрана и кликаем на нее.

- После этого откроется экран состояния сети. В открывшемся окне нажимаем кнопку «свойства беспроводной сети».

- Во вновь открывшемся окне нажимаем на вкладку «Безопасность». Как посмотреть пароль безопасности вай фай? Ставим флажок напротив «Отображать вводимые знаки». После проделанных манипуляций в строке «Ключ безопасности сети» отобразится текущий пароль доступа к wi-fi.

Иногда бывает так, что вы хотите подключиться к беспроводной сети вай фай и даже можете узнать пароль от нее, но система выдает «Неправильный ключ безопасности» в ответ на ваши попытки установить коннект. Что делать в таком случае и где взять ключ? Как бы банально не звучало – дело, скорее всего в том, что вы неправильно этот ключ безопасности вводите. Проверьте еще раз, регистр вводимых символов (он может быть верхний и нижний), посмотрите, не путаете ли вы ноль (0) с буквой о (о). Пароль – это коварная штука. Там все имеет значение.
Если же дело оказалось не в вас, проделайте какую-либо из вышеописанных манипуляций для того, чтобы убедиться в правильности его написания. Самый простой метод – это предпоследний, если у вас коннект еще не налажен.
Понравилась статья? Поделитесь с друзьями!Где найти ключ безопасности сети вай фай, если забыли его

Комментариев к записи: 4
Автор: Алексей Кузнецов
Привет всем! Если вы не хотите лезть в роутер и смотреть там пароль от вашего Wi-Fi соединения, то есть ещё один способ, как посмотреть пароль, если вы его хоть раз вводили.
Как восстановить пароль Wi-Fi
Эта программа умеет восстанавливать пароли от Wi-Fi. Очень полезная вещь, т.к. многие забывают. Да и каждый может забыть пароль, каждый из нас человек. По этому я считаю что данная программа по восстановлению пароля от Wi-Fi тоже не менее важная. Не каждый умеет конфигурировать Wi-Fi. По этому программа может хорошо вам послужить.
Открываем и видим в правом углу ваш код доступа к Wi-Fi.
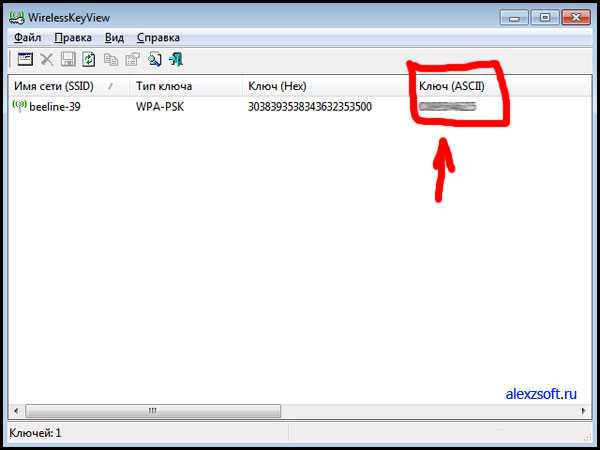
Еще если нажать файл и выбрать дополнительные настройки, то можно выбрать файл в другой операционной системе. Программа считывает очень быстро, рекомендую. Если у вас возникли трудности, то можно узнать ещё вот так ключ от Wi-Fi.
Вот и все, теперь вы сможете легко извлекать ключи активации Windows и Office. Восстанавливать пароль от Wi-Fi и не боятся его потерять 🙂
Как узнать ключ безопасности вашей сети wi-fi

Ключ безопасности сети вай фай представляет собой пароль, применяя который можно осуществить подключение к сетевому оборудованию. От этого ключа напрямую зависит безопасность работы пользователя или группы пользователей в целом.
Итак, что такое ключ безопасности сети? Это комбинация из букв и цифр, без знания которой будет невозможно подключиться к Wi-Fi. Когда существует вероятность несанкционированного подключения к сети, ключ сети особенно важен.
Как бы ни был сложен и замысловат ключ безопасности сети, степень общей безопасности зависит также от типа шифрования данных: передаваемые в пределах определенной сети, они непременно поддаются шифровке.
Данный подход к передаче данных дает возможность оградить оборудование от подключения нежелательных устройств или прочих пользователей, это означает следующее: без знания пароля, какие бы комбинации не вводили мошенники, получить доступ к передающимся данным будет невозможно.
Подробнее о типах шифрования
На сегодняшний день выделяется несколько типов шифрования:
Различия между ними заключаются в доступности определенных символов для задания пароля, а также степенью надежности и рядом прочих характеристик.
Так, первый тип не особенно распространен в настоящее время по причине ненадежности. Этот вариант можно считать «прожитым этапом». Пользователи, активно применяющие устройства с типом шифрования WEP и пользующиеся такими сетями, гораздо больше подвержены взломам со стороны недоброжелателей.
Этот тип шифрования, к счастью, большинство из современных роутеров не поддерживают.
Что касается WPA и WPA2, то они характеризуются достаточным уровнем надежности и на практике встречаются чаще всего. Дополнительным преимущество для пользователя является возможность выбора уровня безопасности.
Названые типы шифрования поддерживают 2 вида проверки степени безопасности:
- Рассчитанный на обыденных пользователей и содержащий единый пароль для любых типов подключаемых устройств. То есть для подключения достаточно ввести заданную комбинацию из букв и цифр, и доступ будет открыт для устройства, с которого осуществлялся ввод. Ключ WPA или WPA2 как метод защиты оборудования от подключения и способ шифрования данных получил на сегодняшний день широкое распространение;
- Второй вид проверки применяется на практике преимущественно большими предприятиями или организациями в целях повышения надежности и защищенности сети Wi-Fi. Суть метода проверки безопасности заключается в создании для отдельных устройств или групп устройств уникального пароля, позволяющего подключиться к сетевому оборудованию.
Отличительная характеристика подавляющего числа маршрутизаторов – поддержка WPA и WPA2 одновременно, что особенно важно, если речь при выборе оборудования касается надежности.
Немаловажным является следующий момент – как найти ключ безопасности.
Ключ к вай фай: как узнать
Затронем одну из ключевых тем поднятого в начале статьи вопроса: как узнать ключ безопасности беспроводной сети? Для того, чтобы посмотреть актуальный заданный ключ для вашего оборудования, можно воспользоваться предложенными ниже вариантами:
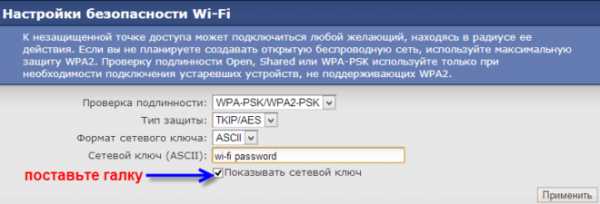 Зайдите в настройки роутера и поставьте галку «Показать сетевой ключ» (на скриншоте интерфейс роутера Zyxel keenetic)
Зайдите в настройки роутера и поставьте галку «Показать сетевой ключ» (на скриншоте интерфейс роутера Zyxel keenetic) - Самым простым представляется способ обращения к меню настроек маршрутизатора. Стандартные данные для доступа к интерфейсу предельно просты – пароль и логин «admin». Просто введите их в соответствующие окна. Все, что далее потребуется от пользователя – зайти в интерфейс оборудования и обратиться к меню «беспроводной режим», далее «защита». Именно здесь можно найти ваш ключ или пароль PSK;
- Также можно обратиться к панели управления вашим компьютером. Нас интересует центр управления сетями и общим доступом. Из него потребуется пройти во вкладку «управления беспроводными сетями» и, обнаружив там собственную сеть, выбрать ее свойства. На вкладке «безопасность» необходимо поставить галочку в графе отображения вводимых знаков, тем самым получить доступ к паролю;
- Еще одним ответом на вопрос о том, как узнать ключ безопасности сети, является следующий — можно обратиться к подключенному к сети устройству. Достаточно выбрать имя сети, к которой осуществляется или уже осуществлено активное подключение, и в разделе «свойства» выбрать меню «отображать вводимые знаки».
Подводя итоги
В заключение рассмотренного материала хочется еще раз отметить преимущества введения такой меры для защиты оборудования, как ключи безопасности и выделить типы шифрования WPA и WPA2. Выбор в их пользу оградит пользователя или множество пользователей оборудования от несанкционированного доступа и угроз, связанных с вероятностью взлома.
Как найти ключ безопасности
19.03.2018
Ключ безопасности сети является паролем, используя который можно подключиться к работающей сети Wi-Fi. От него напрямую зависит безопасное функционирование беспроводной сети.
Основная задача его заключается в ограждении пользователя (хозяина) Wi-Fi от несанкционированного подключения к ней. Некоторым может показаться, что такое подключение, в общем-то, не сильно будет мешать работе в интернете.
На самом же деле оно чревато значительным уменьшением скорости интернета. Поэтому, созданию пароля необходимо уделять самое пристальное внимание.
Кроме собственно сложности создаваемого пароля, на степень безопасности беспроводной сети Wi-Fi в значительной степени влияет тип шифрования данных.
Значимость типа шифрования объясняется тем, что все данные, передающиеся в рамках конкретной сети зашифрованы. Такая система позволяет оградиться от несанкционированного подключения, т. к.
не зная пароля, сторонний пользователь при помощи своего устройства просто не сможет расшифровать передающиеся в рамках беспроводной сети данные.
Виды шифрования сети
В настоящее время Wi-Fi маршрутизаторы используют три разных типа шифрования.
Отличаются они друг от друга не только количеством доступных для создания пароля символов, но и другими не менее важными особенностями.
Самым ненадежным и менее популярным типом шифрования на сегодняшний день является WEP. В общем-то, этот тип шифрования использовался раньше и сейчас применяется редко. И дело тут не только в моральной старости такого типа шифрования.
Он действительно достаточно ненадежный. Пользователи, использующие устройства с WEP-шифрованием имеют довольно высокие шансы на то, что их собственный ключ безопасности сети будет взломан сторонним пользователем.
Данный вид шифрования не поддерживается многими современными Wi-Fi роутерами.
Последние два типа шифрования намного более надежны и гораздо чаще используются. При этом у пользователей имеется возможность выбрать уровень безопасности сети. Так, WPA и WPA2 поддерживают два вида проверки безопасности.
Один из них рассчитан на обычных пользователей и содержит один уникальный пароль для всех подключаемых устройств.
Другой используется для предприятий и значительно повышает уровень надежности сети Wi-Fi. Суть его заключается в том, что для каждого отдельного устройства создается собственный уникальный ключ безопасности.
Таким образом, становится практически невозможно без разрешения подключиться к чужой сети.
Тем не менее, выбирая свой будущий маршрутизатор, следует остановить свой выбор именно на той модели, которая поддерживает именно WPA2-шифрование. Объясняется ее большей надежностью в сравнении с WPA. Хотя, конечно же, WPA-шифрование является достаточно качественным. Большинство маршрутизаторов поддерживают оба эти вида шифрования.
Как узнать свой ключ безопасности сети Wi-Fi
Чтобы узнать свой ключ безопасности от беспроводной сети можно воспользоваться несколькими способами:
- Проще всего узнать свой ключ через настройки маршрутизатора. Для этого необходимо будет просто зайти в его веб-интерфейс, использую стандартный пароль для входа (если его не меняли). Обычно, и пароль и логин для входа – это «admin». Кроме того, эти данные можно посмотреть и на самом роутере. После этого нужно будет зайти в меню «Беспроводной режим», выбрать там пункт «Защита беспроводного режима». Там, вы и можно взять собственный ключ безопасности, найти его не составит проблем он либо так и называется «ключ безопасности», либо «пароль PSK», возможно на различных моделях роутеров различное название.
- Также узнать пароль от Wi-Fi возможно в панели управления. Для этого нужно кликнуть мышкой по значку сети, расположенному в правом нижнем углу экрана, рядом с часами. Оттуда понадобится зайти в «Центр управления сетями и общим доступом». Далее следует перейти по вкладке «Управление беспроводными сетями». Там следует найти собственную сеть и кликнуть по ней ПКМ(правой кнопкой мыши), после чего, выбрать в открывшемся окошке «Свойства». Затем, нужно будет перейти в раздел «Безопасность» и отметить галочкой графу «Отображать вводимые знаки». Такое действие покажет скрываемые ранее символы пароля.
- Узнать забытый пароль от Wi-Fi легче всего в уже подключенном к сети компьютере. Для этого нужно также нажать ЛКМ(левой кнопкой мыши) на значок и выбрать имя сети, напротив которого написано «Подключено». Затем на нее необходимо будет нажать ПКМ(правой кнопкой мыши) еще раз и зайти в «Свойства». Там нужно будет так же выбрать «Безопасность» — «Отображать вводимые знаки». После этого можно будет узнать забытый пароль от сети.
Посмотрите видео: что такое ключ беспроводной Wi-Fi сети:
Источник:
Ключ безопасности сети
Чтобы WiFi-сеть была защищена от доступа посторонних, был придуман ключ безопасности сети. Он предотвращает несанкционированное соединение с сетью, а также предупреждает перехват трафика (даже если злоумышленник получит его, он не сможет воспользоваться этой информацией, так как она будет надежно зашифрована).
Содержание:
Что такое ключ безопасности сети
В сущности, ключ безопасности сети представляет собой набор символов, при помощи которых шифруется соединение между всеми устройствами, входящими в локальную сеть. Существует два распространенных типа шифрования данных в сетях WiFi – WPA и WPA2. Первый сейчас практически не используется из-за проблем с безопасностью. Однако процесс получения ключа не зависит от типа шифрования.
Прежде чем будет налажено соединение с сетью, между вашим устройством и роутером, роутер потребует правильно ответа на приглашение, коим, собственно, и является ключ безопасности. Говоря проще, ключ безопасности WiFi – это пароль от беспроводной сети.
Изредка может произойти ситуация, когда владелец (или полноправный пользователь) сети, например, забывает пароль от WiFi, в результате теряет к ней доступ (не может подключиться). Но это не проблема.
Восстановить доступ очень просто. Часто для этого нужно просто сбросить настройки роутера.
Но если по какой-то причине нельзя скинуть конфигурацию маршрутизатора на дефолт (настойки по умолчанию), то можно пойти другим путем.
Как узнать ключ безопасности сети вай файл
Итак, предположим, что был забыт ключ безопасности сети вай фай как узнать его теперь? Способ зависит от того, на какой платформе работает клиентское устройство. Ниже будут рассмотрены две системы – Windows (последних версий) и Android, а также будет описан способ получения ключа из панели управления роутера.
Узнаем ключь безопасности сети под Windows 7/8/10Операционная система Windows сохраняет информацию обо всех соединениях, которые она когда-либо устанавливала (если, конечно, сам пользователь намеренно не стер эти данные).
Чтобы получить ключ безопасности для WiFi нужно зайти в «Центр управления сетями и общим доступом» (клик по соответствующему значку на панели задач).
После этого в отобразившемся списке понадобится найти имя нужной сети, по нему кликнуть, и выбрать в появившемся контекстном меню пункт «Свойства».
В открывшемся окошке понадобится поставить галочку в чекбоксе с лейблом «Отображать вводимые знаки» после чего в текстовом поле «Ключ безопасности сети» отобразится искомый пароль.
Узнаем ключ безопасности сети под AndroidА теперь рассмотрим другой вопрос: ключ безопасности сети как узнать на Android. Здесь, следует отметить, процесс получения пароля от WiFi несколько сложнее, чем на десктопной Windows.
Источник:
Как узнать ключ безопасности беспроводной сети Wi-Fi (пароль от Wi-Fi)
Ключ безопасности (пароль от Wi-Fi) нужен для подключения к запароленной беспроводной сети, поэтому необходимо иметь представление о том, как его можно узнать (восстановить).
Стандарт беспроводной сети Wi-Fi в наши дни приобрел очень большую популярность. Для передачи данных здесь используется обычный радиосигнал. Поскольку абсолютно любой пользователь, у которого есть Wi-Fi адаптер может подключиться к ней по радиоканалу, ее необходимо защищать паролем.
Алгоритм поиска ключа безопасности сети зависит от вида подключения к Wi-Fi роутеру и операционной системы.
Кабельное подключение
Если Ваш компьютер подключен или, Вы можете его подключить к Wi-Fi роутеру при помощи кабеля 8P8C (витой пары), который также называют RJ45, то первым шагом для того, чтобы узнать пароль от своего Wi-Fi будет вход в пользовательский интерфейс роутера.
Вход в интерфейс Wi-Fi роутера
- Для этого Вам необходимо знать адрес для входа. Как правило, это один из двух адресов: 192.168.0.1 или 192.168.1.1. Этот адрес также является основным шлюзом Вашего ПК. Если Вы не знаете его или как его найти, то Вам необходимо прочитать нашу статью о том, как узнать IP-адрес основного шлюза.
- Откройте любой браузер и введите адрес для входа в интерфейс роутера (на скриншоте это 192.168.1.1). Должно появится всплывающее окно, в котором Вас попросят ввести Имя пользователя и Пароль для входа.
- Введите Имя пользователя и Пароль.
Их Вы должны знать, если это не так, то пробуйте следующие комбинации:
- Имя: admin и пустой пароль
- Имя: admin, Пароль: admin
- Имя: admin, Пароль: password
- Имя: admin, Пароль: 12345
- Имя: administrator и пустой пароль
- Имя: administrator, Пароль: admin
- Имя: administrator, Пароль: password
- Имя: administrator, Пароль: 12345
Если войти не удалось, то внимательно прочитайте инструкцию к Вашему Wi-Fi роутеру, пароль должен быть там. Если и после этого не получится подключиться, то нажмите кнопку Reset на роутере. Будьте осторожны, нажатие этой кнопки сбросит все предыдущие настройки к заводским. После этого опять пробуйте подключиться при помощи вышенаписанных комбинаций имени пользователя и пароля.
Работа с интерфейсом Wi-Fi роутера
Дальнейшие действия будут различными на разных устройствах, в данной статье мы рассмотрим Zyxel Keenetic Lite II. Но в большинстве случаев шаги будут идентичными.
- Вам необходимо перейти на вкладку с Wi-Fi сетями, в Данном случае нужно нажать на значок снизу. Если подобного значка у Вас нет, то должна быть вкладка или ссылка, содержащая слово «Беспроводные», «Wi-Fi» или «Wireless».
- Далее Вам необходимо найти пароль от точки доступа (ключ безопасности сети). Он может быть во вкладке точка доступа (как показано на скриншоте). Поле с паролем должно называться «Ключ безопасности», «Пароль», «Passphrase» или «Password».
Внимание! Некоторые роутеры, могут не отображать ключ, а вместо этого показывать звездочки без возможности увидеть сам шифр. Если это Ваш случай, то просто задайте новый пароль и нажмите «Сохранить изменения» или «Применить настройки».
Беспроводное подключение
Если Вы подключены к Wi-Fi сети беспроводным путем, то поиск ключа безопасности будет зависеть от операционной системы.
Windows 7, 8, 8.1
- Зайдите в меню Пуск, затем в Панель управления.
- Перейдите по ссылке Центр управления сетями и общим доступом.
- Появится окно со списком всех текущих соединений.
Если здесь есть Ваша сеть, то нажмите на ссылку, которая будет напротив Подключения и переходите к следующему шагу. Если Вашей сети нет, то есть Вы были раньше подключены, а сейчас сеть недоступна, то Вам потребуется специальная программа для поиска пароля.
Об этом речь пойдет в конце статьи.
- В открывшемся окне нажмите на кнопку Свойства беспроводной сети.
- Перейдите на вкладку Безопасность.
Здесь и будет Ваш пароль, чтобы посмотреть его поставьте галочку напротив Отображать вводимые знаки (для этого у Вас должны быть права администратора).
Windows XP
- Нажмите значок беспроводных соединений (правый нижний угол на панели задач)
- Наведите и нажмите правой кнопкой мыши на имени вашей сети и выберите «Настройки»
- Далее поставьте галочку в поле «показать пароль», код безопасности будет прописан в соответствующем поле
Если у Вас не получилось узнать пароль, то воспользуйтесь одной из программ описанных в конце статьи.
Смартфоны и планшеты на Android
Скачайте программу администратора Root Browser запустите приложение, откроется каталог доступных папок, переходите из папки в папку по такой схеме: Data/Misc/Wifi/wpa_supplicant.confg, последний файл откройте с помощью любого текстового редактора. В файле будут доступны пароли ко всем сетям, к которым вы когда-либо подключались на данном устройстве:
Программы для нахождения ключа безопасности
Для основных версий Windows
На данный момент существует множество простых программ, позволяющих посмотреть пароль от Wi-Fi. Среди них можно отметить Multi Password Recovery. Она подходит под основные версии ОС Windows и скачать ее можно с нашего сайта абсолютно бесплатно и без просмотра рекламы.
Для Android
Самым простым способом посмотреть пароль от Wi-Fi на телефоне или планшете с ОС Android остается скачивание приложения WiFi Key Recovery или аналогичных утилит. Это приложение бесплатное и скачать его можно с нашего сайта.
Посмотреть видео как узнать пароль от Wi-Fi на Windows
Источник:
Что такое и как узнать ключ безопасности сети вай фай для вашего оборудования
Ключ безопасности сети вай фай представляет собой пароль, применяя который можно осуществить подключение к сетевому оборудованию. От этого ключа напрямую зависит безопасность работы пользователя или группы пользователей в целом.
Как бы ни был сложен и замысловат ключ безопасности сети, степень общей безопасности зависит также от типа шифрования данных: передаваемые в пределах определенной сети, они непременно поддаются шифровке.
Данный подход к передаче данных дает возможность оградить оборудование от подключения нежелательных устройств или прочих пользователей, это означает следующее: без знания пароля, какие бы комбинации не вводили мошенники, получить доступ к передающимся данным будет невозможно.
Подробнее о типах шифрования
На сегодняшний день выделяется несколько типов шифрования:
Различия между ними заключаются в доступности определенных символов для задания пароля, а также степенью надежности и рядом прочих характеристик.
Так, первый тип не особенно распространен в настоящее время по причине ненадежности. Этот вариант можно считать «прожитым этапом». Пользователи, активно применяющие устройства с типом шифрования WEP и пользующиеся такими сетями, гораздо больше подвержены взломам со стороны недоброжелателей.
Этот тип шифрования, к счастью, большинство из современных роутеров не поддерживают.
Что касается WPA и WPA2, то они характеризуются достаточным уровнем надежности и на практике встречаются чаще всего. Дополнительным преимущество для пользователя является возможность выбора уровня безопасности.
Названые типы шифрования поддерживают 2 вида проверки степени безопасности:
- Рассчитанный на обыденных пользователей и содержащий единый пароль для любых типов подключаемых устройств. То есть для подключения достаточно ввести заданную комбинацию из букв и цифр, и доступ будет открыт для устройства, с которого осуществлялся ввод. Ключ WPA или WPA2 как метод защиты оборудования от подключения и способ шифрования данных получил на сегодняшний день широкое распространение;
- Второй вид проверки применяется на практике преимущественно большими предприятиями или организациями в целях повышения надежности и защищенности сети Wi-Fi. Суть метода проверки безопасности заключается в создании для отдельных устройств или групп устройств уникального пароля, позволяющего подключиться к сетевому оборудованию.
Отличительная характеристика подавляющего числа маршрутизаторов – поддержка WPA и WPA2 одновременно, что особенно важно, если речь при выборе оборудования касается надежности.
Немаловажным является следующий момент – как найти ключ безопасности.
Ключ к вай фай: как узнать
Затронем одну из ключевых тем поднятого в начале статьи вопроса: как узнать ключ безопасности беспроводной сети? Для того, чтобы посмотреть актуальный заданный ключ для вашего оборудования, можно воспользоваться предложенными ниже вариантами:
Зайдите в настройки роутера и поставьте галку «Показать сетевой ключ» (на скриншоте интерфейс роутера Zyxel keenetic)
- Самым простым представляется способ обращения к меню настроек маршрутизатора. Стандартные данные для доступа к интерфейсу предельно просты – пароль и логин «admin». Просто введите их в соответствующие окна. Все, что далее потребуется от пользователя – зайти в интерфейс оборудования и обратиться к меню «беспроводной режим», далее «защита». Именно здесь можно найти ваш ключ или пароль PSK;
- Также можно обратиться к панели управления вашим компьютером. Нас интересует центр управления сетями и общим доступом. Из него потребуется пройти во вкладку «управления беспроводными сетями» и, обнаружив там собственную сеть, выбрать ее свойства. На вкладке «безопасность» необходимо поставить галочку в графе отображения вводимых знаков, тем самым получить доступ к паролю;
- Еще одним ответом на вопрос о том, как узнать ключ безопасности сети, является следующий — можно обратиться к подключенному к сети устройству. Достаточно выбрать имя сети, к которой осуществляется или уже осуществлено активное подключение, и в разделе «свойства» выбрать меню «отображать вводимые знаки».
Подводя итоги
В заключение рассмотренного материала хочется еще раз отметить преимущества введения такой меры для защиты оборудования, как ключи безопасности и выделить типы шифрования WPA и WPA2. Выбор в их пользу оградит пользователя или множество пользователей оборудования от несанкционированного доступа и угроз, связанных с вероятностью взлома.
Источник:
Что такое ключ безопасности сети на ноутбуке и как его узнать
Этот вопрос стал достаточно актуальным и распространенным, так как сейчас большинство пользуются беспроводной сетью. Использование Wi-Fi технологии является наиболее популярным в наше время.
Так как сейчас выбор гаджетов велик и все время появляются новые модели, о чем можно прочесть здесь, то возможность входа в Интернет в любом месте крайне важна.
Что такое беспроводная сеть
Wi-Fi сеть уже вошла в жизнь каждого человека, который пользуется мировой «паутиной». Это очень удобно, всегда высокая скорость передачи данных и к ней можно подключиться практически в любой точке.
В чем же основные преимущества беспроводной сети? Вот несколько характеристик:
- нет необходимости пользоваться кабелем;
- доступное подключение;
- высокая скорость;
- можно объединить сразу несколько гаджетов и устройств;
- подача сигнала происходит с помощью специального роутера.
Как уже стало понятно при пользовании такой сетью не возникает особых проблем и сложностей, человек может без особых усилий пользоваться Интернетом и обмениваться данными.
Что такое ключ безопасности
Многие при подключении к беспроводной сети с помощью ноутбука задаются вопросом о том, что такое ключ безопасности.
Это специальный код, который вы придумываете сами, что позволяет полностью закрыть доступ к пользованию вашей сетью. Например, так часто бывает, когда человек живет на небольшом расстоянии, а другие люди могут подключиться к вашему беспроводному соединению, если ключ безопасности не установлен.
При создании такого пароля обратите внимание не на ключ, а на выбор типа шифрования. Это связано с тем, что при установке связи ПК с беспроводным соединением происходит полная шифровка данных.
При введении неправильного пароля ноутбук может просто не раскодировать его, и тогда возникнут некоторые сложности. Все это предусмотрено для полной безопасности ваших данных и всей информации, которая хранится или передается по соединению.
Есть типы беспроводного подключения (WPA, WPA2), которые требуют обязательного введения такого ключа, иначе выполнить подключение будет невозможно.
Отличие этих двух вариантов безопасности состоит в том, что в первом случае нужен общий пароль, который смогут использовать все участники и пользователи подключения. Второй вид предусматривает получение уникального ключа каждым человеком.
В основном, современные роутеры для подключения к сети, отличаются наличием обеих технологий, поэтому пользователи могут выбирать наиболее подходящий вариант для себя.
Что такое ключ безопасности Wi-Fi сети смотрим в видео:
Источник:
Ключ безопасности сети Wi-Fi
В этой статье мы разберем, что такое ключ безопасности беспроводной WiFi сети и для чего он необходим. Это актуальный вопрос, так беспроводные сети пользуются широким распространением во всем мире. При этом есть риск попасть под прицел злоумышленников или просто любителей «Халявы».
Но прежде чем переходить непосредственно главной теме, необходимо разобрать, как работает сама технология. Это позволит лучше понять, зачем нужен ключ безопасности сети WiFi.
Что такое беспроводная сеть и как она работает
Кроме этого, пользователи получили предельно легкий и быстрый способ объединить несколько устройств в одну группу, что, в свою очередь, позволяет обмениваться данными, общаться, играть в совместные игры и так далее без кабельного соединения.
Читайте также
Для создания таких групп используются WiFi точки доступа, в качестве которых, в подавляющем большинстве случаев, применяются беспроводные роутеры.
Радиус действия такого роутера достаточно велик и способен покрыть целую квартиру. Более того, сигнала хватает на несколько квартир многоэтажного дома.
В зависимости от модели роутера и мощности его антенны, одна точка доступа вполне способна покрыть площадь двух частных домов, стоящих по соседству.
Это означает, что помимо доверенных лиц, к вашей сети могут подключиться злоумышленники или как это чаще бывает простые любители «халявного» интернета. Здесь в работу вступает ключ безопасности для соединения по вай-фай, который не позволяет таким людям использовать ваши локальные и глобальные ресурсы.
Что такое ключ безопасности Wi-Fi сети: Видео
Что такое пароль WiFi
Итак, что же такое ключ безопасности беспроводной сети вай-фай? Это уникальный код, который вы придумываете самостоятельно. Этот пароль закрывает доступ к вашей сети.
При этом важен не столько сам ключ, сколько тип шифрования. Дело в том, что вся информация, которая протекает между роутером и ПК шифруется.
И если вы ввели неправильный ключ, то ваше устройство просто не сможет раскодировать ее.
Это сделано для повышения безопасности. Стоит отметить, что на сегодняшний день существует три типа шифрования WiFi подключений:
Давайте коротко рассмотрим эти типы шифрования.
Как узнать пароль от своего WiFi подключения в параметрах роутера: Видео
Типы шифрования сети
Итак, первые два типа (WPA и WPA2) требуют от абонентов введение уникального пароля. Без него вы просто не сможете выполнить подключение. После проверки введенного ключа все данные, которые передаются между участниками сети, шифруются.
Данная технология предусматривает два типа проверки безопасности:
Читайте также
- WPAWPA2-личное.
- WPAWPA2-предприятие.
Разница между ними заключается в том, что в первом случае всем участникам группы предоставляется один ключ безопасности беспроводной сети WiFi. Другими словами, всем абонентам выдается одна парольная фраза, которая открывает доступ.
Во втором же случае каждый пользователь получает уникальный пароль, который работает только для одного компьютера. Такой метод более безопасный. Он используется исключительно на предприятиях, требующих повышенный уровень безопасности.
Первый же вариант пользуется наибольшим распространением в частных группах.
Стоит отметить, что современные роутеры поддерживают обе технологии. Но, WPA2 все же предоставляет более высокую защиту. Поэтому по возможности следует выбирать именно его. Встречаются все же и более ранние модели маршрутизаторов, которые шифруют данные по технологии WPA.
WEP – это более старый тип шифрования информации в вай-фай группах. Многие современные маршрутизаторы все еще его поддерживают, так как встречаются устаревшие абонентские устройства, которые могут работать только с такой технологией. Но, стоит отметить, что данный тип устанавливать не рекомендуется, так как его легче взломать.
Как поставить пароль на WiFi: Видео
Теперь вы знаете, что такое ключ безопасности сети WiFi. Но, возникает логичный вопрос, где настраивается безопасность подключения. Все просто. Вы уже знаете, что для создания таких групп используются точки доступа (беспроводные роутеры или модемы). Соответственно, все настройки безопасности сети нужно вносить именно при настройке этих устройств.
Что делать если Вы забыли пароль от WiFi: Видео
Источник:
Как узнать ключ от Wi-Fi на вашем компьютере
Пришёл в гости на чай, налили виски. Сразу понял: здесь любят и ждут.Просто цитата)
Привет, друзья! Много работы, хотя на дворе маячит злобное лицо с суровым именем «Кризис». Оттолкнувшись, от его морщинистого дна решил с колена по-быстрому набросать статью, которая будет полезна каждому забывчивому пользователю.
Пост для начинающих, но не всё же время мозголомить). Итак, из названия «Как узнать ключ от Wi-Fi на вашем компьютере» понимаем, что ничего не понимаем.
Куда подевался договор с поставщиком интернет-услуг? Буквально вчера валялся под кроватью, а сегодня и след простыл.
1. Самый простой способ вспомнить пароль от Wi-Fi это «окунутся» в трей к мониторчику и нажав пр.кн.мыши вызвать «Центр управления сетями и общим доступом».
Изменение параметров адаптера.
Два раза кликаем по «Беспроводная сеть», далее «Свойства беспроводной сети».
«Безопасность».
Ставим галочку «Отображать вводимые знаки» и видим ключ безопасности сети. Немного телодвижений и золотой ключик у нас снова в кармане.
2. Теперь усложним задачу, хотя… Открою настройки адаптера. Для этого мне нужно в адресной строке браузера прописать 192.168.1.1 (у вас может быть другой адрес, например, 192.168.0.1). Выбрать «Сеть Wi-Fi» и нажать «Безопасность».
Выставить галочку «Показать сетевой ключ».
3. Ну как же без программного обеспечения? Любители различных приложений могут скачать утилиту WirelessKeyView . Программа работает без установки на компьютер, просто щелкаем по .exe файлу и сразу видим ключ безопасности.
4. Как узнать при помощи cmd. 1) netsh wlan show profiles (Покажет ваш профиль) 2) netsh wlan show profiles SuperDazhka vse key=clear (Замените SuperDazhka на ваш профиль и нажмите Enter). Увидим ключ.
Собственно это всё. Я побежал клепать таньга!
Карта Сбербанка: 676280139020834994 Яндекс.Деньги: 410012054992141 Webmoney: WMR-кошелёк R429054927097
WMZ-кошелёк Z401294377967
Помогите жертве капиталистического катаклизма. Делитесь постом в соц. сетях:
Источник:
Настройка ключа безопасности и методов шифрования для беспроводной сети
Личные данные и файлы, расположенные в беспроводной сети, иногда могут видеть лица, принимающие радиосигнал вашей сети. Это может привести к краже личных данных и других злонамеренных действий.
Сетевой ключ безопасности или парольная фраза помогут защитить беспроводную сеть от подобного несанкционированного доступа.
Мастер установки сети поможет установить сетевой ключ безопасности.
Примечание: Не рекомендуется использовать протокол Wired Equivalent Privacy (WEP) как способ защиты беспроводной сети. Технология защищенного доступа Wi-Fi (WPA или WPA2) безопаснее.
Если технология WPA или WPA2 не работает, рекомендуется заменить сетевой адаптер на такой, который работает с WPA или WPA2.
Все сетевые устройства, компьютеры, маршрутизаторы и точки доступа имеют также поддерживать WPA или WPA2.
Методы шифрования для беспроводных сетей
Сейчас существуют три способа шифрования для беспроводных сетей: технология защищенного доступа Wi-Fi (WPA и WPA2), протокол Wired Equivalent Privacy (WEP) и 802.1x. Первые два метода подробнее описано ниже. 802.1x, который обычно используется для корпоративных сетей, в этом разделе не описывается.
Если, несмотря на эти предостережения, все же нужно установить аутентификацию WEP посредством совместного ключа, это можно сделать, выполнив следующие действия.
Создание профиля с помощью общего ключа аутентификации WEP
- Откройте окно «Центр управления сетями и общим доступом».
- Щелкните Настроить новое подключение или сеть.
- Выберите Подключение вручную к беспроводной сети и нажмите кнопку Далее.
- На странице Введите информацию о беспроводной сети, которую нужно добавить под заголовком Тип защиты выберите WEP.
- Заполните остальные страницы и нажмите кнопку Далее.
- Щелкните Настройка подключения.
- Перейдите на вкладку Безопасность, в списке Тип защиты выберите Общий.
- Нажмите кнопку ОК.
Источник:
Настройка ключа безопасности беспроводной сети | Сети
WEP — более старый метод обеспечения безопасности сети. Он все еще доступен для поддержки устаревших устройств, но использовать его не рекомендуется. При включении протокола WEP выполняется настройка ключа безопасности сети. Этот ключ осуществляет шифрование информации, которую компьютер передает через сеть другим компьютерам. Однако защиту WEP относительно легко взломать.
Существует два типа методов защиты WEP: проверка подлинности в открытой системе и проверка подлинности с использованием общих ключей. Ни один из них не обеспечивает высокий уровень безопасности, но метод проверки подлинности с использованием общих ключей является менее безопасным.
Для большинства компьютеров и точек доступа беспроводной сети, ключ проверки подлинности с использованием общих ключей совпадает со статическим ключом шифрования WEP, который используется для обеспечения безопасности сети.
Злоумышленник, перехвативший сообщения для успешной проверки подлинности с использованием общих ключей, может, используя средства анализа, определить ключ проверки подлинности с использованием общих ключей, а затем статический ключ шифрования WEP.
После определения статического ключа шифрования WEP злоумышленник может получить полный доступ к сети. По этой причине эта версия Windows автоматически не поддерживает настройку сети через проверку подлинности с использованием общих ключей WEP.
Если, несмотря на эти предупреждения, требуется проверка подлинности с использованием общих ключей WEP, выполните следующие действия.
- Откройте компонент «Центр управления сетями и общим доступом». Для этого нажмите кнопку Пуск и выберите пункт Панель управления. В поле поиска введите сеть и затем выберите пункт Центр управления сетями и общим доступом.
- Щелкните пункт Установка подключения или сети.
- Выберите Подключиться к беспроводной сети вручную и нажмите кнопку Далее.
- На странице Введите информацию о беспроводной сети, которую нужно добавить в пункте Тип безопасностивыберите WEP.
- Введите необходимые данные на странице и нажмите кнопку Далее.
- Нажмите кнопку Изменить параметры подключения.
- Откройте вкладку Безопасность, затем в пункте Тип безопасности выберите Общий.
- Нажмите кнопку ОК, затем Закрыть.
Источник:
How to find your wireless network password on Xbox 360
An Xbox console can connect to Xbox Live using your wireless network. To connect, you need to know your wireless network password. This page describes how to find it.
If your Internet service provider gave you a wireless router or gateway, they may have printed the network password on the router or gateway. Look for the following terms:
- Security Key
- Wireless Key
- WPA Key
- WPA 2 Key
- WEP Key
For computers running Windows 7 and connected to a wireless network, follow these steps to find the password:
- Click the wireless strength indicator in the notification area on the taskbar (lower-right corner).
- Right-click your wireless network name, and then select Properties.
- Select Show characters to display the wireless network password.
For computers running Windows 8 and connected to a wireless network, follow these steps to find the password:
- Select the wireless strength indicator in the notification area of the taskbar (lower-right corner).
- Select your wireless network, and then select View Connection Properties.
- Select Show characters to display the wireless network password.
Note For this option to work, your Mac must have been previously (or is currently) connected to the wireless network. You must also know the administrator password for the Mac Administrator account.
- Click Go on the menu bar at the top of the screen.
- Select the Applications menu, and then select Utilities.
- Select Keychain Access.
- When the Keychain list is populated, sort the list by “Name”.
- Locate the name of the wireless router that you are trying to connect your Xbox console to. Alternatively, you can use the search box to narrow the results.
- Double-click the wireless network that you are trying to find the wireless password for, and then check Show password to reveal the password.
- Open a web browser on your computer.
- Type the default IP address for your router or gateway in the address bar (see table below), and then press Enter.
- The following are default IP addresses used by some popular the router and gateway manufacturers:
| Manufacturer | Default IP address |
| Belkin | 192.168.2.1 |
| Cisco/Linksys | 192.168.1.1 |
| D-link | 192.168.0.1 |
| NETGEAR | 192.168.0.1192.168.1.1 |
- For manufacturers not listed in the table above, refer to your router or gateway documentation, or visit the manufacturer's website for help. For more router-specific instructions, you can also visit the Networking Hardware Information forums.
Note The forums are in English, so take advantage of Bing Translator if you need another language.
- Type the user name and password for your router or gateway, and then click OK.
Note If you can't log in, refer to your router or gateway documentation to find the default user name and password.
- If you successfully logged in, you'll see your router or gateway's configuration page. Find the wireless settings area and look for the WEP, WPA, or WPA2 password, and then write it down.
Note If you have problems configuring your router or gateway, contact the hardware manufacturer or visit its website.
Xbox Live connection error solution
Thank you for your feedback
Источник:
Как найти пароль WiFi в Windows 10
В своей практике всё чаще и чаще я встречаю случаи, когда пользователь, после того, как ему установили роутер и подключили компьютер или ноутбук, не может подключить к нему планшет, телефон или другой ноутбук потому, что не в курсе какой пароль от ВайФая у него используется. Хотя бывает и такое, что сам человек через какое-то время забывает напрочь ключ безопасности сети.
Узнать его можно двумя способами. Первый — это посмотреть в настройках роутера. Но для многих это тёмный лес. Поэтому есть второй способ, который гораздо проще: если у Вас уже есть компьютер или ноутбук, подключенный к этой беспроводной сети, то можно найти пароль WiFi в параметрах подключения у самой операционной системы Windows 10, благо сделать это в ней проще простого.
Начнём с того, что в правом нижнем углу экрана, рядом с часами, найдём вот такой значок:
Кликаем на значок чтобы открыть меню подключений, в котом надо выбрать пункт «Сетевые параметры». Таким образом мы попадаем в Настройки Виндовс 10, а именно в раздел «Сеть и Интернет» -> «Wi-Fi»:
В нижней части окна находим ссылку «Настройка параметров адаптера», кликаем на ней левой кнопкой мышки и попадаем в Сетевые подключение Windows 10, где нас интересует «Беспроводная сеть». Кликаем на неё правой кнопкой:
В появившемся контекстном меню выбираем пункт «Состояние». Этим мы откроем окно со статусной информацией о подключении. В нём надо нажать на кнопку «Свойства беспроводной сети»:
В открывшемся окне выбираем вкладку «Безопасность». Здесь отображается информация о типе безопасности и используемом способе шифрования.
Нас же интересует поле Ключ безопасности сети, которое закрыто звёздочками.
Чтобы узнать пароль от ВайФая в Windows 10 — надо поставить галочку «Отображать вводимые знаки» и тогда вместо звёздочек мы увидим самую ключевую последовательность символов.
Замечание: Таким способом можно воспользоваться только с той сетью, к которой подключен компьютер в данный момент. Если Вы от неё отключены, то таким способом посмотреть пароль WiFi не получится.
Источник:
Как узнать ключ безопасности сети
Беспроводная сеть – это очень быстрый и удобный способ подключения к сети Интернет, создание сетевых групп, передачи данных и многих других полезных функций, которыми ежедневно пользуется каждый обладатель ПК или мобильного гаджета.
Основная разновидность беспроводных сетей:
1) Первый вид вайфая — с «открытым» доступом (самый популярный и всеми любимый)
2) Второй, соответственно, с «закрытым»
(более надежный, и, как правило, с лучшей скоростью из-за небольшого числа подключенных устройств). Но он требует ключ безопасности сети вай фай, взять который можно у администратора сети.
На ПК Wi-Fi без пароля изображен в виде антенн.
На мобильных устройствах открытая сеть не имеет дополнительных значков, в отличие от закрытой, где рядом располагается изображение замка.
С беспарольной сетью понятно: выбрали, подключились и все работает, бывает, что необходимо пройти авторизацию по номеру телефона, но это немного не по теме. Что делать с закрытыми точками доступа, где узнать пароль? Сначала необходимо понять, что такое ключ безопасности сети, как он работает и для чего необходим.
Шифруются данные следующими технологиями:
· WPA
· WPA2
o Установив данный тип шифрования, пользователю необходимо будет ввести код безопасности, маршрутизатор проверит введенные данные и предоставит доступ к сети, либо укажет на неверный пароль.
· WEP
o Данный вид защиты сети является устаревшим, но все еще используется, из-за определенного вида устройств, которые поддерживают его. Технология менее защищена и легко поддается взлому, использование не рекомендуется.
Настройка пароля на роутере
На примере маршрутизатора TP-Link WR841N / WR841ND рассмотрим, как узнать ключ безопасности беспроводной сети, как на него посмотреть, как поменять или удалить совсем.
Для попадания в меню настроек роутера, вставляем сетевой провод в порт маршрутизатора и сетевую карту ПК, затем вводим в адресную строку следующее значение:
В полях логина и пароля введите admin, затем необходимо нажать вход.
В выделенном поле будет указан свой пароль, который всегда можно изменить, введя данные, удовлетворяющие условиям, указанным ниже. Любое изменение на роутере в настройках подтверждается нажатием кнопки «Сохранить». Поменять ключ может пользователь, имеющий доступ в меню настроек маршрутизатора.
Описанный выше способ показывает, как изменить пароль, тип шифрования или просто ознакомиться с данными. Если существует необходимость найти на компьютере ключ безопасности, то это возможно из меню «Свойства» доступного подключения.
Чтобы увидеть ключ, следует установить галочку в пункте «Отображать вводимые знаки».
Значение пароля в данном окне изменить нельзя. Оно служит только для отображения введенного кода при первом «коннекте».
При подключении к новой сети, откроется следующее окно:
В случае сложной комбинации символов можно скопировать пароль и вставить в поле ключа (если он имеется в текстовом формате), для конфиденциальности, установив галочку «Скрыть символы», пароль отобразится звездочками, далее нажать ОК. Если код окажется неверный, то попробуйте еще раз, но уже введите пароль вручную, внимательно соблюдая последовательность символов и знаков.
Для того чтобы понять как можно узнать ключ безопасности сети на мобильном телефоне, необходимо иметь расширенные права для настройки гаджета или воспользоваться специализированными программами, скачав их из Интернета.
Если вы администратор своей сети, или просто у вас дома установлен роутер для беспроводного подключения, то постарайтесь ограничить посторонних людей от возможности подцепиться к вашей сети, придумывайте сложные комбинации для пароля. А как найти пароль от нового роутера, который только купили? Просто подключить его к компьютеру через сетевой провод и зайти в меню «Настройки», как показано выше на рисунке «Меню настройки».
Видео по теме
Быстрого Вам Интернета!
Источник:
__________________________________________ Как найти ключ безопасности Ссылка на основную публикацию







