Ip камеры подключение
Как подключить IP-камеру видеонаблюдения?
Веб камеры можно поделить на две главные группы: обычные и умные. Обычная камера просто передает изображение в заданное место или по запросу извне. Умные камеры – это современное устройство, которое само умеет настраивать себя, обладает дополнительными функциями и легко интегрируется с сервисами видеонаблюдения Ivideon.
Аппаратное подключение
Вне зависимости от того, какая модель камеры у вас, ей требуется источник питания и выход в сеть, не обязательно в интернет. Бывает 3 типа подключения:
- WiFi – беспроводное;
- Ethernet – обычное подключение через кабель витой пары;
- PoE – тоже кабельное подключение, только питание подается по некоторым жилам витой пары, а не отдельно. Потребуется специальный инжектор и провод с дополнительным выходом.
Внимательно изучите инструкцию. Если камера работает только через PoE, то подключив в нее обычный сетевой кабель без инжектора, устройство не будет работать.
Как подключить IP камеру видеонаблюдения через WiFi?
Подключите устройство через Ethernet разъем и зайдите в веб интерфейс по IP адресу данного оборудования. Его можно узнать из инструкции или через роутер. Детально этот процесс описан в нашем материале «Как узнать IP-адрес».
Перейдите в настройки беспроводной сети. Активируйте ее и введите данные вашего WiFi подключения. После этого можно отключать устройство. Оно через несколько секунд найдет сеть и станет снова доступным по IP адресу, который вы вводили ранее.
Если оборудование поддерживает технологию WPS, зажмите соответствующую кнопку на камере и активируйте режим поиска на роутере. Через несколько секунд устройства соединяться. Можно также воспользоваться ручным вводом данных, тогда нужно в веб-интерфейсе роутера ввести PIN код камеры (ищите в документах или на коробке).
Как подключить IP камеру видеонаблюдения через Ethernet
Кабель витой пары можно приобрести с готовыми штекерами, но если вам нужно использовать несколько стационарных камер, понадобится обжимной инструмент. Так можно самостоятельно регулировать длину кабеля, чтобы не было висящих мотков и лишних петель.
Если вы используете до 5 камер, то хватит роутера, но при большем количестве устройств необходим коммутатор.
Как подключить уличную IP камеру?
Она располагается дальше от источника питания и к интернету подключена через длинный кабель. Витая пара имеет ограничения по дальности прокладки – если их не соблюдать, то сопротивление будет полностью или частично глушить сигнал. Похожая ситуация с проводами питания – их сечение напрямую зависит от мощности камер и напряжения. Также помните, что почти все IP камеры работают от напряжения 12V, при подключении нужно использовать соответствующий блок питания.
Как программно настроить IP камеры
Когда камера подключена к роутеру, ее нужно настроить так, чтобы иметь доступ к ней через интернет. Для этого нужно подключиться к сервису Ivideon или воспользоваться ручными настройками.
Настройка IP камеры видеонаблюдения через сервис Ivideon
Чтобы не поддерживать собственный сервер и забыть о сетевом диске, можно пользоваться онлайн сервисом видеонаблюдения Ivideon. Он работает с любыми моделями оборудования, но для тех, которые не поддерживают технологию UPnP (Universal Plug and Play), потребуется настроить IP камеру вручную перед подключением.
Как подключить онлайн камеру видеонаблюдения к Ivideon Server (PC, MAC, Linux)
Ручной способ
Пошаговая настройка IP камеры при подключении к программному обеспечению Invideon.
- Как только вы подключили одну из этих IP камер видеонаблюдения, вам нужно зарегистрироваться на нашем сервисе.
- Скачайте программу Ivideon Server и установите ее.
- В главном окне вы увидите группу «IP камеры», кликните по ней правой кнопкой мыши и выберите «добавить IP камеру…».
- Введите имя камеры и выберите производителя. Чтобы не листать весь список, просто начните печатать первые пару букв, и система выдаст подсказки.
- Введите стандартный IP адрес, его вы найдете на коробке.
- Если вы все сделали правильно, появится окно ввода логина и пароля. Если камера новая, то введите стандартную пару. Чтобы не искать заводские установки, воспользуйтесь этими стандартными логинами и паролями IP-камер. Если же настройки изменялись ранее, то воспользуйтесь актуальными данными.
- Появится меню, в котором можно ввести дополнительные настройки. Они нужны, если ваша модель камеры обладает особыми модулями, например, микрофон, динамик и другие. Также тут вы можете указать порты, если используете специальные значения.
Весь процесс можно увидеть на видео. На нашем канале есть и другие подробные видео-инструкции, не пропустите!
Автоматический способ подключения
Модели Nobelic обладают собственной прошивкой Ivideon, она позволяет создать простое и удобное безопасное подключение. Некоторые модели камер Microdigital и Hikvision можно прошить, добавив им функционал. Такие устройства подключаются гораздо проще.
Подключите устройство к интернету и в программе выберите пункт «Искать IP камеры (UPnP)». Программа сама найдет и настроить устройство для дальнейшего пользования.
Настройка мобильного приложения Ivideon (Android, iOS)
Вы можете управлять всеми своими IP камерами видеонаблюдения не только в компьютерной версии программы, но и через телефон/планшет. Мобильное приложение поможет вам организовать видеонаблюдение через интернет.
- Скачайте программу Ivideon для видеонаблюдения.
- Откройте ее и в правом верхнем углу нажмите плюсик.
- Вам откроется два варианта для выбора – подключить камеру со встроенной поддержкой Ivideon или без. Выбирайте ваш вариант.
- Если у вас обычная камера, то настройки будут аналогичными тем, что указаны выше, – для компьютерной программы. Подключиться к ней вы сможете по родному IP адресу. Если же вы используете родную модель Ivideon, то появится окно ввода логина и пароля. Заполните их.
- На экране вашего смартфона появится QR-код, который нужно подвести к объективу камеры, когда на ней будет мигать зеленая лампочка.
- Вас уведомит об успешном подключении звуковой сигнал, а световой индикатор перестанет мигать.
- Теперь в списке будет эта камера, вы всегда сможете взаимодействовать с ней.
Ручная настройка камеры без Ivideon
Если у вас обычная камера, то нужно задать ей IP адрес и порт, по которому к ней можно будет подключиться. Устройство должно находиться в одной сети с компьютером:
- Вводим в адресную строку браузера IP адрес, затем логин и пароль, и попадаем в веб интерфейс камеры.
- Далее нам нужен пункт Network Setup.
- Выбираем Static IP address. И прописываем в поля значения: IP address – 192.168.Y.X; Subnet Mask – 255.255.255.0. Y – это подсеть, в которой находятся ваш компьютер и роутер, она одна для всех устройств. X – уникальный номер камеры, он может быть произвольным, главное условие – он не должен повторяться.
- Тут же можно задать порт, но данная настройка есть не у всех камер.
- Сохраняем настройки.
Как подключиться к IP камере через интернет?
Чтобы иметь возможность просматривать изображение камеры удаленно, нужно выделить ей внешний IP адрес. Он также потребуется для работы с сервисом Ivideon. Внутренний адрес позволяет подключаться к камере только внутри сети. Чтобы создать адрес для прямого подключения к устройству, необходимо прописать порт, по которому внешний запрос будет передаваться к камере.
Пошаговая инструкция, как подключить онлайн камеру видеонаблюдения через интернет
Заходим в веб интерфейс роутера. Для этого введите в адресной строке браузера 192.168.1.1. Это стандартный адрес для большинства типов роутеров. Чтобы получить доступ к настройкам, необходимо также знать имя пользователя и пароль, в заводских настойках это admin/admin.
Далее переходим в раздел WAN в дополнительных настройках. Это настройка переадресации портов, названий у нее много, но понять можно по смыслу. Далее нас интересует подпункт «Виртуальный сервер» или его аналог на английском языке.
Активируем его и вводим данные:
- Name – название камеры, например, «Камера в гостиной», «Камера в гараже» и т.д.
- Service Port – тут нужно выбрать порт, обычно это 808Х, последняя цифра – это номер камеры. Если камера одна, то 8081, если вторая, то 8082 и т.д.
- IP-address – вводим заданный адрес камеры.
- Internal port – 80, если подобных настроек нет в самой камере. Если есть – используйте тот порт, который там указан.
- Protocol – TCP.
Все, теперь вы можете подключиться к камере извне по интернету с любого устройства. Настройка камеры через интернет будет доступна с браузера или с помощью программ, например, Ivideon Server.
Как подключиться к IP камере после настроек?
Чтобы зайти на веб интерфейс камеры через интернет нужно просто ввести в адресную строку браузера ваш внешний IP адрес и порт, который вы выбрали. Если ваш внешний IP 22.125.45.16, то подключение к камере будет выглядеть так: 22.125.45.16:8081.
Для доступа к устройствам у вас должен быть статичный IP. Если вы используете динамический, то подключите эту услугу у провайдера.
А если камера уже не нужна?
Оборудование можно совсем удалить или отключить на время в любой момент. После клика правой мышкой в первом случаем выбирайте пункт «Удалить», во втором – «Не использовать эту камеру» (она останется в списке оборудования). Если нужно ее снова включить, нажмите на кнопку «Использовать эту камеру».
Остались вопросы? Позвоните или напишите нам – служба поддержки Ivideon вам поможет. А если не хотите разбираться во всем самостоятельно, мы установим и настроим оборудование под ключ.
Что такое IP-камера, как работает IP-камера, какие бывают IP-камеры
IP-камера видеонаблюдения снимает видео и транслирует видеопоток в цифровом формате с использованием сетевого протокола, обеспечивающего маршрутизацию пакетов. По сути IP-камера — камера видеонаблюдения плюс мини-компьютер. Состоит из матрицы, объектива, центрального процессора, процессора обработки, процессора сжатия, сетевого интерфейса.
IP-камеры в DSSL
Как работает IP-камера
Объектив фокусирует изображение на матрице. Матрица преобразует цвет в электрический сигнал. Сигнал поступает на процессор для обработки цветности, яркости и другого. Видеопоток поступает на компрессор. Компрессор сжимает поток — теперь данные готовы к передаче в сеть через Ethernet-контроллер.
У каждой IP-камеры есть собственный IP-адрес, передаваемый с подключением и используемый для синхронизации камеры с регистратором: с помощью команды или специальной программы регистратор использует IP-адрес камеры и подключается по нему. Без IP-адреса невозможно настроить оборудование на совместную работу, получить доступ к IP-камере с мобильного устройства.
Благодаря цифровой начинке функционал IP-камеры стремится к бесконечности за счет многообразия программного обеспечения, а получить доступ к данным можно из любой удаленной точки планеты, где есть интернет.
К чему подключают IP-камеры
IP-камера транслирует видеопоток на регистратор (сервер), персональный компьютер (при наличии соответствующего ПО), в облако (SaaS-решение; программное обеспечение как услуга).
Несколько IP-камер подключают к регистратору через роутер, коммутатор или каждую в отдельный порт (если есть). Роутер или коммутатор с поддержкой сетевого протокола динамической настройки узла автоматически раздает адреса и другие сетевые настройки.
IP-камера — слаботочное оборудование. Питание получает от адаптера, PoE-коммутатора или видеорегистратора, если он поддерживает технологию PoE. PoE — Power over Ethernet, подача питания по сети Ethernet, по витой паре одновременно с трансляцией данных.
 PoE-интерфейсы на четыре IP-камеры.
PoE-интерфейсы на четыре IP-камеры.
Подключение IP-камер к ПК зависит от количества: если камера одна, подключают в LAN-интерфейс сетевой карты, если несколько, к LAN подключают коммутатор, а уже к нему — IP-камеры, после чего выполняют сетевое подключение с присвоением каждой нового сетевого адреса.
Механизмы передачи данных, сеть и протоколы
IP-камеры работают по стеку протоколов TCP/IP. TCP/IP — сетевая модель с четырьмя уровнями прохождения данных: прикладным, транспортным, сетевым, сетевого доступа.
Распределение протоколов по уровням:
- Прикладной — HTTP, RTSP, FTP, DNS и др.
- Транспортный — TCP, UDP, SCTP, DCCP и др. (RIP, протоколы маршрутизации типа OSPF, работающие поверх IP, — часть сетевого уровня).
- Сетевой — IP (вспомогательные протоколы, например ICMP и IGMP, работают поверх сетевого протокола, но относятся к сетевому уровню, а ARP — самостоятельный вспомогательный протокол, работающим поверх канального уровня).
- Уровень сетевого доступа — Ethernet, IEEE 802.11 WLAN, SLIP, Token Ring, ATM и MPLS, физическая среда и принципы кодирования информации, T1, E1.
Транспортные протоколы
TCP — гарантированный протокол (на первых испытаниях пакет прошел 150 000 км, не потеряв ни единого бита информации), с помощью команд предварительно устанавливает соединение, после чего начинает передачу данных; следит за сохранностью данных и их последовательностью, регулирует скорость трансляции, чтобы данные не передавались интенсивнее, чем их можно принять. Исправляет ошибки — отсылает дубль, если пакет потерян, и исправляет ошибку, если пришло два одинаковых пакета по одному адресу.
RTP — протокол передачи трафика в реальном времени. Предусматривает синхронизацию данных и коррекцию последовательности доставки пакетов.
UDP — альтернатива TCP, но не устанавливает предварительное соединение, а сразу начинает трансляцию. Не следит за получением данных и не дублирует на случай восстановления потерянного пакета. Менее надежен, но быстрее.
С точки зрения скорости и передачи реалтайм-трафика предпочтительнее RTP или UDP, но в проблемных сетях незаменим TCP, так как исправляет ошибки и корректирует сбои.
Протоколы совместимости
Устройства одного производителя совместимы по умолчанию. Для совместимости с устройствами другого производителя IP-камеры поддерживают прикладные протоколы. В основном RTSP и ONVIF.
RTSP — прикладной протокол для удаленного управления IP-камерой, с описанием команд управления потоком. Предусматривает исключительно управление IP-камерами сервером. Не имеет отношения к сжатию, пакетам, определению транспортного протокола. Передача данных как таковая не часть RTSP — для этого есть стандартный транспортный протокол реального времени. RTSP-запросы идут отдельно от потока — через специальный порт.
Запросы:
- Announce — обновление данных описания содержимого.
- Describe — описание содержимого.
- Options — поддерживаемые методы.
- Play — начало передачи содержимого.
- Pause — временная остановка передачи.
- Record — запись содержимого сервером.
- Redirect — перенаправление на другое содержимое.
- Setup — установка транспортного механизма.
- Get_parameter — запрос указанных параметров у сервера.
- Set_parameter — установка параметров сервера.
- Teardown — остановка потока, освобождение ресурсов.
ONVIF — современный стандарт. Представляет собой объединение готовых технологий и протоколов (в том числе, RTSP), адаптированных к IP-видеонаблюдению. В рамках спецификаций разработано четыре профиля: Profile S — для видеоисточников, Profile C — для СКУД, Profile G — для записывающих видеоустройств, Profile Q — для устройств, совместимых «из коробки».
Спецификации Profile S определяют:
- Конфигурирование сетевого интерфейса.
- Обнаружение устройств по протоколу WS-Discovery.
- Управление профилями работы камеры.
- Настройку потоковой передачи.
- Обработку событий.
- PTZ-управление.
- Защиту (доступ, шифрование).
IP-камера с внутренним архивом отвечает требованиям двух профилей спецификаций.
Способы передачи сигнала IP-камерой
Есть три способа: проводной, беспроводной и гибридный (два способа: проводной и беспроводной).
Проводное соединение обеспечивает стабильную и высокоскоростную трансляцию, но требует прокладки сетей, ограниченных по длине типом кабеля: 100 м — для витой пары, 500 м — для коаксиала, 100 км — для оптоволокна (без учета повторителей или коммутаторов).
Для беспроводной трансляции в IP-камеру встраивают Wi-Fi-модуль (чаще всего) или 3G/4G-модуль. Дальность передачи ограничена и снижается из-за физических преград в направлении роутера и электромагнитных помех.
IP-камеры с гибридной передачей данных используют проводную и беспроводную связь, обеспечивая повышенную надежность локальной сети.
Ethernet: среда передачи данных IP-камер
IP-камера работает в сети Ethernet — технологии, объединяющей устройства в локальную сеть (LAN) для пакетной передачи данных. Системе видеонаблюдения, построенной на базе IP-камер, достаточно обычной локальной сети офиса, привычно соединяющей компьютеры.
Ethernet описана стандартами группы IEEE 802.3. Стандарты определяют формат кадров и протоколы управления доступом к среде на канальном уровне модели взаимодействия устройств друг с другом.
Краткий перечень сетевых модификаций стандартов (указана максимальная длина сегмента)
1. По витой паре:
- Ethernet, 10 Мбит/с: 10BASE-T — Cat. 3 и выше, 10BASE-T — две скрученные витые пары Cat. 3 или Cat. 5 (100 м).
- Fast Ethernet, 100 Мбит/с: 100BASE-T — Cat. 3 и Cat. 5 (100 м).
- Gigabit Ethernet, 1000 Мбит/с: 1000BASE-T — Cat. 5e (100 м).
- Промежуточные стандарты Ethernet, 2.5 Гбит/с и 5 Гбит/с соответственно: 2.5 GBASE-Т и 5GBASE-Т — Cat 5e и Cat 6 (100 м).
- 10 Gigabit Ethernet, 10 Гбит/с: 10GBASE-T — cat. 6 (55 м) и 6а (100 м).
 Сетевой разъем IP-камеры
Сетевой разъем IP-камеры
2. По коаксиальному кабелю со скоростью 10 Мбит/с: 10BASE5 — RG-58 (до 185 м), 10BASE2 — RG-8 (500 м).
3. По оптическому кабелю (одномодовое — волокно с основным диаметром сердцевины в 7 ~ 10 раз больше длины волны, проходящего по нему света, многомодовое — волокно с большим диаметром сердцевины, проводящей лучи света за счет полного внутреннего отражения):
- Ethernet, 10 Мбит/с: FOIRL — до 1 км, 10BASE-FL — до 2 км.
- Fast Ethernet, 100 Мбит/с: 100BASE-FX — многомодовое волокно, 400 м/2 км (полудуплекс/дуплекс*), 100BASE-SX — многомодовое волокно, 2 км/10 км (полудуплекс/дуплекс), 100BASE-FX WDM — одномодовое волокно (преимущественное использование — приемопередатчики).
- Gigabit Ethernet, 1000 Мбит/с: 1000BASE-SX — многомодовое волокно (500 м), 1000BASE-LX — многомодовое волокно (550 м), одномодовое волокно (5 км), 1000BASE-LH — одномодовое волокно (100 км).
- 10 Gigabit Ethernet, 10 Гбит/с: несколько стандартов, от 26 м до 40 км.
Более скоростной Ethernet в системах видеонаблюдения пока не используют.
*Дуплексный способ обмена данными — отправка и прием одновременно по двум каналам связи, полудуплексный — поочередно по одному каналу.
Для трансляции по коаксиальному и оптоволоконному кабелю необходимы удлинитель сигнала для коаксиального кабеля и SFP-модуль для оптоволоконного. Иногда оптоволоконный порт встроен в IP-камеру, но в большинстве случаев сеть прокладывают на уровне коммутаторов с SFP-портами.
Возможности IP-камер видеонаблюдения
Основное отличие и первое преимущество сетевой камеры видеонаблюдения — цифровой видеосигнал от светочувствительной матрицы к серверу.
Основные преимущества IP-камер:
- Масштабируемость системы: множество потоков идут по одному кабелю.
- Картинка с высокой детализацией.
- Широкий набор цифровых и аппаратных функций улучшения изображения (WDR, BLC, HLC, EIS, DIS, DNR etc).
- Стабильность качества изображения при трансляции.
- Низкий уровень помех.
- Защищенность передачи, обеспеченная кодировщиками и технологиями шифрования.
- Высокая скорость — до 50 к/с и выше, что существенно повышает информативность картинки.
- Трансляция сигнала без потери четкости изображения.
- Системы обработки тревожных сигналов для своевременных уведомлений на e-mail или смартфон.
- Настройка и управление камерой на расстоянии.
Видеоаналитика
В IP-камеры закладывают аналитические функции — от простого детектора движения, анализирующего изменения в кадре, до распознавания лиц, автомобильных номеров и анализа поведения.
При наличии встроенного детектора движения или функции обнаружения пересечения виртуальной линии IP-камера начинает съемку только по сигналу датчика (если настроить) — снижает нагрузку на сеть, создает существенную экономию архивного пространства, ресурсов полосы пропускания, амортизации оборудования, времени оператора на просмотр.
Компрессия
В отличие от традиционных камер видеонаблюдения, IP-камеры сжимают поток — обрабатывают его на борту видеокодеками. Традиционные передают несжатый сигнал, нагружая сервер, требуя высоких мощностей. Несжатый аналоговый сигнал нуждается в преобразовании — с неизбежными потерями в качестве. IP-камеры не ограничены аналоговыми видеостандартами.
Наиболее распространенные видеокодеки: для статического изображения — JPEG, динамического (в движении) — MJPEG и проприетарные (платные) — H.264, H.265. Самую сильную компрессию демонстрирует H.265, но он наиболее эффективен на высоком разрешении, а для 2 Мп практически не нужен. Разработчики продолжают совершенствовать кодеки и технологии интеллектуального сжатия.
Внутренний видеоархив Edge Storage
Edge Storage — локальное хранение информации, запись видео на встроенную карту памяти; создание дубля архива для страховки при разрыве соединения. При необходимости IP-камера работает автономно — без подключения к видеорегистратору или ПК. В IP-камере предусмотрен слот для карты памяти формата microSD/SDHC/SDXC или USB-порт для подключения флэшки.
Слот для SD-карты в IP-камере.
Многопотоковая трансляция
IP-камеры транслируют не один поток, а несколько — как минимум два потока: основной в полном разрешении под запись и субпоток меньшего разрешения для монитора. Большинство IP-камер поддерживают 3-потоковую трансляцию — на запись, на монитор, на мобильное устройство, а некоторые модели — до десяти потоков. Различным детекторам выделяют отдельные потоки, чтобы снизить нагрузку на сервер и сеть.
Режим коридора
Многие IP-камеры поддерживают режим коридора — вертикальное отображение видео, 9:16 вместо 16:9. В этом режиме удобно просматривать съемку коридора, тоннеля и так далее. Поддержку режима указывают в спецификации IP-камеры. Если режим коридора не указан, программно функцию не получить — требуемое разрешение закладывают на аппаратном уровне.
Аудио
В основном IP-камеры укомплектованы одним или несколькими аудиовходами и аудиовыходами, передают аудиофайлы на регистратор и принимают аудиосигнал. В некоторых моделях уже встроен микрофон, но при необходимости к каждой IP-камере с аудиовходом можно подключить профессиональный всенаправленный, двунаправленный или однонаправленный микрофон (зависит от задачи).
 Аудиовыход IP-камеры
Аудиовыход IP-камеры
Есть аналитические функции, работающие конкретно со звуком, определяющие превышение или занижение звукового порога (порог задает пользователь в настройках), крик, разбитие стекла, выстрел, взрыв и другие резкие звуки и создающие тревожные события с отправкой в систему.
IP-камеры с микрофоном в DSSL
CMOS-матрица IP-камеры
Матрица — основной элемент камеры, преобразует свет в электричество, представляет собой специализированную интегральную микросхему, состоящую из светочувствительных фотодиодов и работающую по определенной технологии. Значение матрицы велико: даже с мощным процессором, если сенсор выдает плохое изображение, улучшить его невозможно.
Преимущества CMOS-матриц:
- Ниже стоимость, чем у CCD-матриц, особенно при больших размерах.
- Технология прогрессивного сканирования.
- Единство технологии с прочими цифровыми устройствами; возможность объединения на одном кристалле цифровой, аналоговой и обрабатывающей части.
- Высокое качество цветопередачи.
- Низкое энергопотребление, что особенно важно в IP-камерах, начинающих съемку по сигналу детектора, в энергонезависимых устройствах видеонаблюдения и СКУД.
- Высокая скорость кадрированного считывания, увеличивающая скорость записи, возможность качественной ручной фокусировки.
- Повышенная чувствительность в условиях недостаточного освещения за счет усиленных каскадов (размещение схем в любом месте в цепи прохождения сигнала), возможность изменения коэффициента усиления для каждого цвета, улучшенная балансировка белого.
- Высокое быстродействие.
- Низкие требования к ширине полосы пропускания, возможность уменьшить битрейт.
Прогрессивное развертка — метод отображения, передачи и хранения движущихся изображений с последовательным отображением всех строк кадра. Это требует вдвое большей, чем чересстрочная развертка, полосы пропускания, однако преимущества метода значительно перевешивают недостаток.
Преимущества Progressive Scan:
- Отсутствие «гребенки» или мерцания на перемещающемся объекте, нет нужды применять сглаживание картинки, внося искажения.
- Качественное увеличение изображения до большего разрешения.
- Целостное сохранение каждого кадра (нет разделения на два поля).
Важен и размер матрицы. Размер указывают в дюймах — в виде дроби. Чем меньше знаменатель, тем больше размер сенсора, тем лучше (но дороже и тяжелее) база IP-камеры: оптимальная цветопередача, выше соотношение сигнал/шум, качественнее изображение, больший угол обзора при объективе с одинаковым фокусным расстоянием.
Наиболее популярные форматы:
- 1/2" — достаточная в большинстве случаев светочувствительность.
- 1/3" — хорошая производительность при слабом освещении и высокой частоте кадров.
- 1/4" — минимальный размер и низкая чувствительность.
Многосенсорные камеры построены на нескольких матрицах — для получения панорамы или нескольких сцен с одной IP-камеры.
Разрешение IP-камеры
Чем выше разрешение матрицы IP-камеры, тем выше качество и детализация изображения (особенно заметно при увеличении фрагментов на мониторе). Зачастую достаточно разрешения 2 Мп (Full HD), поддерживаемого большинством современных мониторов.
Наиболее распространенное разрешение:
- HD (720p) — 1280×720 (1 Мп) — средняя разрешающая способность, подходит для общей оценки области наблюдения.
- SXGA (960p) — 1280×960 (1.3 Мп) — увеличенное количество пикселей по вертикали для специфической, вытянутой вверх, сцены.
- Full HD (1080p) — 1920×1080 (2 Мп) — разрешение с возможностью идентификации человека.
- Quad HD (1440p) — 2560×1440 (4 Мп) — улучшенная детализация при средних требованиях к пропускной способности сети.
- 5MP — 2560×1920 (5 Мп) — высокая детализация, четкая картинка.
- 4K UHD или Ultra HD (2160p) — 3840×2160 (8 Мп) — отличное качество изображения, распознавание мелких деталей, возможность использования цифрового зума.
С развитием цифровых технологий тенденция к увеличению числа эффективных пикселей растет, хотя высокое разрешение актуально только на объектах, где нужно четко видеть достоинство и номер купюры, распознавать автономер на большом расстоянии, постоянно масштабировать картинку.
Объективы IP-камер
Конструктивно объектив представляет собой сложную систему линз, заключенных в оправу и взаимно компенсирующих оптические искажения. Собирает и проецирует световую энергию на светочувствительную матрицу для формирования оптического изображения.
Главный параметр — фокусное расстояние (измеряют в миллиметрах), определяющее угол обзора и масштаб изображения. Представляет собой расстояние от оси комплекта линз до фокуса (точки пересечения первоначально параллельных лучей после прохождения через объектив). Чем меньше фокусное расстояние, тем больше поле обзора. Объектив 2.8 мм обеспечивает видеонаблюдение в секторе с углом обзора ~ 100º. Чем выше фокус камеры (например, 8 мм), тем меньше угол обзора, но больше нужное для качественной съемки расстояние до объекта наблюдения.
Перед системами видеонаблюдения стоят разные задачи, поэтому в IP-камерах используют короткофокусные, длиннофокусные и сверхдлиннофокусные объективы разного типа: с фиксированным фокусным расстоянием, с переменным фокусным расстоянием, моторизованные и fisheye.
С фиксированным фокусным расстоянием
Фокусное расстояние задают в процессе сборки на заводе — оно постоянно на протяжении всей эксплуатации.
С переменным фокусным расстоянием
Фокусное расстояние таких объективов указывают в диапазоне от меньшего к большему (2.7 ~ 13.5, например) — его можно менять. IP-камера с такой оптикой намного проще в монтаже, на порядок больше мест для инсталляции.
 Объектив с переменным фокусным расстоянием
Объектив с переменным фокусным расстоянием
Моторизованный
Моторизованный объектив снабжен приводом (как правило, сервоприводом) — для удаленного управления фокусом и масштабированием. Часто в составе motor-zoom есть система оптической стабилизации, фокусировки и диафрагма. IP-камеры с зумом востребованы на объектах повышенной безопасности с необходимостью практически мгновенно масштабировать картинку (скорость трансфокации не превышает 5 секунд).
Fisheye
Fisheye-объективы — сверхширокоугольные (до 180°), в связи с чем необработанное изображение отличается искаженным отображением прямых линий в форме дугообразных кривых. Изображение с укомплектованным «рыбьим глазом» камер программно (встроенное в IP-камеру или приобретаемое отдельно ПО) разбивают на отдельные каналы, попутно исправляя дисторсию. Fisheye-камера заменяет несколько обычных.
Форм-фактор IP-камеры
IP-камеры выпускают в купольном, цилиндрическом, стандартного дизайна (box), cube, сферическом форм-факторах.
Купольные IP-камеры наиболее популярны. Предусмотрен горизонтальный (потолочный) монтаж, но специальные кронштейны открывают возможность установки на вертикальной плоскости.
 Купольная IP-камера
Купольная IP-камера
Цилиндрические IP-камеры устанавливают на поворотный кронштейн. Регулировкой задают направление обзора. IP-камеры bullet часто выполняют в пыле-влагозащищенном и вандалозащищенном корпусе, с козырьком, оберегающим от прямых струй воды и лучей солнца, с широким диапазоном рабочих температур. Обычно монтируют на вертикальную поверхность: стену, столб, ограждение.
Цилиндрическая IP-камера
Корпусные камеры или камеры стандартного дизайна в основном выпускают без объектива и монтажного кронштейна, оставляя инсталлятору широкий выбор по установке и оснастке устройства, что повышает гибкость конфигурирования и расширяет сферу применения модели. Встраивание в термокожух адаптирует камеру к уличным условиям эксплуатации.
IP-камеры форм-фактора Cube рассчитаны на использование в помещении, укомплектованы кронштейном для закрепления на потолке, стене, столе (настольный монтаж наиболее популярен).
IP-камера Cube
Сфера — форм-фактор, определяющий регулировку направления видеонаблюдения IP-камер: шар просто поворачивают в нужную сторону — купола нет, его не надо снимать. Для защиты объектива предусмотрен специальный экран.
IP-камера «Сфера»
Отдельная группа IP-камер — поворотные. Поддерживают технологию PTZ, используют специальное ПО и приводы для поворота и наклона корпуса для максимального уровня контроля и покрытия большей площади видеонаблюдения. Поворотные IP-камеры с автотрекингом и детектором движения самостоятельно сопровождают объект наблюдения по всей контролируемой области.
Есть и узкоспециализированные модели, не подпадающие ни под один стандартный форм-фактор, например с выносным объективом (для ритейла).
Исполнение IP-камер
IP-камеры выпускают для эксплуатации в помещении, на улице, в транспорте.
Уличные IP-камеры отвечают определенным требованиям:
- Соответствие корпуса международной классификации по защите оболочек от пыли и влаги International Protection Marking (IP). Первая цифра — защита от посторонних предметов (пыли), вторая — от проникновении воды. Корпус уличных IP-камер должен соответствовать стандарту (IP54 ~ IP68).
- Диапазон рабочих температур (при условии соответствия корпуса стандарту защиты IP54 ~ IP68). При нижней границе минус 10 °С — камеру можно установить в неотапливаемом помещении, при минус 20 °С — на улице в южных регионах России и СНГ, при минус 40 °С — почти везде, а при минус 60°С — на открытом воздухе даже в районах Крайнего Севера (в таких IP-камерах есть защита от коррозии и обледенения).
Уличные IP-камеры
Транспортные IP-камеры — специализированное оборудование, защищенное от вибрации, укомплектованное специальными надежными разъемами (как правило, резьбовыми M12). Каждая транспортная IP-камера проходит обязательную сертификацию на соответствие.
IP-камеры для транспорта
Вне зависимости от назначения, для установки в местах, не попадающих в зону видимости охранников, выпускают IP-камеры, защищенные от механических воздействий разной степени — корпус соответствует коду международной классификации IK08 ~ IK10.
С вопросами по IP-камерам обращайтесь, пожалуйста, к менеджерам DSSL по телефону (8 800 100 91 12) или в чате.
Подключение IP камеры видеонаблюдения по PoE на расстоянии 200 метров – NTema
Как подключить IP камеру по PoE на расстоянии 200 метров
Рассмотрим пример построения системы IP видеонаблюдения с подачей электропитания на IP камеру (камеры) по кабелю витая пара (технология PoE 802.3af/at) на расстоянии более 100 метров. Поскольку РoЕ видеорегистратор может запитать IP камеру (камеры) только на расстоянии до 100 метров, используем РoЕ репитер. Ниже приведена схема подключения (Рис. 1).
Рис. 1
Наша проводная сеть включает:
- Роутер
- РoЕ свитч 802.3af/at Netsodis PS505V
- Кабель Cat.5E CU 4PR Netsodis UTP 0.51 CU Cat.5E 4PR PVC 100M INDOOR 350MHz (200 м)
- РoЕ репитер MikroTik GPeR
- IP камера Netsodis 2B-LITE Spec:I3/E/C/2.8mm
РoЕ коммутатор, медная витая пара Cat.5E, IP камера от торговой марки NETSODIS (Рис. 2).
Рис. 2
Приступим к подключению всех вышеперечисленных элементов сети. Включаем роутер, который будет выступать в качестве DHCP сервера (создаем сетевую адресацию нашей сети), потом нужно взять любой порт роутера (локальная сеть) и включить в UP-Link РoЕ свитча.
Netsodis PS505V – 6-ти портовый (4 из которых поддерживают питание по технологии PoE 802.3af/at 48V с максимальной мощностью 30W на каждый порт) неуправляемый РoЕ коммутатор с пропускной способностью 10/100 Мbps. Предназначен, прежде всего для создания сетей IP телефонии, а также систем IP видеонаблюдения и Wi-Fi сетей.
Обжимаем витую пару, с одной стороны первые 100 м витой пары подключаем в РoЕ порт свитча - так включится питание для IP камеры, с другой стороны первых 100 м витой пары подключаем РoЕ репитер MikroTik GPeR (входящий порт PoE in). Выходящий порт репитера используем для подключения следующих 100 м витой пары, в конце которой будет установлена IP камера. Подключив сетевое оборудование, проверяем работоспособность сети. Обращаем внимание на светоиндикатор РoЕ порта/ов нашего свитча, если в порт включена витая пара, и соединение свитча с другим устройством состоялось (в нашем примере IP камера), порт светится зеленым и оранжевым, что означает: есть линк и на порт поступает РoЕ питание (Рис. 3).
Рис. 3
На следующем шаге приступаем к настройкам включенного сетевого оборудования, в нашем примере будет уделено внимание настройкам IP камеры, так как это качественный показатель того, что линк на 200 метрах работает и РoЕ репитер выполняет свою функцию.
Запускаем утилиту для конфигурации IP камеры, проходим авторизацию (указываем стандартные логин / пароль), делаем настройку со статического режима в автоматический режим получения IP адреса для доступа к IP камере через веб-интерфейс (Рис. 4, 5, 6).
Рис. 4
Рис. 5
Рис. 6
Для проверки нагрузки по питанию можно перевести IP камеру в ночной режим, в котором будет работать ИК подсветка, - это практический способ проверки правильности собранной схемы, физического подключения, настроек (Рис. 7).
Рис. 7
Далее можно переходить к более глубоким настройка IP камеры, в нашем примере будет настройка и сопряжение IP камеры с мобильным приложением для установки удаленного видеонаблюдения. Для добавления IP камеры в мобильное приложение нужно в веб-интерфейсе нажать на значок QR-код, отсканировать QR-код (код устройства), указать логин и пароль, провести тест видеопотока (Рис. 8, 9, 10).
Рис. 8
Рис. 9
Рис. 10
Если настройки IP камеры позволяют включить режим Р2Р, то тестируем доступность вне нашей локальной сети, из сети мобильного интернета (Рис. 11, 12)
Рис. 11
Рис. 12
В результате проведенных тестов проверена нормальная работа IP камеры, подключенной на расстоянии 200 м с использованием РоЕ репитера через первые 100 м для проброса РoЕ питания и линка между РoЕ коммутатором и камерой. При этом была сохранена скорость порта в 100 Мбит/с (скорость может быть 1 Гбит/с, так как РoЕ репитер гигабитный).
Подобная схема-пример дает возможность решить задачу, в которой нужно выполнить условия дальности линка (больше 100 м), питания по РoЕ (802.3af/at или пассивное) и сохранения канальной скорости порта в 100 Мбит/ или 1 Гбит/с в зависимости от конечного устройства.
Как настроить и подключить IP-камеру видеонаблюдения?
Великолепный сервис современных цифровых систем видеонаблюдения – предоставление видеокартинки из Вашего дома, офиса, магазина и т.п. через Интернет в любое место, где Вы находитесь. Установка IP-камер видеонаблюдения не представляет каких-либо затруднений, особенно если приобретен готовый комплект оборудования видеонаблюдения по типу «сделай сам». Тем более что специалисты интернет-магазина Фортер предоставят необходимую консультативную помощь на любой стадии установки и настройки устройств.
Итак, все необходимое закуплено, установлено, и уже не терпится увидеть, что происходит дома в Ваше отсутствие, находясь с планшетником в другой стране на отдыхе. Поэтому следующий шаг – настройка IP-видеонаблюдения. Для его выполнения неплохо обладать общим пониманием построения компьютерных локальных и глобальных сетей на основе IP-адресации. Но и без знания этой специфики можно решить поставленную задачу. Что нас ожидает? – самостоятельная настройка IP-камеры.
Возможности цифровых (сетевых) камер видеонаблюдения позволяют подключить их в сеть и получить с них видео по следующей схеме:
- Через роутер
- Через компьютер
- Через видеорегистратор

Учитываем, проводная камера или передающая видеосигнал по беспроводному каналу связи. В первом случае необходимо приготовить патч-корд из кабеля UTP 5 категории (витая пара). Также не забываем беспроводную камеру устанавливать поближе к Wi-Fi точке доступа. И конечно же, кроме настроек IP – помним о возможности настройки разрешения кадра, скорости записи, расписания движения (если это PTZ камера) и других опций, доступных к редактированию после «проявления» видеокамеры в сети.
Перед тем, как начать подключать оборудование в сеть, необходимо выяснить сетевые настройки. Возможно это двумя способами – воспользовавшись предоставленными провайдером Интернет (ISP) данными, либо на компьютере выбрать «Пуск», в строке поиска программ и файлов набрать «сmd», и в этом режиме командной строки выполнить команду «ipconfig» (если не знаете как посмотреть свойства сети в ОС Microsoft). Нужные нам данные – маска сети, шлюз, локальный IP адрес компьютера (например 192.169.0.11), номер порта (обычно 3128, 80, 8080 и т.п.).
Настройка IP-видеонаблюдения через роутер или компьютер производится либо с помощью программного обеспечения (диск с ПО находится в комплекте поставки), либо через браузер, в адресном окошке которого набирается стандартный IP устройства. К примеру, в камерах HikVision – 192.168.0.64 (логин – admin, пароль – 12345) – набирается в браузере. На открывшейся страничке управления браузером вводятся приведенные значения логина и пароля. После этого вводятся IP-адрес устройства (постоянный, как правило, для доступа из Интернета), маска и шлюз сети, предоставленные провайдером. Отметим, что установка камер IP-видеонаблюдения может быть в рамках локальной сети, где на роутере или в компьютере необходимо прописать заранее подготовленный маршрут IP-пакетов для трансляции видео в Интернет из ЛВС. Пример такой команды в cmd:
route ADD -p 10.1.1.1 MASK 255.255.255.255 192.168.0.100 METRIC 1
Здесь 10.1.1.1. – адрес сервера раздачи видео (например, Ваш компьютер), 192.168.0.100 – адрес сетевой камеры. Более точные команды рекомендуем узнать у консультанта Фортер.
Гораздо проще, когда самостоятельная настройка IP-камеры сводится к замене её стандартного адреса на адаптированный к локальной сети. Т.е. стандартный 192.168.0.64 меняем на 192.168.1.100.
При установке IP-адресации через ПО (для HikVision, к примеру - SADP), программа после инициализации на Вашем ПК сама находит все установленные камеры этого производителя. После этого необходимо только внести в окошке программы необходимые сведения о сети. Существует ПО и универсального типа, способное распознать видеокамеры разных производителей.
При подключении камеры через видеорегистратор все гораздо проще. После подключения устройства в соответствующем меню регистра откроются окошки для редактирования IP-адреса, маски сети, шлюза. Заполняете их по аналогии с приведенными выше значениями, – и можете вести наблюдение за своим объектом из любой точки земного шара!
Подключение IP камеры напрямую к компьютеру / Mac (без интернета)
Ниже приведены шаги, с помощью которых можно подключить IP камеру напрямую к компьютеру или Mac без использования сетевого видеорегистратора NVR или DVR, без роутера и без Wi-Fi.
Для выполнения подключения Вам потребуется:
- Ваша сетевая IP / Wi-Fi / PoE камера
- Блок питания камеры
- Компьютер (ПК или ноутбук)
- Сетевой кабель
Шаг 1. Подключите блок питания
Подключите блок питания к IP камере. Если у Вас Wi-Fi IP камера, то блок питания должен идти в комплекте. Для PoE камер необходимо приобрести блок питания отдельно. Для этого обратитесь в магазин, где была приобретена PoE камера.
Шаг 2. С помощью сетевого Ethernet кабеля подключите IP камеру к сетевому интерфейсу Вашего ПК.
Шаг 3. Выполните на ПК сканирование подключений и найдите IP адрес камеры.
Поиск подключенной камеры должен выполняться с помощью программного обеспечения, идущего в комплекте с камерой.
Далее приведен пример поиска камеры Reolink с помощью ПО Reolink Client.
После запуска ПО на ПК выполняется автоматическое сканирование IP камер локальной сети, после чего выводится список IP адресов подключенных камер.
Шаг 4. Измените префикс IP адреса Вашего компьютера на такой же, как у IP камеры
На предыдущем шаге Вы узнали IP адрес подключенной камеры. В нашем примере камера использует IP адрес 192.168.177.100. Теперь необходимо изменить IP адрес компьютера на 192.168.177.x, где x – адрес компьютера, число от 2 до 254. Например, укажем IP адрес 192.168.177.12.
Комментарий. IP адрес состоит из двух частей: одна часть принадлежит сети, другая – адресу узла. Это значит, что все узлы локальной сети имеют одинаковый сетевой префикс, но имеют свой уникальной номер.
Для того, чтобы изменить IP адрес компьютера выполните следующее (на примере Windows 10):
1) Нажмите на клавиатуре сочетание клавиш Windows (флажок) + R
2) В открывшемся окошке введите «ncpa.cpl» и нажмите OK, чтобы открыть сетевые подключения
3) Кликните правой кнопкой мыши сетевой адаптер и нажмите «Свойства»
4) Выберите версию интернет протокола и нажмите «Свойства»
5) Выберите «Использовать следующий IP адрес» и укажите IP адрес 192.168.177.12
Нажмите OK. Теперь Ваша IP камера подключена напрямую к Вашему компьютеру, и она находится в той же локальной сети, что и Ваш ПК. Сейчас Вы можете просматривать видео с IP камеры с помощью клиентского программного обеспечения, идущего в комплекте с камерой или через веб-интерфейс (если Ваша камера поддерживает такое подключение).
Читайте также
Проводное / Wi-Fi подключение IP камеры к компьютеру с помощью роутера (с интернетом)
Подключение PoE IP камеры к ПК без PoE свитча / инжектора
Подключение PoE IP камеры к ПК с PoE свитчем / инжектором
Как узнать IP адрес камеры
Как грамотно подключить камеру видеонаблюдения к облачному сервису
Что необходимо для подключения IP-камеры к домашней сети Wi-Fi и облачному сервису доступа
Порядок подключения камеры
Часто задаваемые вопросы
Чтобы разобраться, как подключить камеру видеонаблюдения начнем с перечня необходимых для правильной настройки камеры вещей. Обратите внимание! В зависимости от выбранного вами сервиса порядок действий может незначительно отличаться.
Итак, для успешного подключения понадобится:
- выбранная вами и приобретенная (или взятая в аренду) IP-камера, поддерживающая работу в связке с беспроводными сетями;
- высокоскоростной интернет со скоростью не менее 10 Мбит в секунду, обеспечивающий непрерывность и высокое качество трансляции;
- работающая беспроводная сеть на базе Wi-Fi роутера, который планируется использовать в качестве базы для камеры;
- если планируется кабельное подключение к сети интернет, необходим патчкорд для коммутации оборудования через Ethernet-порты.
Для большинства современных камер подключение видеонаблюдения настроено таким образом, чтобы от пользователя требовался минимум квалификации для настройки видеонаблюдения. В зависимости от выбранной камеры и сервиса, предоставляющего услуги, для сетевого доступа может понадобиться консультация службы поддержки.
- Распакуйте камеру и убедитесь в том, что комплектация соответствует заявленной производителем. Внимательно изучите инструкцию, предлагающуюся к камере, и сверяйте все последующие шаги с порядком действий в инструкции.
- Если камера поставляется на штативе или подставке, соберите конструкцию.
- Подключите питание в соответствующий порт. У большинства камер он расположен на обратной стороне корпуса и отмечен соответствующей меткой AC с указанием полярности подключения.
- Если на камере есть кнопка включения, активируйте камеру. Убедитесь, что световая индикация соответствует рабочему режиму.
После того, как камера собрана и включена, требуется подключить видеонаблюдение к облачному хранилищу. Для этого следуйте подсказкам мастера настройки для подключения камеры к системе видеонаблюдения.
У меня не получается самостоятельно подключить и настроить камеру видеонаблюдения.Есть ли альтернатива самостоятельной настройке?
Большинство провайдеров и компаний, предоставляющих услуги по облачному доступу к IP-камерам, оказывают услуги по подключению камеры видеонаблюдения и их дальнейшей настройке силами мастеров компании.
Обратите внимание:в большинстве случаев решить проблему с подключением можно и без помощи мастера, опираясь на рекомендации работников службы поддержки.
Есть ли различия в подключении и настройке IP-камер, смартфонов или планшетов?
Фундаментальных отличий нет, настройка происходит по тому же алгоритму. Главное — убедиться, что ваше устройство, и в особенности его камера, подойдет для работы в качестве модуля видеонаблюдения.
Где настроить камеру и отправку push-уведомлений?
Все настройки камеры и особенностей ее работы собраны в личном кабинете и постоянно доступны для пользователя в рамках выбранного и действующего тарифного плана.
Тарифы и услуги ООО «Нэт Бай Нэт Холдинг» могут быть изменены оператором. Полная актуальная информация о тарифах и услугах – в разделе «тарифы» или по телефону указанному на сайте.
Заявка на подключение
Как подключиться к IP камере через интернет?
Не знаете, как подключиться к IP-камере через Интернет? Представляем простую и универсальную инструкцию, которая поможет вам справиться с этой задачей. Мы также представляем способы использования такого устройства и объясняем, чем IP-камера отличается от веб-камеры.
Что такое IP-камера?
IP-камера — это устройство, которое позволяет записывать и передавать изображения в режиме реального времени в пределах определенной сети Интернет — проводной или беспроводной.Пользователь имеет возможность просмотра в реальном времени 24 часа в сутки из любого места с доступом в Интернет . Изображение с камеры можно наблюдать с уровня веб-браузера или приложения, установленного на мобильном устройстве.
Внешний вид сетевой IP-камеры похож на веб-камеру. Существенным отличием этих устройств является способ установки . Веб-камера работает только при подключении к компьютеру через порт USB или IEEE1394. Сетевой камере, напротив, назначается собственный IP-адрес, что позволяет ей подключаться к сети LAN или WAN .
Что еще отличает IP-камеру?
-
Подключение IP-камеры к сети обычно шифруется , что предотвращает перехват изображения киберпреступниками.
-
Данное устройство позволяет сохранять и архивировать записи - их можно размещать в облаке, на внешнем диске или карте памяти.
-
Часто позволяет использовать дополнительные функции , такие как детектор движения, встроенный динамик и микрофон, сигнализация или ночной режим.
-
Современные сетевые камеры позволяют записывать изображений в высоком разрешении — Full HD или 4K .
Угол обзора является одним из важнейших параметров таких устройств - чем шире, тем большее изображение может зафиксировать камера.На рынке продаются как внутренние, так и наружные сетевые камеры, адаптированные для использования на открытых пространствах.
Что может сетевая камера? 6 способов использования
IP-камера находит множество применений для повышения безопасности. Кратко опишем самые популярные способы его использования.
1. Уход за детьми
Сетевая камера позволяет родителям следить за поведением своего ребенка в режиме реального времени, когда он находится в другой комнате или вне дома.Устройство, оснащенное микрофоном и динамиком, позволяет вам оставаться на связи с ребенком, успокаивать его, утешать или говорить «спокойной ночи» перед сном.
2. Защита вашего дома от грабителей и вандалов
Вы беспокоитесь о своем доме во время путешествия? IP-камера позволит вам следить за домом и его окрестностями — в том числе за гаражом, въездными воротами или садом. Если вор проникнет в собственность, его движение будет записано, и владелец получит уведомление, например.По смс, электронной почте или прямо в приложении. Вы также можете использовать функцию будильника, чтобы отпугнуть воров и привлечь внимание соседей.
3. Уход за пожилым человеком
Сетевая камера также позволяет вовремя среагировать, когда пожилому человеку требуется немедленная помощь, например, в случае сердечного приступа, одышки или падения с лестницы.
4. Надзор за домом во время ремонта
Ремонтные бригады не всегда справедливы. IP-камера позволяет избежать необходимости прямого наблюдения — так что вы можете без опасений отправиться в отпуск во время ремонта.
5. Защита от пожара или затопления жилища
Сетевая камератакже защищает от дорогостоящих случайных событий, таких как затопление или пожар. Лучше всего подойдут устройства со встроенным датчиком движения и дыма.
6. Мониторинг животных
Вы также можете использовать IP-камеру для наблюдения за животными, оставленными в доме в прямом эфире. Хозяин сможет отреагировать, когда, например, его питомец начнет крушить диван, мебель или другие ценные предметы.
Как подключить IP-камеру через Wi-Fi и с помощью Ethernet-кабеля ?
IP-камера может быть подключена к сети как проводной, так и беспроводной. В обоих случаях необходимо правильно настроить устройство, в том числе изменить заводские сетевые настройки.
1. Подключите камеру к источнику питания.
2. Подключите камеру к сети. Для этого используйте Ethernet-кабель RJ45 — вставьте его прямо в компьютер или подключите к маршрутизатору.
3. Найдите заводской IP-адрес камеры.
4. Запустите веб-браузер и введите IP-адрес сетевой камеры в поле адреса.
Вам будет предложено войти в административную панель. Обычно в полях «Имя пользователя» и «Пароль» введите «admin». Лучше всего изменить данные для входа сразу после завершения первоначальной настройки, чтобы злоумышленники не смогли получить доступ к камере.
5. Найдите вкладку с настройками сети и назначьте камере новый IP-адрес.Он должен быть в том же диапазоне, что и другие устройства в сети, однако IP-адреса не могут быть идентичными.
6. Для подключения Wi-Fi выберите сетевой стандарт 802.11ac.
7. После сохранения настроек введите заданный IP-адрес камеры в веб-браузере. Через некоторое время появится захваченное изображение. Вы можете запустить полноэкранный режим, дважды щелкнув окно трансляции.
Как проверить IP-адрес камеры? Обычно это указано на коробке или в инструкции по эксплуатации устройства.Альтернативным вариантом является использование IP-сканера — такое программное обеспечение часто предоставляется производителем на компакт-диске.
IP-камера также поддерживает беспроводную связь с мобильными устройствами. Установка в этом случае простая и быстрая, если на камере есть QR-код. После подключения его к питанию и сети достаточно отсканировать код приложением.
Услуга мониторинга в Нетии в пакете с быстрым интернетом
Хотели бы вы всегда знать, что происходит в вашем доме, даже когда вы находитесь вдали от него? Контролируйте здание и его обход, , используя Мониторинг в Netia .Вы получите IP-камеру, позволяющую наблюдать за изображением с камеры на вашем смартфоне или планшете. Вы можете удаленно записать видео или снимок в любое время и загрузить его в облако.
Вы можете выбрать между наружными и внутренними камерами. Устройство упаковано полезными функциями, в том числе:
Установка может быть быстрой и простой, так как на камере есть QR-код, который нужно отсканировать.
Чтобы иметь возможность получать изображения с камеры качественно и без помех, необходимо использовать быстрое и стабильное соединение.Фиксированный оптоволоконный интернет или мобильный интернет LTE — лучшее решение. Предложение Netia включает три варианта скорости домашнего интернета – до 300 Мб/с, 500 Мб/с или 1 Гб/с. С другой стороны, мобильный интернет доступен без ограничения скорости, в пределах покрытия сети.
А благодаря нашим сервисам «Безопасный Интернет» и «Безопасный смартфон» вы сможете защитить свой телефон и компьютер от киберпреступников, не дав им перехватить изображение с IP-камеры.
Как подключить IP камеру? Пошаговая инструкция
Как подключить IP камеру к регистратору?
После установки постоянного мониторинга вы можете решить, как должна работать ваша камера. Есть два основных режима: запись и возможность наблюдения или только наблюдение за временем включения камеры. Во втором случае устройство работает только тогда, когда вы наблюдаете за подключенным экраном. Таким образом, вы можете увидеть, пришли ли ожидаемые гости или кто стучит в дверь.Больше безопасности, так как не нужен ваш постоянный контроль, позволяет записывать изображение с камеры.
Это возможно благодаря специальному регистратору. Самое верное решение — купить копию того же производителя, что и IP-камера. Благодаря этому не будет конфликтов между системами этих элементов. Сначала в диктофон следует установить жесткий диск, на котором будут сохраняться записи. Затем, включив все устройства, соедините их друг с другом через устройство типа коммутатора.К нему также должен быть подключен компьютер, благодаря которому можно будет провести настройку.
После правильного соединения всего между собой, через прилагаемую программу на диске или скачанный софт можно производить настройку. Обычно это несколько коротких шагов, состоящих из ввода основных настроек, таких как язык или дата и время, и сопряжения рекордера с камерами. Также не забудьте сбросить все устройства на бывшие в употреблении устройства.Всю необходимую информацию вы должны найти в инструкции на коробке или на сайте производителя.
Как подключить IP-камеру по Wi-Fi?
Если вы хотите обеспечить беспроводное наблюдение, стоит подумать о подключении камеры через сеть Wi-Fi. Это гораздо более удобное решение, так как позволяет расположить камеру в местах, куда сложно проложить необходимые кабели. Это сложнее, чем классическое проводное решение? Ну нет, многие шаги настройки дублируются.Для реализации такого подключения необходим роутер с функцией Wi-Fi.
Момент подключения всех компонентов к коммутатору очень важен. Если вы подключили к нему камеру, компьютер и роутер, то после ввода его адреса в браузере (его можно найти в руководстве пользователя или на информационной наклейке) вы получите доступ к панели конфигурации устройства. Там вы найдете предварительный просмотр изображения и расширенные настройки рабочего времени или безопасности.
Как подключить камеру наблюдения к компьютеру?
Если у вас есть достаточно кабелей для подключения домашних камер к компьютеру, маршрутизатор вам не понадобится. Вы можете легко подключить оборудование к компьютеру. Обычно достаточно использовать интернет-кабель. Однако следует помнить, что IP-адрес на сетевой карте компьютера должен совпадать с адресом, присвоенным записывающему оборудованию. В случае более крупной сети устройств коммутатор, подключенный к компьютеру, окажется полезным, так как он имеет больше портов Ethernet.
Как подключить IP-камеру к телевизору?
Несложно увидеть вашу IP-камеру на большом экране. Если телевизор умеет подключаться к сети Wi-Fi, ситуация очень похожа на использование компьютера. Войдя в браузер, доступный на телевизоре с функцией доступа в Интернет (роутер и камера должны быть связаны друг с другом), после ввода адреса камеры появится та же панель, что и раньше. Однако, если вы используете телевизор без доступа в Интернет, вам придется использовать для этого рекордер и кабель HDMI.
Рекомендуемые IP-камеры
Как подключить камеру без регистратора?
Устройство записи изображений полезно, если у вас недостаточно места на диске или вы не хотите, чтобы ваш компьютер работал непрерывно. Подавляющее большинство производителей, таких как камеры HIKVision, предлагают специальное загружаемое программное обеспечение, доступ к которому можно получить через компьютер или телефон. Это гораздо удобнее, чем набирать адрес в браузере, так как такой способ использования камеры часто бывает ошибочным, неудобным и с задержками.
Необходимо убедиться, что IP-адрес компьютера совместим с IP-адресом камеры. Затем, собрав все воедино, дополнительное ПО само найдет устройство и позволит более тщательно управлять им. С помощью такой программы на свой монитор можно вывести изображение сразу с нескольких камер, что является крайне удобным решением. Дополнительной опцией также является возможность поворота камеры.
Как подключить Wi-Fi камеру к роутеру?
На самом деле невозможно подключить камеру к роутеру, не зная IP роутера и камеры.Если ничего не менялось, адрес первого можно найти под устройством или в его инструкции. Ввод этого в браузер дает вам возможность настроить маршрутизатор и проверить, какие устройства к нему подключены. Перед новой конфигурацией стоит перезагрузить записывающее устройство, тогда ему будет присвоен заводской адрес.
Производители камер предлагают специальные приложения, которые позволяют проверять и изменять данные камеры на вашем компьютере, чтобы она могла обмениваться данными с маршрутизатором.В этом случае важны базовые знания IP — адреса этих устройств должны быть разными, но работать они должны в одной сети. После такой настройки камера будет легко видна роутером, и вы сможете получить к ней доступ через любое устройство, подключенное к роутеру.
Какие кабели камеры использовать?
Информационные технологии постоянно меняются, чтобы предоставить пользователям лучший пользовательский интерфейс и более широкие аппаратные возможности. Степень продвинутости того или иного решения в технологии – это в некотором смысле баланс между затратами и объемом потребностей.Старые рупорные камеры, которые вы, возможно, встречали в общественных местах или в кино, записывали видео в плохом качестве и, скорее всего, без звука. Они были соединены с помощью коаксиальных кабелей, называемых коаксиальными. Их можно найти в интернет-установках в многоквартирных домах или на телевизионных антеннах.
Более современные и многофункциональные кабели называются витой парой. Их название происходит от проводов внутри изоляции, которые на самом деле скручены.Они в основном используются для подключения устройств к Интернету, поэтому вы должны были иметь с ними контакт раньше. Они нашли применение и в телекоммуникациях — современные интернет-телефоны и телефонные станции также используют витые пары.
Кабель этого типа можно купить практически в любом магазине бытовой техники или электроники. Единственная техническая сложность заключается в том, что для витых пар длиной более 2 или 5 метров сложно приобрести готовый кабель, поэтому приходится монтировать вилки на обоих концах самостоятельно.Для этого вам понадобится инструмент под названием кримпер и две вилки под названием RJ-45 или 8P8C. Схему подключения можно найти после ввода названия эталона в интернете: Т-568Б.
Как проверить и настроить IP камеры?
При простом подключении камера-компьютер или видеокамера-маршрутизатор нет необходимости тщательно анализировать IP-протокол. Все, что вам нужно знать, это то, что адреса всех устройств должны находиться в одной сети и не могут совпадать.Так же, как и адрес роутера, к которому вы подключили компьютер, можно уточнить по его инструкции или (если кто-то выставил иначе) заглянув в настройки используемой сетевой карты, в домашних условиях роутер и шлюз обычно имеют тот же ИП.
Адресацию камеры лучше всего сбросить, так к ней будет проще подключаться с другими устройствами. Вы можете выполнить необходимые настройки с помощью инструментов, которые можно найти в разделе «Инструмент поиска камеры». Если все совместимо, вы сможете найти устройство с помощью специального многофункционального программного обеспечения и настроить его там.Помните, что камера — это инвестиция в безопасность и ваше спокойствие.
.Как подключить несколько IP-камер к IP-рекордеру NVR?
В случае с аналоговыми камерами, ahd, hd cvi и подобными проблем с подключением камер к регистратору обычно не возникает, т.к. мы подключаем одну камеру в одно гнездо и у нас уже будет изображение на экране. Подключить IP-камеру к сетевому регистратору сложнее, так как после изготовления кабеля получается, что у нас в 8-канальном регистраторе всего одна розетка 1 . Тогда что?
Рисунок 1 : Задняя панель 8-канального NVR
Тогда у нас есть два основных варианта:- договориться с установщиком, оплатить и сделать все загадочно
- заинтересоваться построением сети самостоятельно и потихоньку все настроить самому
Рассмотрим подробнее последний вариант.
На этом этапе следует отметить, что в следующем руководстве мы уже предполагаем правильную структуру сети, расположение кабелей, планируемое электропитание камеры и т. д.
Самое главное, что нужно сделать, это изменить IP-адрес камер. Как мы все прекрасно знаем, если есть два или более устройств с одинаковым IP-адресом, обычно ни одно из них не будет работать должным образом. Если все наши камеры от одного производителя, то скорее всего у них тоже будет одинаковый - заводской - IP адрес.Прежде чем переходить к следующим шагам, необходимо заранее спланировать, какие адреса мы будем использовать. Это, на наш взгляд, самое простое решение.
Пример расположения IP-адресов
10.0.0.60 - камера 1
10.0.0.61 - камера 2
10.0.0.62 - камера 3
10.0.0.63 - камера 4
10.0.0.64 - регистратор
1. Первый шаг — узнать, какой сетевой адрес у камеры в данный момент.Если камера новая, обычно этот адрес будет написан на коробке устройства, на наклейке на камере или в инструкции. Например 192.168.1.108
а. Камера должна быть подключена к сетевой карте компьютера или ноутбука (разумеется, камера также должна быть запитана).
б. Изменить адрес сетевой карты компьютера, чтобы она работала в той же группе адресов, например 192.168.1.75
2. Логин
а. Через простейший веб-браузер (Internet Explorer) зайти на WEB-страницу камеры, введя ее адрес, т.е.http://192.168.1.108
b. На этом этапе нам очень часто приходится загружать подключаемый модуль, который позволяет браузеру правильно взаимодействовать между браузером и камерой. Затем войдите в камеру, используя правильный логин и пароль (очень часто admin - стандартно admin).
c. После входа в камеру найдите настройки сетевой карты и измените IP-адрес камеры на нужный (очень часто приходится менять и адрес шлюза). В зависимости от программного обеспечения камеры эта опция может располагаться по-разному.Ниже приведен пример доступа:
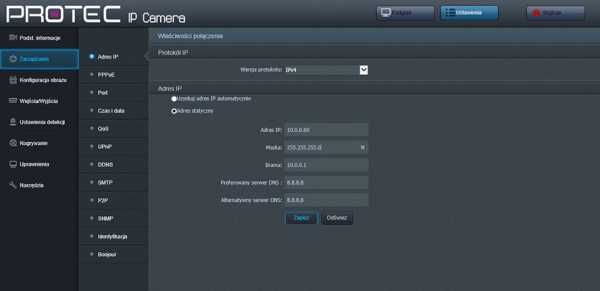 3. После смены адреса камеру можно подключить к коммутатору, запитать и добавить в регистратор. Также следует помнить о правильном питании камеры.
3. После смены адреса камеру можно подключить к коммутатору, запитать и добавить в регистратор. Также следует помнить о правильном питании камеры. Пункты 2-3 повторить для каждой камеры. Не забудьте правильно настроить записывающее устройство и подключить записывающее устройство и переключатель, соединяющий камеры. Наконец, рекомендуется восстановить исходные настройки сетевого адаптера вашего компьютера.
1 В случае с регистраторами со встроенным коммутатором PoE подключение камер выглядит несколько иначе..
Как просмотреть изображение с IP-камеры в веб-браузере?
Эта статья предназначена для:
TL-SC3171G, TL-SC2020, TL-SC3430N, TL-SC3171, TL-SC2020N, TL-SC3430, TL-SC3130, TL-SC4171G, TL-SC3130G
В этой статье описывается, как отображать изображение с камеры в веб-браузерах, таких как IE, Firefox, Chrome или Safari. В этом примере используется IE.
Прежде чем следовать приведенным ниже инструкциям, подключите IP-камеру к маршрутизатору или маршрутизатору/модему с доступом в Интернет.
- Войдите на страницу конфигурации камеры, введя ее IP-адрес в адресную строку браузера. Если IP-адрес неизвестен, нажмите здесь
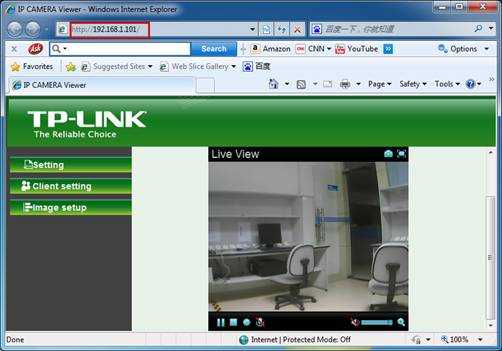
-
Выберите НАСТРОЙКИ-> ОСНОВНЫЕ-> Сеть-> Информация , чтобы найти номер порта HTTP, используемый камерой . Значение по умолчанию — 80. Обычно изменять это значение не требуется. Однако некоторые интернет-провайдеры блокируют порт номер 80. Вам нужно будет изменить его. В этом примере номер порта 3333.
.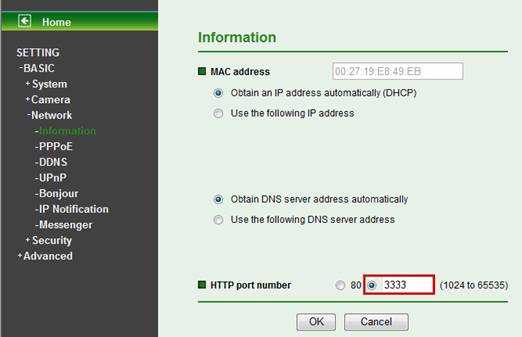
-
После смены порта выберите НАСТРОЙКИ->ОСНОВНЫЕ->Система->Инициализировать . Камеру необходимо перезапустить, чтобы активировать новые настройки.
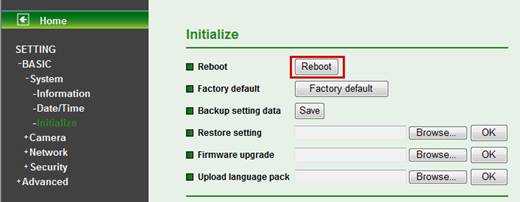
- После перезагрузки устройства доступ к камере возможен с компьютера в локальной сети.Для входа используйте адрес камеры: http://192.168.1.101:3333.
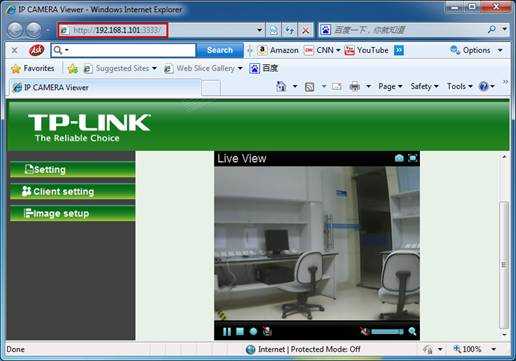
Затем необходимо сделать настройки перенаправления на порты роутера. Процесс настройки зависит от типа используемого маршрутизатора. Для настройки обратитесь в службу технической поддержки вашего оборудования. Например, использовался роутер TP-Link TL-WR941ND.
-
Войдите на страницу конфигурации маршрутизатора.Выберите Forwarding-> Virtual Servers нажмите Add New и введите новый виртуальный сервер.
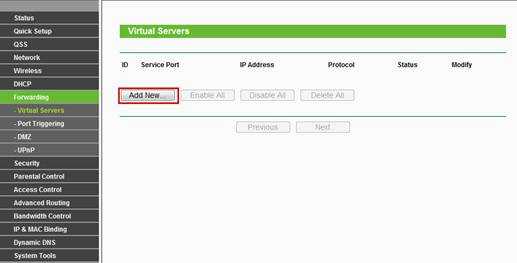
-
Введите IP-адрес и номер порта, используемые камерой. Из выпадающего списка Протокол рекомендуем выбрать ВСЕ . Для сохранения настроек нажмите кнопку Сохранить .
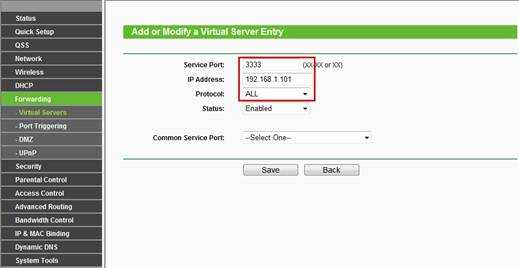
-
Порт 3333 назначен для соединения камеры с маршрутизатором.
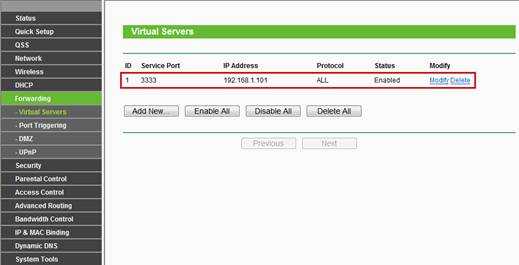
-
Перейдите на страницу Status , чтобы проверить IP-адрес WAN маршрутизатора.
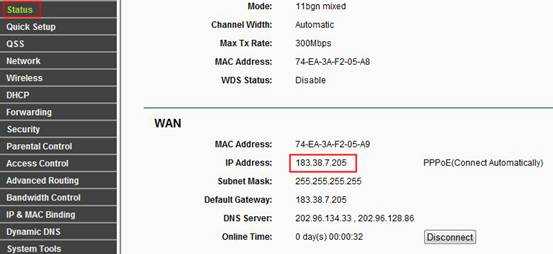
Перейдите на страницу состояния и проверьте IP-адрес WAN маршрутизатора. Затем откройте веб-браузер на удаленном компьютере. Введите http://183.38.7.205:3333 в поле адреса и нажмите Enter. Будет доступен предварительный просмотр изображения с камеры.
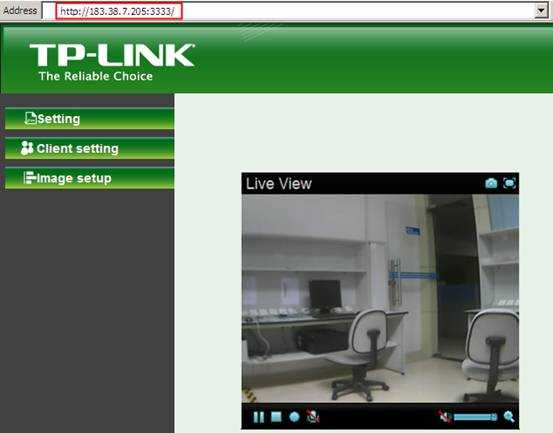
Был ли этот FAQ полезен?
Ваш отзыв поможет нам улучшить эту страницу.
да Нет
Что вас беспокоит в этой статье?
- Неудовлетворен продуктом
- Слишком сложно
- Запутанное название
- Не относится ко мне
- Слишком расплывчато
- Другое
Представлять на рассмотрение
Спасибо
Мы ценим ваши отзывы.
.Беспроводная Wi-Fi IP-камера для дома, квартиры, магазина, офиса, компании, часто задаваемые вопросы, рейтинг 2019
Эта запись была опубликована 23 июня 2019 пользователем Orllo.

IP-камеры для наблюдения за домом, офисной квартирой - часто задаваемые вопросы и ответы специалистов...
Бесплатные приложения на польском языке для телефона и компьютера с бесплатным обновлением и уникальных функций делают камеры Orllo лучшим продуктом для требовательных клиентов.Выбирая камеру ip wifi, вы также выбираете телефон и компьютерное приложение для ее управления. Orllo — одна из немногих компаний, которая гарантирует корректную работу приложения, разрабатывает приложения с новыми функциями и предлагает бесплатные обновления приложения .
Помните, что камера — это еще и программа для управления ею. Выбирайте КАЧЕСТВО!!!
1. Не могу войти в приложение, почему?
Чтобы войти в приложение Orllo IP для мобильных устройств и компьютеров, необходимо создать в приложении локальную учетную запись.После создания учетной записи мы входим в приложение, используя данные, которые мы указали при создании учетной записи. После входа в приложение мы можем приступить к добавлению камеры.
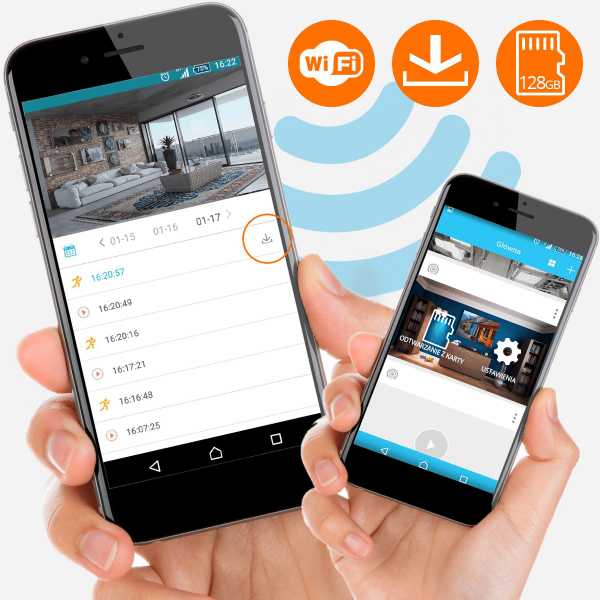
2. Как добавить беспроводную IP-камеру Wi-Fi?
IP-камеру Wifi можно добавить тремя способами:
Выполнив поиск в сети WIFI маршрутизатора, с которым у нас есть соединение на смартфоне. Путем поиска в локалке, если камера подключена кабелем к роутеру. Добавив его вручную с номером UID и паролем, если он был подключен к маршрутизатору.

3. Какой маршрутизатор мне нужен для правильной работы беспроводной Wi-Fi IP-камеры?
Для корректного подключения Wifi IP камеры необходим стационарный роутер, т.е. с входом для кабеля LAN (Ethernet).

4. Какую карту следует установить для беспроводной Wi-Fi IP-камеры? Мы рекомендуем использовать фирменные карты памяти microSD таких производителей, как Orllo-Goodram, Toshiba, Sandisk, Samsung.Скорость карты должна быть не ниже класса 10. После установки карты в IP-камеру Wifi отформатируйте ее в настройках камеры. Файловая система карты памяти FAT32.
 IP Wi-Fi камера Orllo Goodcam W4
IP Wi-Fi камера Orllo Goodcam W4 5. Какая скорость интернета требуется для правильной работы беспроводной Wi-Fi IP-камеры?
Для корректной работы IP-камеры Wifi рекомендуется интернет со скоростью мин. 2Мб/с.
 для ip-камеры ORLLO NV900PRO
для ip-камеры ORLLO NV900PRO 6. Какой диапазон WIFI у беспроводной IP-камеры Wifi?
Диапазон WIFI зависит от маршрутизатора, с которым мы хотим его настроить. Мы предлагаем выполнить простой тест - подключитесь к сети WIFI в том месте, где будет установлена IP-камера Wifi с телефона. Если дальность на смартфоне хорошая, камера будет работать исправно.

7. Какая дальность действия беспроводной IP-камеры Wifi ночью?
Wifi IP-камеры ORLLO оснащены ИК-светодиодами и ИК-светодиодами высокой мощности.Первый диапазон составляет примерно до 15 метров в полной темноте. В IP-камерах Wifi со светодиодами высокой мощности дальность действия составляет до 30 метров.
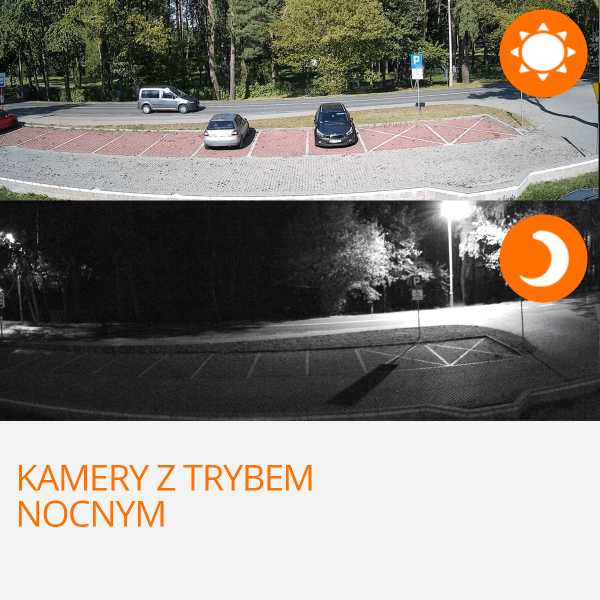
8. Как восстановить образ, хранящийся в у на карте памяти?
Файлы, записанные на карту памяти, можно воспроизводить из мобильного или компьютерного приложения. Чтобы скопировать записи с карты, извлеките карту из IP-камеры Wifi.
IP Wifi камеры Orllo имеют уникальную функцию удаленной загрузки в телефон видео, записанного на карту microSD.Вам больше не нужно извлекать карту
microSD с камеры и просмотр видео на компьютере.
Вы можете удаленно скачать выбранный видеофайл на свой телефон!!!
ПОСМОТРЕТЬ ВИДЕО ИСПЫТАНИЯ! ЧЕК! НАЖМИТЕ ->
ПОСЕТИТЕ НАШ МАГАЗИН! НАЖМИТЕ ->
Свяжитесь с нами ☎ 22 / 243-17-17
Мы подскажем, какую беспроводную Wifi IP камеру выбрать.
Беспроводные IP-камеры Wifi для наблюдения за домашним офисом Форум Обзоры Тесты
НАЖМИТЕ И ПРОЧИТАЙТЕ СТАТЬЮ В PCWorld ->
Рекомендуемые беспроводные IP-камеры Wi-Fi
Вернуться на главную страницу блогаЗапись размещена в статьях на главной странице, IP-камеры Wi-Fi и помечены как форум, обзоры, тесты, выбрать что, что, купить, лучшее, лучшее, сигнализация, сигнализация, беспроводная, беспроводная, беспроводная, full hd, hd, интернет, интернет, IP , камера, веб-камера, камеры, мониторинг, мониторинг, инфракрасный, Wi-Fi, уведомление, уведомление, датчик движения, onvif, вращающийся, цена, датчик, ранжирование, вращающийся, дом, дом, открытый, квартира, магазин, магазин, видеонаблюдение, poe, 2019, ночь, сигнализация, экстерьер, дом, офис, dahua, foscam, сеть, работает, как, подключить, туториал, moitoring 23 июня 2019, Orllo.← Предыдущий пост Следующая запись →
.IP-камер | SOMMER Polska Sp. о.о.
IP-камеры
Наши внутренние и наружные IP-камеры обеспечивают интеграцию с решениями Smart-Home от Sommer и прямой обзор вашей двери или гаража благодаря прямой трансляции в приложении SOMweb. Они дают вам полный контроль и позволяют просматривать видео позже.
Функция видео SOMweb
Приложение SOMweb предлагает функцию видео с дополнительной интеграцией, с потоковой передачей в реальном времени и видеозаписью движения ворот.Камера может использоваться с несколькими приводами ворот.
Узнать больше
Внутренняя IP-камера
Внутренняя IP-камераидеально подходит для использования в гараже. Гараж как на ладони из любой точки мира. С помощью системы «Умный дом», например, можно открыть ворота курьеру и снова закрыть. Встроенный модуль WLAN обеспечивает беспроводное подключение к домашней сети.
- Разрешение HD (720p)
- Ночное видение до восьми метров
- 116° широкоугольный
- Двусторонняя аудиосвязь: прослушивание и речь
- WLAN для беспроводного подключения к домашней сети
- Простая конфигурация
- Включенный код видеоразъема на 1 год
- Совместимость с решением для умного дома SOMweb и ismartgate
| Имя | Внутренняя IP-камера iSG-CAM01W |
| БЛВС | IEEE 802.11б/г/н |
| Разъем Ethernet | РДЖ45 |
| Датчик изображения | Цветной CMOS-сенсор высокой четкости |
| Разрешение | 1280 × 720 пикселей (720p) |
| Двустороннее аудио | Да |
| Ночное видение | Да (макс. 8 м) |
| Угол камеры | 116° по вертикали / 100° по горизонтали |
| Слот для карт памяти | microSD (макс.32 ГБ) |
| Диапазон температур | −10ºC / + 55ºC |
| Влажность воздуха | от 10 до 80% |
| Водонепроницаемость | № |
| Вход (подключаемый блок питания) | 100-240 В |
| Выход (подключаемый блок питания) | 5 В постоянного тока, 1 А |
| Размеры | 123 × 76 мм |
Комплект поставки
- Внутренняя IP-камера
- USB-кабель (2 м)
- Блок питания USB
- сетевой кабель
- Код видеоразъема для SOMweb и ismartgate (1 год)
- Краткий справочник
- Компакт-диск с сопроводительной документацией
- Монтажный и крепежный материал
# S12655-00001
уличная IP-камера
Водонепроницаемая IP-камера идеально подходит для использования вне помещений.Внешнюю камеру можно, например, закрепить на стене дома и направить на вход. Возможность видеть на расстоянии, что происходит днем и ночью за пределами дома в подъезде. Lamera IP устойчива к дождю и влаге. Встроенный модуль WLAN обеспечивает беспроводное подключение к домашней сети.
- Разрешение HD (720p)
- Ночное видение до 20 метров
- Водонепроницаемый (IP66)
- 118° широкоугольный
- WLAN для беспроводного подключения к домашней сети
- Гнездо для дополнительного микрофона
- Совместимость с ONVIF NVR/NAS
- Простая конфигурация
- Включенный код видеоразъема на 1 год
- Совместимость с решением для умного дома SOMweb и ismartgate
| Имя | iSG-CAM02W | Наружная IP-камера
| БЛВС | IEEE 802.11б/г/н |
| Разъем Ethernet | РДЖ45 |
| Датчик изображения | Цветной CMOS-сенсор высокой четкости |
| Разрешение | 1280 × 720 пикселей (720p) |
| Двустороннее аудио | Нет — внешний разъем RCA для двусторонней аудиосвязи |
| Ночное видение | Да (макс. 20 м) |
| Угол камеры | 118° по горизонтали / 106° по вертикали |
| Диапазон температур | -10°С / + 60°С |
| Влажность воздуха | от 10 до 80% |
| Водонепроницаемость | Да |
| Степень защиты | IP66 |
| Вход (подключаемый блок питания) | 100-240 В |
| Выход (подключаемый блок питания) | 12 В пост. тока, 1 А |
| Размеры | 164 × 68 × 64 мм |
Комплект поставки
- Уличная IP-камера
- Съемная антенна WLAN
- Блок питания USB
- сетевой кабель
- Код видеоразъема для SOMweb и ismartgate (1 год)
- Краткий справочник
- Компакт-диск с сопроводительной документацией
- Монтажный и крепежный материал
# S12656-00001
Установка
Камера впервые настроена в приложении камеры ismartgate.Бесплатные приложения для Android и iOS доступны для скачивания в Google Play и App Store.
Часто задаваемые вопросы
Где я могу найти инструкции для IP-камер?
Где я могу скачать приложение для настройки?
Приложение камеры ismartgate, позволяющее настраивать IP-камеру, доступно для бесплатной загрузки в Google Play и App Store.
Как подключить IP-камеру к решению SOMweb Smart Home?
Инструкции по установке и эксплуатации для подключения IP-камеры к SOMweb Smart Home можно загрузить в разделе загрузок.Перейти к руководству
Что делать, если я не могу запустить свою IP-камеру через WLAN?
Сначала попробуйте перезагрузить IP-камеру. Нажмите и удерживайте кнопку сброса примерно 10 секунд, затем перезапустите запуск.
Если запуск WLAN (Wi-Fi / QR-код) по-прежнему не работает, вы можете выполнить запуск LAN (кабель), а затем подключиться к WLAN.Перезагрузите IP-камеру и следуйте инструкциям в разделе «Запуск через кабель». Соединение WLAN можно настроить с помощью настроек приложения (символ шестеренки) в разделе «Сеть».
Совместима ли моя существующая IP-камера с решением Smart Home SOMweb?
Где я могу расширить код для видео плагина?
.Схема подключения видеосигнала и питания в системах мониторинга AHD CVI TVI по кабелю UTP: ИВЕЛ.ПЛ
Сообщение от: 17-04-2020Схема подключения видеосигнала и питания в системах мониторинга AHD CVI TVI по кабелю UTP
Витой схема парного соединения камеры AHD CVI TVI с использованием конвертера UTP-BNC и сетевой вилки
Схема соединения витой пары регистратора XVR и разветвителя питания
Класс герметичности - маркировка IP (International Protection Rating) устройств, состоящая из двух характеристических чисел, например.IP68. Каждая цифра обозначает разные степени защиты от проникновения твердых частиц, пыли и воды.
Добавлено 03.02.2021
Подключение электрозащелки к видеодомофону DS-KIS202, DS-KIS101-P, DS-KIS603-P, DS-KIS604-S, DS-KIS703-P
Добавлено 16.11.2020
Схема подключения корпуса OC40-172 к основной плате DSC HS2016, HS2032, HS2064
Добавлено 10.07.2020
Инструкция по настройке снапшотов от обнаружения на Google Диске
Добавлено 10.07.2020
Где скачать ПО для камер и регистраторов BCS
Добавлено 07.09.2020
Программное обеспечение для камер и регистраторов HikvisionДобавлено 07.09.2020
Программное обеспечение для камер и регистраторов KEEYO
Добавлено 07.09.2020
Схема подключения сирены Satel SPL-5010 к основной плате DSC HS2016, HS2032, HS2064:
Добавлено 07.09.2020
Схема подключения датчика движения DSC LC-100-PI к материнской плате DSC HS2016, HS2032, HS2064
Добавлено 07.09.2020
Схема подключения модуля оповещения Ropam BasicGSM 2 к материнской плате DSC HS2016, HS2032, HS2064
Добавлено 07.09.2020
Схема подключения клавиатуры DSC HS2LCD, HS2LEDE1 к основной плате DSC HS2016, HS2032, HS2064
Добавлено 07.09.2020
Данные для входа для камер HWC-P120-D/W, HWC-P100-D/W, IPC-P120D/W:Пользователь: admin
пароль: adminXXXXX (выражение, состоящее из слова «admin» и Код проверки кода, расположенный на наклейке в нижней части камеры, например."ХХХХХ)
Добавлено 07.09.2020
Где скачать приложения HIK-Connect для Android
Добавлено 12.05.2020
Портативная тепловизионная камера Hikvision, модель DS-2TP31B-3AUF
Добавлено 07.05.2020
Система управления ДКС считает людей на объекте
Добавлено 06.05.2020
Как сбросить настройки Hikvision DS-2CD2041G1-IDW1, DS-2CD2141G1-IDW1, DS-2CV1021G0-IDW1, IPC-1021, IPC-1021BL, IPC-2041, IPC-2041BL, IPC-2141, IPC-2151BL, IPC-2151BL , Камера IPC-2151BL
Добавлено 29.04.2020
Как обновить приложение HIK-Connect
Добавлено 08.04.2020
Как получить поток MJPEG для IP-камеры
Добавлено 30.03.2020
Как получить RTSP поток для IP камеры, рекордера Hikvision
Добавлено 30.03.2020
Как включить удаленный предварительный просмотр в приложении iVMS-4200 через платформу Hik-Connect
Добавлено 20.03.2020
Как зарегистрировать учетную запись через сайт Bitvision.приложение
Добавлено 20.03.2020
Как проверить температуру тела с помощью тепловизора BCS
Добавлено 12.03.2020
Как включить протокол RTMP на камерах BCS.
Добавлено 12.03.2020
Как включить микрофон в IP камерах Hikvision
Добавлено 12.03.2020
Как включить гибридный режим HD и IP в регистраторе Hikvision.
Добавлено 10.03.2020
Как включить расписание записи в регистраторе Hikvision
Добавлено 10.03.2020
Как настроить отправку почты на примере gmail.com в регистраторе Hikvision
Добавлено 10.03.2020
Как установить маски конфиденциальности в регистраторе Hikvision.
Добавлено 10.03.2020
Как включить расширенную функцию обнаружения пересечения линии в видеорегистраторе Hikvision.
Добавлено 10.03.2020
Как включить расширенную функцию обнаружения вторжений в регистраторе Hikvision.
Добавлено 10.03.2020
.










