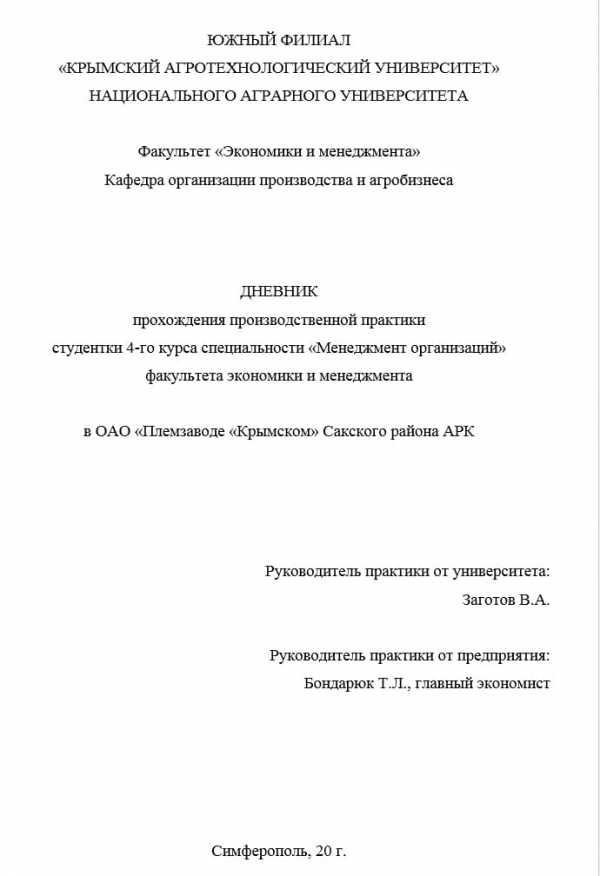Как открыть локальная политика безопасности
Как настроить локальную политику безопасности
Инструкция
Если на вашем компьютере установлена Windows XP, из меню «Пуск» откройте «Программы», затем «Администрирование». Выбирайте оснастку «Локальная политика безопасности». Вам нужно будет настроить политику учетных записей и локальные политики, чтобы предотвратить несанкционированный доступ к компьютеру.
Раскройте значок «Политика паролей». В правой части экрана в разделе «Политика» отобразится список параметров, которые вы можете изменить. Чтобы усложнить злоумышленникам задачу подбора пароля на вход в систему, включите параметр «Пароль должен отвечать требованиям сложности».
Щелкните правой клавишей мыши по пункту и выбирайте команду «Свойства». Во вкладке «Параметр локальной безопасности» переведите переключатель в положение «Включен». Чтобы узнать, какие требования будут предъявляться к паролю, перейдите во вкладку «Объяснение параметра».
В принципе, методом перебора можно раскрыть любой код – вопрос в том, сколько времени это займет. Если пароль на вход будет время от времени меняться, шансы хакеров взломать систему существенно снизятся. Используйте параметр «Максимальный срок действия пароля». Если установить этот параметр на 0, код будет действовать неограниченное время. Срок действия можно установить от 1 дня до 999. Разумно менять пароль раз в месяц.
Чтобы предотвратить постоянное использование одного и того же кода, применяйте параметр «Требовать неповторимости паролей». Значение его может быть от 1 до 24. Он определяет количество паролей, привязанных к определенной учетной записи.
Однако, если пользователям не хочется все время запоминать новые пароли, они могут возвращать старый код. Чтобы этому помешать, используйте параметр «Минимальный срок действия пароля». Установите срок, в течение которого будет действовать установленный пароль. Если значение параметра равно 0, изменить код можно будет сразу же.
Раскройте пункт «Политика блокировки учетных записей». В параметре «Пороговое значение блокировки» вы можете задать количество попыток ввести пароль на вход. Используя значения «Блокировка учетной записи…» и «Сброс счетчика блокировки…», определите, через какое время пользователь сможет повторить попытку войти в систему.
Если информация критически важна, можно установить снятие блокировки вручную администратором сети. Для этого установите для параметра «Блокировка учетной записи…» значение 0.
В группе «Локальные политики» используйте пункт «Назначение прав пользователя», чтобы определить возможность группам участников самостоятельно совершать действия, которые могут повлиять на безопасность компьютера.
Активируйте пункт «Параметры безопасности». Здесь вы можете разрешить или запретить использование съемных носителей и дисководов разным группам пользователей, доступ к информации учетной записи «Гость», установку драйверов и ПО, и т.д.
Чтобы запустить политики безопасности в Windows 7, клавишами Win+R вызывайте диалог «Выполнить». В строку открыть введите команду secpol.msc. Можно поступить по-другому. Из меню «Пуск» вызывайте строку поиска и введите «Локальная политика безопасности».
Источники:
- локальные политики безопасности
Общие сведения о локальной и доменной политиках безопасности
Выполняя настройку компьютеров, системные администраторы в первую очередь должны обращать внимание на их безопасность. Что же это такое? Это совокупность функций, регулирующих безопасную работу ПК и управляющихся посредством локального объекта GPO.
Настройка политики безопасности на компьютерах с Windows XP, «Семёрка»
Настройку данных функций осуществляют (в Windows XP, «Семёрка») пользователи вручную через через специальную консоль «Local Group Politics Editor» (редактор локальных политик безопасности) или «Local Security Politics». Окно «Local Group Politics Editor» используют при необходимости внести изменения в политику учётной записи домена, управляемой посредством Active Directory. Через консоль «Local Group Politics Editor» производится настройка параметров учётных записей и регулируется безопасность на локальных хостах. Для открытия окна настроек Local Security Policy (в Windows XP, «Семёрка») нужно сделать следующее.
Нажимаем кнопку «Start» и в поисковом поле открывающемся меню вводим название окна Local Security Policy (см. рисунок ниже).
Нажав комбинацию кнопок +R, открываем пункт «Run», в поле ввода которого вводим sесpol.msc и нажимаем на ОК.
Сначала необходимо проверить, что учётный пользовательский аккаунт находится в администраторской группе (Windows XP, «Семёрка»). Для открытия консольного приложения ММС (в Windows XP, «Семёрка» ) нажимаем кнопку «Start» и в поисковом поле вводим mmс, после чего нажимаем на «Enter». В пустом консольном окне ММС нажимаем на надпись «Console» и выбираем «Add or Remove». В открывшемся окне выбираем консоль «Local Group Politics Editor» и нажимаем на Add. В открывшемся диалоговом окне нужно найти и нажать на «Обзор», указать необходимые компьютеры и нажать на «Ready». В окне «Add or Remove» нажимаем на ОК. Находим открытую консоль «Local Group Politics Editor» и переходим на пункт «Computer Configuration», а после этого открываем «Security Parameters».

При подсоединении вашего рабочего места к сети с доменом (Windows Сервер 2008), безопасность определяется политикой Active Directory или политика того подразделения, к которому относится компьютер.
Как применить Security Policy к компьютерам, являющимися локальными (с системой Windows XP и так далее), или подсоединённому к домену
Сейчас мы подробно рассмотрим последовательность настроек Local Security Policy и увидим различия между особенностями политики безопасности на локальном компе с Windows (XP, «Семёрка» и так далее) и на компе, подсоединённом к доменной сети через Windows Сервер 2008 R2.
Особенности настроек Security Policy на локальном компьютере
Следует напомнить, что все действия, проводимые здесь, выполнялись под учётным аккаунтом, входящим в администраторскую группу (Windows XP, «Семёрка») на локальном компьютере или в группу «Domen Administrators» (Windows Сервер 2008), в подсоединённом к доменной сети узле.
Чтобы выполнить этот пример необходимо сначала присвоить гостевому учётному аккаунту другое имя. Для этого выполняем следующие действия.
- Открывается консольное приложение «Local Security Politics» или выполняется переход в узел «Security Parameters» консоли «Local Group Politics Editor»;
- Переходим в раздел «Local Politics», а потом — в «Security Parameters»;
- Двойным нажатием на кнопку мышки открываем «User’s accounts: Rename guest user account»;
- В поле ввода прописываем Гостевая запись и нажимаем ОК.
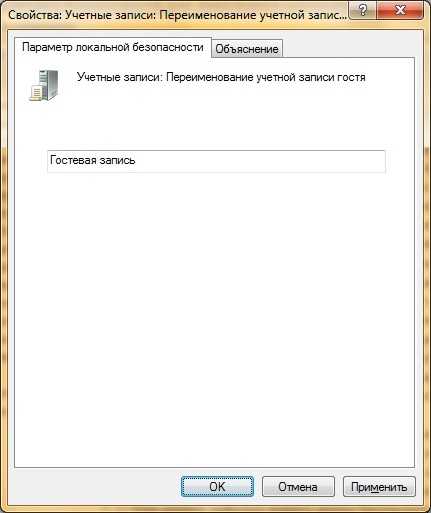
- Компьютер нужно перезагрузить. (В Windows XP для этого нужно нажать на Завершение работы и нажать на Restart).
Заново включив комп, проверяем использование Security Policy к вашей ЭВМ. Для этого открывается Control Panel и в окне «User’s Accounts» переходим по ссылке «Другой учётный аккаунт. Управление». В открытом окне можно будет увидеть список всех учётных записей вашей локальной машины, куда входит и переименованный гостевой пользовательский учётный аккаунт.
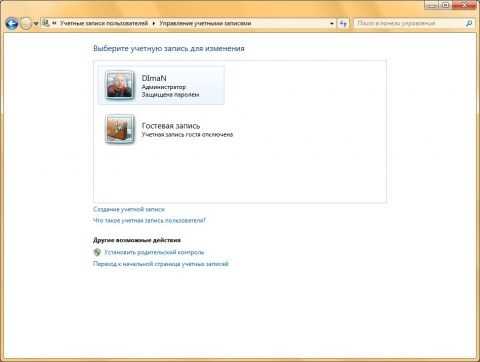
Применяем Security Policy для компьютеров, подключенных к доменной сети через Windows Сервер 2008 R2
Этот пример показывает последовательность операций для запрета изменения пользовательского пароля для учётной записи Test_ADUser. Напомним, что изменять параметры Security Policy возможно только будучи в группе «Domen’s administrators». Делаем следующее.
Нажимаем на «Start» и в поисковом поле вводим ММС и нажимаем «Enter». Нажимаем на надпись «Console» и выбираем строку «Add or Remove». На экране сразу появится диалоговое окно. В нём нужно выбрать оснастку «Local Group Politics Editor» и там нажать на «Обзор», чтобы выбрать компьютер.
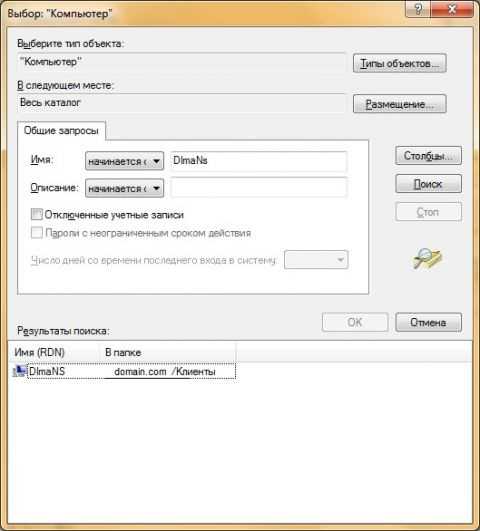
В появившемся окне выбираем нужные компьютеры и нажимаем Done.
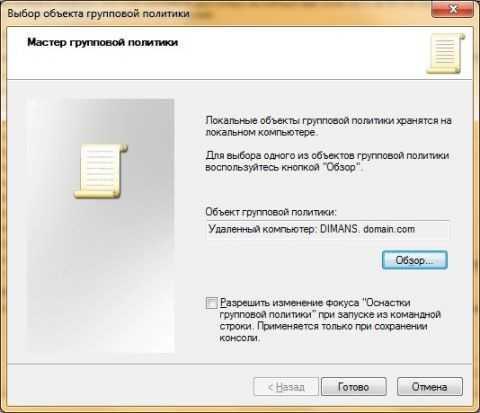
- В окне «Add or Remove» нажимаем ОК.
- Находим открывшуюся консоль «Local Group Politics Editor» и переходим на узел «Computer Configuration» и там открываем узел «Security Parameters\Local Computer/Security Parameters»
- Находим параметр «Доменный контроллер: запретить изменения пароля учётных аккаунтов» и нажимаем на него два раза мышкой.
- В появившемся окне выбираем «Включить» и нажимаем ОК.
- Перезагружаемся.
После включения компьютеров проверяем изменения в Security Policy, перейдя на консоль ММС. В открывшейся консоли добавляем составляющую «Local users and computers» и пробуем поменять пароль своего учётного аккаунта.
Вывод
Прочитав эту статью, мы разобрались с особенностями методов использования Local Security Policy (на компах с Windows XP, «Семёркой», Windows Сервер 2008). В вышеприведенных примерах показаны иллюстрации c настройками Local Security Policy на компьютерах, которые являются локальными, и компьютерах, которые подключёны к доменной сети.
Локальная политика безопасности Windows 10: что это, где находится и как открыть, почему может отсутствовать или не открываться
Если вы посчитали, что, настроив на своём сервере антивирусы, вы на 100% обезопасили себя и своих клиентов от каких бы то ни было инцидентов, то это ещё не всё. Вам не помешают групповые настройки, исключающие любые ошибки.
Зачем в Windows нужна локальная политика безопасности
Групповая (локальная) политика безопасности (ГПБ/ЛПБ) — это программные средства, обеспечивающие согласованную и максимально эффективную работу компьютеров компании или учреждения. Иметь высокую производительность труда, экономя время и ресурсы — это о вас, если на ПК и ноутбуках под управлением Windows работают настройки группового соединения: вместе эти компьютеры образуют единое целое, помогающее вашей конторе расти и развиваться дальше. Для этого требуется их подключение к одному домену.
Какая версия Windows 10 подходит для настроек групповой политики
Вам нужна Professional/Enterprise — её используют работники частных фирм и госслужащие. Дело в том, что в версии Home/Starter, предназначенной для обычных пользователей, нет компонента gpedit.exe (англ. Group Politics Editor) — нужна его принудительная установка.
Почему в Windows Home/Starter нет инструмента GPEdit
В Home/Starter ГПБ представлена лишь службой «Клиент групповой политики», которую можно отключить совсем. Да и зачем она, если доступ к расширенным настройкам закрыт? Сделано это для предотвращения изменений, вносимых в настройки ОС вредоносным ПО под именем администратора.
Локальные средства безопасности «десятки» управляются службой «Клиент групповой политики». Если эта служба отключена, средство Group Politics Editor не запустится или будет давать сбои в настройке.
Запуск редактора локальной политики безопасности Windows 10
Дайте команду «Пуск — Выполнить» и введите в открывшейся строке команду gpedit.msc.

Подтвердите ввод, нажав OK
Запустить редактор также можно, введя «gpedit» в поиске главного меню Windows 8/10.
Функционал редактора групповой политики
Настройка сервиса ГПБ включает в себя:
- конфигурацию программ — управляет сторонними приложениями;
- конфигурацию «десятки» — управляет настройками безопасности системы;
- административные шаблоны — фактически это замена утомительного редактирования настроек из реестра.

Основное окно редактора показывает все настройки групповой политики
Как выключить локальную политику безопасности
Необходимо выключить службу «Клиент групповой политики». Но она «вшита» в Windows 7/8/10 настолько прочно, что остановить и деактивировать её с помощью встроенного мастера настройки служб, вызываемого из диспетчера задач, нельзя.
Самый действенный способ — вмешаться в реестр системы. Сделайте следующее:
- Войдите в уже знакомую строку запуска программ «Выполнить» и введите команду «regedit». Откроется редактор реестра.
- Перейдите в директорию \HKLM\SYSTEM\CurrentControlSet\Services\gpsvc (процесс gpsvc.exe, видимый в диспетчере задач при работе «Клиента групповой политики», запускается реестром Windows из этого места).
- Правый щелчок мышью откроет меню папки «gpsvc» — выберите «Разрешения».
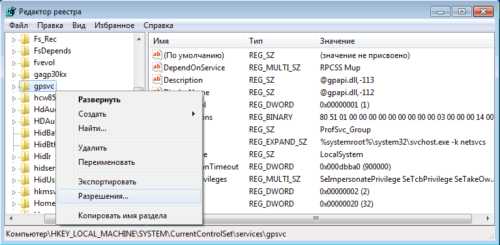
В редакторе реестра находим папку «gpsvc», нажимаем «Разрешения»
- Выберите другого владельца, зайдя в дополнительные параметры безопасности.
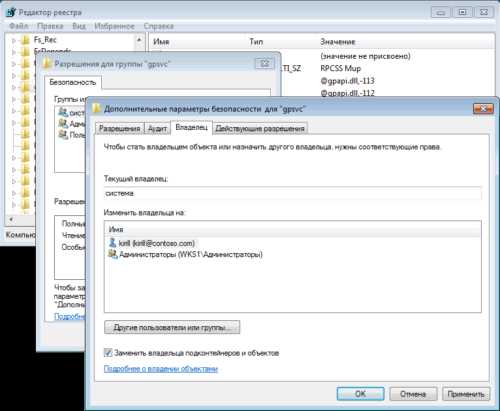
Без изменения имени вы не сможете добраться до полного доступа к процессу gpsvc
- Отметьте все разрешения. Желательно удалить лишних пользователей из настройки неограниченного доступа к службе.

Отметьте все разрешения, удалите лишних пользователей из настройки дополнительного доступа в графе «Группы или пользователи»
- Вернитесь к папке gpsvc в данной директории реестра и измените ключ Start, введя значение 4 («Отключено»).
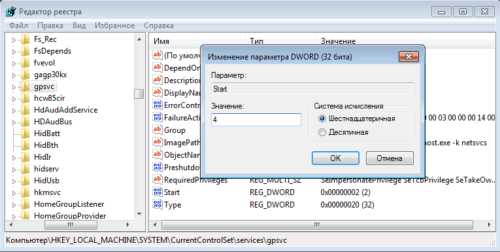
В папке gpsvc измените ключ Start, введя значение 4, и система отключится
- Закройте все окна, нажав OK, перезапустите компьютер.
Это ещё не всё! Вам будет мешать сообщение в трее о неработе службы «Клиент групповой политики».
Оно будет появляться каждый раз, уберите его
Чтобы его убрать, сделайте следующее:
- Запустите уже знакомый редактор реестра.
- Удалите из него папку HKLM\SYSTEM\CurrentControlSet\Control\Winlogon\Notifications\Components\GPClient.
Запустите редактор реестра и удалите из него папку GPClient
Предварительно сохраните эту папку в отдельный файл реестра. Это делается на случай, если работу службы нужно быстро восстановить, не переустанавливая Windows. После удаления папки перезапустите компьютер — уведомление больше не появится.
Локальная политика безопасности Windows 10 не включается
Причины, по которым не включается служба, следующие:
- вы скачали сборку ОС, в которой этот компонент отключён. Вам поможет код реестра (можно сохранить и запустить как отдельный reg-файл): Windows [HKEY_LOCAL_MACHINE\SOFTWARE\Microsoft\Windows\CurrentVersion\Policies\System] «EnableInstallerDetection»=dword:00000001. Перезапустите компьютер после запуска созданного твика;
- вы используете Win 10 Home. Поставьте сервис «Локальная политика безопасности самостоятельно, если у вас нет сборки Professional или Enterprise. Воспользуйтесь инструкциями для Windows 7 и выполните похожее для Windows 10;
- недостаточно прав, нужны «админские» права. Чтобы включить учётную запись администратора, воспользуйтесь командой «net user администратор /active:yes» в командной строке и зайдите в систему под именем администратора. Попытайтесь запустить редактор ГПБ заново известными выше способами. Как только надобность в GPEditor отпадёт и службу вы отключите, выйдите из учётной записи администратора и выключите его командой «net user администратор /active:no».
Видео: как установить редактор групповой политики в Windows
Службы и процессы групповой безопасности Windows — полезный инструмент, здорово выручающий в работе. Когда он не нужен, его легко выключить.
- Автор: Георгий Кулешовский
- Распечатать
Как открыть редактор локальной групповой политики в Windows 7.
Редактор локальной групповой политики консоли управления Microsoft (MMC) оснастки, обеспечивает единый пользовательский интерфейс, через который производятся все настройки объектов групповой политики (GPO) для компьютеров,которыми можно управлять. Локальные объекты групповой политики включают настройки для конфигурации компьютера, где политики применяются для всего компьютера, независимо от зарегистрированных пользователей, и конфигурация пользователя, где политики применяются во время входа в систему пользователя на всех компьютерах (для пользователей домена).
Для того, чтобы просматривать, редактировать, управлять, изменять, удалять или манипулировать настройками программного обеспечения, Windows настройками и административными шаблонами локальных объектов групповой политики, легче всего сделать это с помощью редактора локальной групповой политики. Пользователь может открыть редактор локальной групповой политики с помощью командной строки или с помощью консоли управления Microsoft (MMC).
Примечание: Пользователь должен быть администратором, чтобы открыть редактор локальной групповой политики.
Метод 1: Откройте редактор локальной групповой политики из командной строки
Нажмите на кнопку Пуск, поле Начать поиск введите gpedit.msc и нажмите клавишу ВВОД . Если User Account Control (UAC) выводит диалоговые подсказки, нажмите Да .
Совет: gpedit.msc файл находится в папке Windows System32.
Способ 2: Откройте редактор локальной групповой политики, как MMC Snap-In
- Нажмите на кнопку Поиск, в поле Начать поиск введите MMC и нажмите клавишу ВВОД , чтобы открыть MMC (Microsoft Management Console).
- Если User Account Control (UAC) выводит диалоговые подсказки нажмите Да .
- На Файл выберите пункт Добавить / удалить оснастку .
- В диалоговом окне «Добавить или удалить оснастку» нажмите кнопку Редактор объектов групповой политики и нажмите кнопку Добавить .
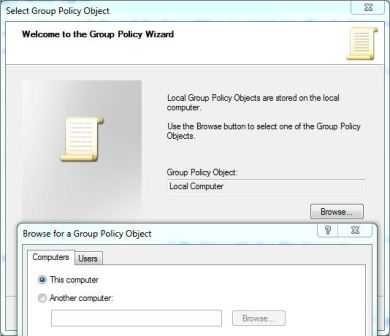
- В диалоговом окне «Выбор объекта групповой политики» нажмите кнопку Обзор .
- Для редактирования объекта локальной групповой политики ,щёлкните Этот компьютер.
Кроме того, пользователь может выбрать для подключения к удаленному компьютеру, или нажать вкладку пользователи выборочно и редактировать объект групповой политики для администратора, или для пользователя локальных объектов групповой политики.
- Нажмите кнопку Готово .
- Нажмите OK , чтобы открыть Редактор локальной групповой политики.
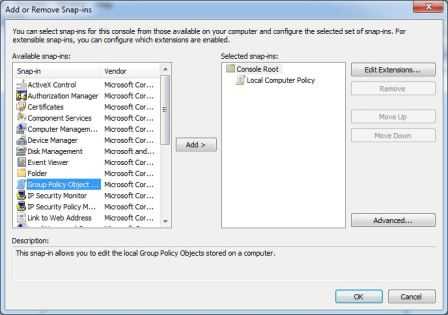
Редактор локальной групповой политики доступен только в версиях Professional (бизнес), Enterprise и максимальная Windows 7 и Windows Vista. Пользователи Windows 7 или Windows Vista Starter, Home Basic и Home Premium не смогут получить доступ к редактору локальной групповой политики.
P.P.S. Если у Вас есть вопросы, желание прокомментировать или поделиться опытом, напишите, пожалуйста, в комментариях ниже.