Подключение ноутбука к телевизору
Как подключить ноутбук к телевизору через HDMI кабель
Сегодня многие подключают ноутбук к телевизору для того, чтобы наслаждаться просмотром видео на большом экране. Существует много способов подключить ноутбук к телевизору. В этой статье мы расскажем об одном из самых популярных способов – как подключить ноутбук к телевизору через HDMI кабель. Этот способ достаточно прост. Просто следуйте описанным далее 4 шагам, и у вас все получится с первого раза.
Шаг 1.
Включите ноутбук и телевизор (оба должны иметь HDMI вход) и подготовьте HDMI кабель.
Шаг 2.
Вставьте HDMI кабель в порт на ноутбуке и телевизоре.
Шаг 3.
На экране телевизора вы увидите голубой фон с сообщением “No signal” (Нет сигнала).
На пульте от телевизора нажмите кнопку INPUT или SOURCE.
Затем с помощью стрелок на пульте выберите HDMI 1.
Шаг 4.
На экране телевизора появится рабочий стол ноутбука.
Если его нет, выполните действия, описанные ниже, чтобы использовать другие настройки.
1 На клавиатуре ноутбука нажмите вместе клавиши Windows + R, чтобы открыть командное окно.
2 В командном окне введите control и нажмите ввод, чтобы открыть панель управления.
3 Выберите Экран в режиме «большие значки»
4 Выберите Подобрать разрешение
5 В раскрывающемся списке Дисплея выберите ТВ
6 Меняйте настройки разрешения, пока не подберете идеальное изображение на экране телевизора. Как только это получится, нажмите ОК, чтобы настройки сохранились.
Что делать, если нет звука из динамиков телевизора?
Проверьте, что звук не выключен (кнопка mute), и уровень громкости на ноутбуке и телевизоре установлен не на минимум.
Также установите аудио выход HDMI как устройство по умолчанию.
1Щелкните правой кнопкой мыши значок звука в правом нижнем углу экрана вашего ноутбука. Затем нажмите Воспроизведение устройств.
2 Выделите аудио выход HDMI и нажмите Установить по умолчанию.
Если вы не видите аудио выход HDMI, щелкните правой кнопкой мыши на пустую область и установите флажок Показать отключенные устройства.
Звук все-равно не появился?
Если после выполнения всех вышеуказанных настроек звук из динамиков телевизора не появился, мы настоятельно рекомендуем обновить драйвер устройства аудио выхода HDMI. Вы можете загрузить последнюю версию драйвера на сайте производителя вашего устройства.
Источник: https://www.drivereasy.com/knowledge/connect-laptop-tv-via-hdmi-easily/
Как подключить ноутбук к телевизору через HDMI?
Решил подготовить статью о подключении ноутбука к телевизору (хотя, правильно наверное телевизора к ноутбуку). Рассмотрим именно подключение через HDMI кабель, на примере ноутбука Asus, и телевизора LG со Smart TV. Эта статья подойдет практически для любого ноутбука: HP, Acer, Asus, DEL и т. д. Так и для всех телевизоров: LG, Samsung, SONY, Toshiba и других. Да, какие-то моменты могут отличаться: расположение HDMI разъемов, внешний вид настроек, кнопки и т. д. По этой инструкции вы сможете вывести изображение со своего ноутбука на телевизор. Забыл написать о операционной системе. Не важно, у вас Windows 7, или Windows 10, все получиться. И еще, на вашем телевизоре может не быть функции Smart TV. Должен быть только HDMI разъем, который в наше время есть на каждом, не очень старом телевизоре.
Если вы захотели вывести изображение с ноутбука на ТВ для просмотра фильмов, игр, работы и т. д., то именно HDMI подходит для этого лучше всего. Да, есть беспроводные технологии типа Miracast, DLNA, Intel WiDi, у Samsung какие-то свои фирменные передатчики видео, и другие. Но, они не универсальные. Сейчас поясню. Например, по Intel WiDi, или Miracast, будет задержка в выводе картинки. В игры точно не поиграть. А технология DLNA предназначена исключительно для просмотра видео, фото и прослушивания музыки.
Получается, что соединение по HDMI кабелю самое надежное и универсальное. Хоть и не самое удобное. Всегда хочется избавится от проводов. К тому же, по HDMI с компьютера будет передаваться как изображение, так и звук.
Сейчас я покажу как все подключить, как задать нужные параметры на телевизоре и ноутбуке. Так же, рассмотрим популярные проблемы, которые очень часто появляются при соединении устройств этим способом.
Нам понадобится:
- Телевизор с HDMI входом.
- Ноутбук, или стационарный компьютер с HDMI выходом. Если нет HDMI, но есть DVI, то можно купить переходник DVI-HDMI.
- HDMI кабель.
Подключаем ноутбук к телевизору через HDMI кабель
Если вам интересно, то показывать буду на примере ноутбука Asus K56CM, и немного устаревшего телевизора LG 32LN575U, который мы кстати к Wi-Fi подключали в этой статье.
Кабель у меня самый обычный:

Значит, один конец кабеля подключаем в HDMI разъем на телевизор. Они подписаны. Их может быть несколько штук. Без разницы в какой подключите.

Другой конец кабеля подключите в HDMI разъем на ноутбуке.

Или, к видеокарте на системном блоке. Если у вас стационарный компьютер.

Скорее всего, изображение на телевизоре сразу не появится. Нужно в настройках выбрать источник сигнала. На телевизорах LG, нужно нажать на пульте дистанционного управления кнопку INPUT.

И с помощью джойстика на пульте выбрать нужный HDMI, к которому мы подключили кабель. У меня это HDMI2. Он будет активный. Если у вас ТВ не LG, то там так же должна быть кнопка, с помощью которой можно переключить источники сигнала. Если не получится, напишите в комментариях, разберемся.
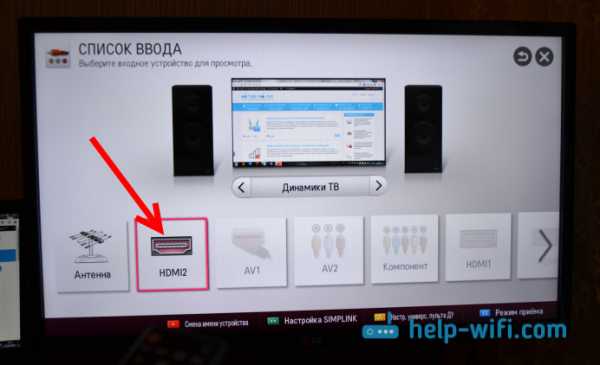
Вот и все, вы должны увидеть изображение с ноутбука на своем телевизоре.
Обновление:
В комментариях Дмитрий подсказал, что обязательно нужно сменить имя устройства для выбранного на телевизоре HDMI-входа. Так как это меняет некоторые параметры, которые могут влиять на качество изображения. Так что рекомендую это сделать.
В меню выбора HDMI-входа (как на фото выше) нажмите на красную кнопку на пульте ДУ. В меню на телевизоре это пункт "Смена имени устройства". В появившемся меню выбираем HDMI-вход, в который мы подключили ноутбук и ниже выбираем "Ноутбук".


С подключением закончили. Уже можно пользоваться и наслаждаться картинкой на большом экране. А я еще покажу как можно настроить вывод изображения на ноутбуке, рассмотрим возможную проблему с выводом картинки и звука. Когда звук после подключения будет идти не с телевизора, а из динамиков ноутбука.
Настройка вывода изображения по HDMI на ноутбуке
У меня Windows 7, поэтому, демонстрировать буду на примере этой ОС. Если у вас на ноутбуке, к которому вы присоединили телевизор установлена например Windows 10, и у вас что-то не получается, то напишите, добавлю информацию по "десятке".
Значит, что еще хотел добавить: если вы все правильно подключили, на телевизоре выбрали правильный источник сигнала (или не получается выбрать), но изображение так и не появилось, то сейчас попробуем все исправить.
Нажмите правой кнопкой мыши на свободную область рабочего стола, и выберите Разрешение экрана.
Откроется окно, в котором напротив пункта Экран должно быть указано Несколько мониторов, или название вашего телевизора. Можете выбрать из списка, и нажать Ok. Так же, можно сменить разрешение. Но, разрешение как правило подстраивается автоматически. Так что без необходимости лучше не трогать.

Как отключить экран ноутбука, расширить, или вывести изображение только на телевизор?
Очень просто. Нажмите сочетание клавиш Windows+P. Откроется окно, в котором можно выбрать способ вывода картинки на телевизор.
Если вы например хотите, что бы изображение было только на телевизоре, то выберите Только проектор. Так же, можно отключить картинку на ТВ, расширить ее, или дублировать. Здесь есть одна особенность. Если, например на вашем телевизоре разрешение 1920x1080, а на ноутбуке 1366x768, то в режиме Дублировать, картинка не телевизоре будет не очень красивой, не четкой. Поэтому, выберите Только проектор и Windows подстроить разрешение под телевизор.
Почему звук не идет на телевизор?
Мы уже знаем, что по HDMI кабелю звук так же передается. И как правило, на телевизоре динамики качественнее тех, что в ноутбуке. Но, часто бывает такое, что после подключения, звук продолжает исходить из ноутбука, а не телевизора. Это можно исправить.
Нажмите правой кнопкой мыши на значок звука, на панели уведомлений, и выберите Устройства воспроизведения.
В списке должен быть ваш телевизор. Вы это поймете по названию. Нажмите на него правой кнопкой мыши, и выберите Использовать по умолчанию. Нажмите Ok.

Вот и все, звук должен появится на телевизоре. Если нет, то смотрите статью почему нет звука через HDMI на телевизоре.
Думаю, у вас все получилось, и вы уже смотрите фильм на большом экране, или играете в игры:) Поделитесь впечатлением!
Если же что-то не получилось сделать: не появляется изображение, звук, или еще что-то, то напишите в комментариях о своей проблеме. Постараюсь помочь советом.
Простейший способ подключения ноутбука к телевизору через WiFi
Сегодня мы постараемся приподнять завесу тайны и ответить на вопрос: как подключить ноутбук к телевизору с использованием локальной сети WiFi.
Легче всего подсоединить ноутбук к телевизору через кабель HDMI. Любая модель компьютеров и «голубых экранов» сегодня оснащается необходимым для HDMI разъемом. Но бывают ситуации, когда подключать ноутбук через кабель проблематично и неудобно. Например, если компьютер или ноутбук расположен в другой комнате и нет возможности переместить его. В данном случае единственное оптимальное решение-использование беспроводной локальной сети WiFi.
Подключение ноутбука к телевизору поколения Smart TV с помощью WiFi
НЕ ЗАБУДЬТЕ! Оба устройства, и телевизор, и ноутбук, должны быть подключены к одной локальной беспроводной сети. Если вы производите настройку дома, то проверьте, чтобы оба прибора были подключены к одному роутеру.
Теперь переходим к самой настройке. Сначала нужно выполнить подключение телевизора к локальной сети, согласно инструкции вашей модели. После этого выполняем подключение ноутбука. Дальнейшую настройку для отображения информации на большом дисплее производим с помощью уникального помощника-особого приложения. Вся работа ляжет на могучие плечи электронного помощника, который возьмет на себя тяжелое бремя коммуникаций.
В качестве помощника можно использовать стандартную Windows Media Center Extender. Она идет в заводской комплектации многих компьютеров и ноутбуков. Если у вас ее нет, можно скачать и уставить любой медиа-сервер.
Media Center Extender
ВАЖНО! Media Center Extender является встроенной для операционных систем Windows седьмой и восьмой версий.
Механизм открытия в семерке: в «Пуске» в поисковой строке пишем название проги. Открываем в результатах поиска. Механизм открытия для восьмерки: наводим курсор в верхний угол с правой стороны, перед вами появится меню, в нем нужно запустить поиск. Далее открываем ресурс в результатах поиска.
НЕ ЗАБУДЬТЕ! Если у вас установлена операционная система нужного типа, но вы все равно не смогли найти необходимую опцию, значит ее нужно будет установить самостоятельно. Для этого зайдите на официальный ресурс и установите нужные обновления.
После установки переходим к настройке. В меню выбираем пункт «Медиаприставка». На открывшемся меню открываем пункт «Установка медиаприставки». На иллюстрации ниже вы можете увидеть, как выглядит установка.

Использовать Media Center Extender достаточно легко, ее эксплуатация не составит большого труда и не требует каких-либо профессиональных знаний. Главное, правильно следовать пунктам инструкции, которая отображается на экране. После того, как соединение ноутбука с телевизором будет успешно завершено, отправьте необходимые файлы на медиа приставку, то есть в телевизор. После этого вы получите желаемое изображение на большой диагонали.
Сторонние программы для подключения
В интернете можно найти огромное количество специальных приложений для отображения информации с ноутбука или персонального компьютера по телевизору. Но, чтобы не заблудиться в столь великом разнообразии, лучше всего выбирать проверенные варианты:
- Share Manager;
- Домашний медиа-сервер;
- Samsung Share.
Третий сервис имеет облегченный интерфейс, и богатый функционал. Но, к сожалению, оно является привилегией обладателей телевизоров южнокорейского производителя Samsung. При соединении с другими марками техники, он работает некорректно и может привести к сбоям.
Если вы ищите универсальный сервис, то домашний медиа-сервер станет идеальным вариантом для вас. Помимо этого, такой сервер отличается стабильностью работы и высокой практичностью.
- Установка данного приложения осуществляется бесплатно, что ни может ни радовать. Рассмотрим механизм использования сторонних приложений для подключения ноутбука к Smart TV через локальную сеть WiFi на примере именно этого приложения.Скачиваем Домашний медиа-сервер. Устанавливаем ее и запускаем. Если вы загрузили медиа-сервер в формате EXE, то просто следуйте инструкциям во всплывающих окнах. Если вы загрузили версию в формате ZIP, то с нужно будет распаковать архив, а затем установить с помощью Setup.exe. На иллюстрации вы можете увидеть, как выполняется установка.

Данный процесс не требует профессиональных знаний и навыков IT специалиста, с ней справится даже школьник. - Теперь назначаем телевизор, который мы будем использовать в качестве большого дисплея для демонстрации контента с ноутбука. Делается это следующим образом: когда появится таблица со списком типов устройств, выбираем свою модель телевизора. Как видно из иллюстрации, представленной ниже, у нас телевизор Sony 1280*720. После выбора нажимаем «Далее».
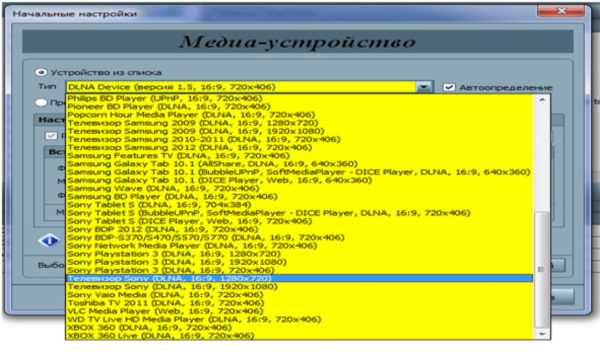
- Сервер любезно предлагает нам расширить имеющиеся папки и открыть те, что уже созданы на вашем ноутбуке или компьютере. Выглядит это так:

Что ж, отказываться от предложения неудобно, тем более, файлы у нас замурованы в недрах оперативной памяти. - Жмем значок плюса и указываем местоположение нужных файлов. Для подтверждения жмем «ОК».
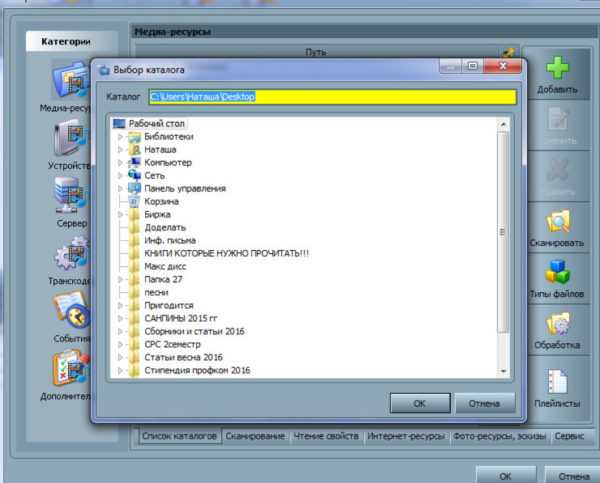
- Наслаждаемся четким, красочным и качественным изображением файлов на большом экране телевизора.
Как присоединить ноутбука к телевизору
Вывод изображения с ноутбука на телевизор может потребоваться, если вы хотите посмотреть онлайн-трансляцию (новости, стрим, подкаст) на большом экране. Другие применения технологии — поиграть на ТВ в игру, воспроизвести презентацию или слайд-шоу, особенно если встроенный монитор не отличается высоким разрешением. В следующих инструкциях мы покажем, как выводить картинку или видео при помощи проводов или беспроводным способом. Можете использовать для подсоединения к TV персональный компьютер или ноут. прочитали руководство, но ничего не получается? Обратитесь в «Службу добрых дел» — наш мастер поможет довести дело до конца!
Проводной способ: выбор кабеля
При использовании этой технологии нужно сначала выбрать кабель для подключения ноутбука к телевизору. Посмотрите в руководстве пользователя, какие разъёмы есть на вашем устройстве — или присмотритесь к портам на боковой или задней панели. Возможно несколько вариантов:
- VGA. Аналоговый вход, обеспечивает достаточно качественное подключение к TV. На новых ПК такой разъём может отсутствовать.
- DVI. Подходит для работы с цифровым и аналоговым сигналом. Подсоединяется, как и VGA, при помощи затягиваемых в районе гнезда винтиков, что обеспечивает большую надёжность.
- RCA («тюльпаны»). Применяют для самых старых моделей ТВ. К ноуту подключаются не напрямую, а через переходник — встроенный или купленный отдельно.
- HDMI. Этот провод для соединения ноутбука и телевизора позволяет передавать цифровой сигнал. Разъём для подсоединения вы найдёте и на ТВ, и на корпусе ПК.
После того, как кабель будет подобран, можете начинать подключение.
Проводной способ: подключение и настройка
Чтобы подключить ноут к TV, вставьте шнур сначала в порт на корпусе компьютера, а потом — в разъём телевизора.
Теперь включите ТВ и выберите новый источник сигнала — например, это может быть один HDMI-портов.
Монитор ноута должен автоматически начать транслироваться на телеэкран.
Если инструкция, как подключить ноутбук к телевизору, не принесла успеха, зайдите в меню настроек компьютера, откройте подраздел «Экран» и под заголовком «Несколько дисплеев» запустите принудительный поиск, нажав на кнопку «Обнаружить». Этот совет особенно важен, если вы подсоединяетесь к старому TV.
Беспроводной способ: вай-фай
Применяя беспроводную связь, вы можете передавать картинку с ПК на ТВ с помощью:
- Сервера DLNA.
- Технологии Wi-Fi Direct.
- Адаптера или приставки.
- Встроенного инструментария.
В первом случае для того, чтобы соединить ноутбук и телевизор по wifi, вам нужно подключить TV к вай-фай. Войдите в меню настроек, выберите вкладку «Сеть» и перейдите к пункту «Сетевое подключение».
Выберите, к какой из обнаруженных сетей должен подключиться TV. Введите необходимый для подсоединения пароль.
Скачайте и настройте на компьютере одну из программ для создания сервера DLNA, например — Smart Share.
Выберите, какие папки и файлы должны стать общими для ПК и ТВ.
Разрешите передачу данных на TV.
После этого вы сможете открывать на телевизоре файлы, хранящиеся на вашем устройстве.
Как видите, ничего сложного в инструкции, как присоединить ноутбук к телевизору, нет. Остались вопросы или не хочется тратить время на настройки? Позвоните или напишите в «Службу добрых дел»! Мы оказываем дистанционную помощь, а также выезжаем в пределах Москвы и Санкт-Петербурга. Ваша проблема непременно будет решена — быстро и по разумной цене!
Как подключить ноутбук к телевизору через HDMI, VGA, WI-FI
Подключение ноутбука к телевизору осуществляется несколькими способами, не требующими специальных навыков. Справиться с этим может любой пользователь. Часто он используются не только как портативное устройство для работы. При его соединении с телевизионным устройством, появляется возможность просматривать потоковые видеофайлы, в том числе с сервиса YouTube и фильмы, расположенные в памяти ноутбука.
Для чего это нужно
Многим пользователям интересно, можно ли вывести картинку с ноутбука на телевизор, чтобы пользоваться всеми функциями современного лэптопа на широком жидкокристаллическом экране. Современные смарт-ТВ обладают широким функционалом, но они не могут выполнить все те задачи, которые умеет выполнять компьютерная техника.
ПК и ноуты постоянно совершенствуются, добавляются новые функциональные возможности и дополнительные порты и выходы для сопряжения с различными устройствами.
Если подключить ноут к телевизору, то появится возможность использовать следующие функции:
- Смотреть видеофайлы или изображения на широкоформатном экране.
- Играть в различные игры, предназначенные для компьютера.
- Организовывать конференции и презентации.
- Крупный интерфейс при общении в Skype.
Возможные виды подключения
Для выбора варианта для соединения устройств нужно знать обо всех. Опытные пользователи знакомы со всеми способами, как подключить телевизор к ноутбуку, их существует несколько. Они зависят от моделей техники. Большинство современных устройств имеют HDMI и VGA порты, некоторые из них — разъемы S-Video и DVI. Если на аппаратах, которые нужно соединить, есть одинаковые выходы, то они совместимы и процесс подключения не вызовет трудностей.
Перед тем, как подсоединить устройство, следует сделать следующее:
- На всех устройствах осмотреть выходы и порты. Это поможет узнать, какие из них смогут использоваться.
- Подобрать кабель для подключения ноутбука к телевизору. Если однотипных выходов нет, то современный рынок предлагает широкий выбор различных адаптеров и переходников.
- Затем необходимо настроить работу ноутбука и ТВ.
Проводом соединить разъем лэптопа с таким же на телевизоре. Если он старого образца, то оно не будет оборудовано выходами, которые актуальны для нашего времени. Но для таких случаев существует переходник.
HDMI

HDMI порт – самое простое и распространенное решение. Кроме того, подключение позволяет использовать разрешение ТВ по максимуму. В большинстве случаев покупать HDMI кабель приходится отдельно, комплектация техники не предусматривает его наличия. Выбрать шнур можно в любом ценовом диапазоне от различных производителей.
Подсоединение ноутбука к телевизору через HDMI имеет ряд преимуществ:
- Вся современная техника оснащена портом.
- С подключением справится сможет даже неопытный пользователь.
- Доступность покупки кабеля отдельно, дешевле приобретения цифровых приставок и смарт-ТВ.
- Провод отвечает не только за передачу видео, но и звукового сигнала.
- Качественное отображение картинки формата Full HD.
Перед тем, как подключить ноутбук к телевизору через HDMI, нужно убедиться, что оба аппарата имеют соответствующие порты. Достаточно просто соединить их, затем нужно провести некоторые настройки программного обеспечения.
ВАЖНО! Подключая ноутбук к телевизору Самсунг, нужно учитывать, что новые модели оснащены несколькими портами HDMI, поэтому в меню ТВ настраивается источник передаваемого сигнала и порядковый показатель порта.
Чтобы попасть на ноутбуке в раздел для управления мониторами, нужно перейти в окно настроек «Разрешение экрана». Для этого нужно на рабочем столе в свободном месте кликнуть правой клавишей мыши и вызвать контекстное меню. После того, как окно настроек откроется, можно объединить оба экрана или использовать телевизор, как второй монитор. Помимо этого, есть функция вывода с ноутбука на телевизор одно и то же изображение.

Оставьте заявку и получите скидку 15% на первый ремонт!
Оставить заявку
Здесь возможно выставить качество изображения. Full HD соответствует 1920х1080 точек, что является наибольшем показателем. Кроме этого, нужно осуществить простую настройку телевизионного устройства. В программном меню настроек, найти и выбрать нужный источник сигнала.
Display Port

Display Port по техническим характеристикам схож с предыдущим портом. Данные разъемы предусмотрены только в ноутбуках, причем высокого класса. Способен конвертировать сигнал в HDMI, поэтому, чтобы подключить ноут к телевизору необходим специальный провод или переходник, зависящий от маркировки порта.
VGA

VGA-выход размещен почти в каждом лэптопе. Но телевизионные устройства преимущественно бывают без него. Несмотря на то, что формат немного устарел, он пользуется все такой же популярностью. Качество изображения хуже, чем при использовании цифрового порта, но подойдет для просмотра фильмов или фотографий.
Так как подключить ноутбук к телевизору через VGA? Все достаточно просто, если у обоих устройств есть однотипные порты. Для соединения применяют обычный шнур к монитору от персонального компьютера. Если у телека нет VGA, то нужно приобрести адаптеры. Единственным недостатком подключения является то, что через кабель передается только картинка, а звуковой сигнал извлекается из ноута.
ИНТЕРЕСНО! Не всегда ноутбук предает звуковой сигнал по умолчанию при подключении к ТВ. Чтобы включить звук в режиме просмотра видео, нужно зажать на клавиатуре Fn и одну из функциональных клавиш, на которой изображены два экрана. На некоторых моделях лэптопов это F7, на других F5.
DVI

Интерфейс DVI – это практически такой же цифровой разъем, что HDMI. Только проблема в том, что таким разъемом оснащены лишь некоторые стационарные компьютеры, а на ноутбуках встретить его практически невозможно. Для осуществления соединения в таком случае понадобится переходник-адаптер.
ВАЖНО! Хоть DVI – это цифровой сигнал, он передает только видео. Придется довольствоваться звуком из встроенных колонок ноутбука, или оснастить его дополнительной акустикой.
Разрешение на телевизионном экране можно получить в 1920х1080 пикселей. Современная техника может иметь обновленный цифровой интерфейс – Dual Link DVI-I. С помощью него можно увеличить изображение передаваемой картинки до разрешения в 2560х1600 пикселей, обеспечив качественное изображение для комфортного просмотра.
S-Video и RCA

Такие варианты подключения были достаточно распространены на старой технике, но сейчас их встретить практически невозможно, особенно на ноутбуке. Технология S-Video заметно устарела, а качество изображение далеко от идеального. RCA – это обычные тюльпаны, которые использовались для первых игровых приставок и видеомагнитофонов.
Подключение ноутбука к телевизору через эти разъемы можно применять только в таких случаях, когда других вариантов нет. В этом случае понадобится конвертер для ноута.
Беспроводная связь

Наиболее удобный способ подключения – это беспроводное соединение. Основным преимуществом подобного сопряжения является отсутствие проводов. Благодаря технологии DLNA можно использовать медиафайлы на ТВ напрямую с лэптопа.
Сопряжение ноутбука и телевизора посредством Wi-Fi может быть лишь в том случае, если телевизионное устройство имеет встроенный или подключенный адаптер, поддерживающий связь с сетью Wi-Fi. Ноутбук может стоять даже в другой комнате, но главное, чтобы он был включен, а доступ к папкам открыт для телевизионного устройства. Посредником здесь выступает маршрутиризатор, с которым нужно сопрячь все нужные аппараты.
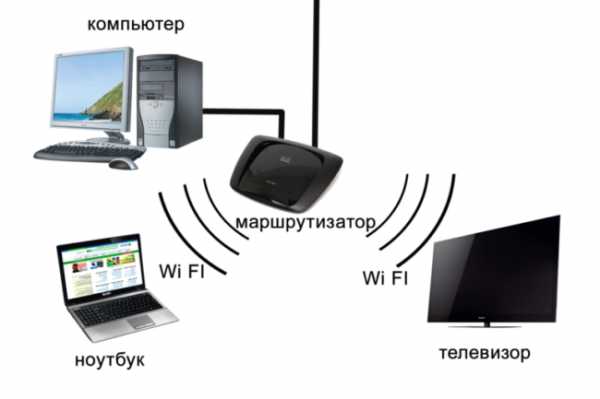
ВАЖНО! Если адаптера в телевизоре нет, то можно приобрести внешний модуль. Только следует учесть, что не все модели ТВ совместимы со сторонними устройствами.
Недостаток беспроводного подключения – это задержка передаваемого изображения из-за сжатия. Поэтому использовать онлайн игры пока еще рано при таком соединении.
Передача информации – быстрая, скорости будет достаточно для пользования интернет-ресурсами, просмотра видео или изображений.
Многие современные модели смарт-ТВ используют технологию Miracast WiDi. Только для ее комфортного использования, ноутбук должен быть достаточно мощным и работать на платформе, как минимум, Intel последнего поколения.
Типичные проблемы при подключении
Иногда соединение ноутбука и телевизора с помощью проводов и переходников не оправдывает ожиданий и возникают некоторые проблемы.
Отображения картинки нет на экране телевизора. В параметрах экрана лэптопа следует попробовать обозначить дополнительный монитор, затем установить параметр «Расширить». Также можно выставить поддерживаемое разрешение для второго монитора.
При использовании выходов HDMI нет звукового сигнала. В панели уведомлений нужно вызвать контекстное меню для значка звука, с помощью устройств воспроизведения. В появившемся окне кликнуть ПКМ на чистом поле и выбрать показ всех устройств. Затем нужно найти нужный тип и сделать его использование по умолчанию. Также может помочь обновление драйверов ноутбука.
Новые технологии и усовершенствования обеспечивают простое подключение и взаимодействие подключенных устройств. Способов соединения существует множество, но каждый подбирается по индивидуальным предпочтениям пользователи. При желании смотреть фильмы в высоком качестве или играть в компьютерные игры на большом ЖК мониторе преимущественно используют выход HDMI. Если нужна мобильность и независимость ноутбука от ТВ, то сопряжение устройств посредством сети Wi-Fi – идеальное решение.
Интерактивные ЧЗВ Philips - 24PHT5619/60
Как подключить ноутбук или персональный компьютер (ПК) к телевизору?
ВАЖНАЯ ИНФОРМАЦИЯ. Перед подключением к телевизору ознакомьтесь с инструкциями по настройке, прилагаемыми к ПК или графической карте. Убедитесь, что на ПК установлена последняя версия ПО и последняя версия драйверов графической карты. Подробную информацию см. на веб-сайте изготовителя компьютера или графической карты.
Подключение ноутбука/ПК к телевизору можно выполнить двумя способами.
- HDMI к HDMI
Подключите кабель HDMI-HDMI к разъему HDMI ноутбука/ПК и к разъему HDMI телевизора.
- DVI к HDMI, с дополнительным аудиоподключением
Подключите кабель DVI-HDMI к разъему DVI на ноутбуке/ПК и к разъему HDMI на телевизоре. Кроме того, можно воспользоваться кабелем DVI-DVI и адаптером DVI-HDMI. Подключите аудиокабель к разъему AUDIO OUT на ноутбуке/ПК и к разъему AUDIO IN DVI на телевизоре.
Выберите нужный тип подключения и нажмите кнопку SOURCE на пульте ДУ. С помощью кнопки курсора вправо выберите тип соединения, который использовался для подключения компьютера, и нажмите кнопку OK для переключения с телевизора на компьютер.
Для подключения устройств выполните следующие действия.
- Выключите ноутбук/ПК и телевизор.
- Подключите ноутбук/ПК к устройству одним из вышеописанных способов.
- Включите телевизор.
- С помощью кнопки SOURCE на пульте ДУ выберите тип соединения, который использовался для подключения компьютера.
- Включите ноутбук/ПК.
- В некоторых случаях может потребоваться переключение ноутбука/ПК в режим передачи видеоизображения на экран телевизора.
ПРИМЕЧАНИЕ. Информацию о том, какие кнопки используются для переключения ноутбука/ПК в режим передачи изображения, см. в руководстве пользователя компьютера. - Для переключения изображения производители портативных компьютеров/ноутбуков часто назначают функциональные клавиши "Fn"+"F8".
- Удерживая клавишу "Fn", нажмите один или два раза клавишу "F8" (или клавишу, назначенную производителем).
- Таким образом можно переключать видеоизображение либо только на ноутбук/ПК, либо только на телевизор, либо на оба устройства одновременно.
Убедитесь, что разрешение и аудио-/видеоформат, установленные на компьютере, поддерживаются телевизором.
В режиме ПК поддерживаются следующие аудио-/видеоформаты, разрешение и частота обновления.
Компьютерные форматы — HDMI
- 640 x 480 — 60 Гц
- 800 x 600 — 60 Гц
- 1024 x 768 — 60 Гц
- 1280 x 720 — 60 Гц
- 1280 x 768 — 60 Гц
- 1280 x 1024 — 60 Гц
- 1360 x 768 — 60 Гц
- 1680 x 1050 — 60 Гц
- 1920 x 1080 — 60 Гц
Форматы видеосигнала
- 480i — 60 Гц
- 480p — 60 Гц
- 576i — 50 Гц
- 576p — 50 Гц
- 720p — 50, 60 Гц
- 1080i — 50, 60 Гц
- 1080p — 24, 25, 30, 50, 60 Гц
Аудиоформаты
- При использовании подключения HDMI поддерживаются только аудиоформаты PCM и AC3. Если при использовании подключения HDMI отсутствует звук, убедитесь, что передача аудиопотока с ПК производится в формате PCM или AC3. Чтобы убедиться в правильности настройки ПК, ознакомьтесь с руководством пользователя ПК.
Регулировка телевизионных настроек для оптимизации качества изображения и звука
В меню параметров можно выбрать настройки изображения и звука. Это позволит использовать предустановленный режим, который обеспечит оптимальное качество изображения и звука.
Для выбора настроек в соответствии с личными предпочтениями выполните следующие действия.
- Нажмите на пульте ДУ кнопку OPTIONS для доступа к меню параметров.
- Выберите пункт [Изображение и звук] и нажмите кнопку "OK".
- Выберите пункт [Стиль изображ.] или [Интеллектуальный режим] и нажмите кнопку ОК, чтобы отобразить список доступных параметров.
- Нажмите кнопку курсора вверх или вниз для выбора предустановленных настроек в соответствии с личными предпочтениями и нажмите кнопку OK для подтверждения.
- Нажмите кнопку для выхода из меню.
Чтобы изменить настройки вручную, выполните следующие действия.
- Нажмите на пульте ДУ кнопку для доступа к главному меню.
- С помощью кнопок курсора выберите пункт [Установка] и нажмите кнопку OK для подтверждения.
- Выберите пункт [Настройки телевизора] и нажмите кнопку OK.
- Выберите пункт [Изображение] или [Звук] и нажмите кнопку курсора вправо .
- Нажмите кнопку курсора вверх или вниз для выбора настройки.
- Используйте кнопку курсора вправо для выбора пункта и кнопки курсора для выполнения настройки и установки значения.
- Нажмите кнопку для выхода из меню.
Если телевизор используется в качестве монитора дома или в офисе, с целью оптимизации обработки сигнала рекомендуется установить режим [Компьютер] в меню [Установка] > [Настройки телевизора] > [Изображение] > [Игра или компьютер].
ПРИМЕЧАНИЕ.
- Данный телевизор поддерживает подключение HDMI-DVI (выход для компьютера).
- Качество изображения зависит от операционной системы на ПК и видеокарт.
- Выберите формат изображения [Не в масштабе] для обеспечения максимальной детализации изображения с ПК или источника HD.
- Убедитесь, что на компьютере установлена последняя версия драйверов графической карты, а на телевизоре — последняя версия программного обеспечения.
HDMI к HDMI
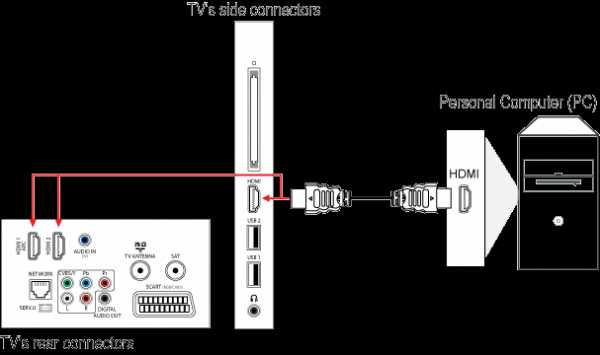
Наверх
DVI к HDMI
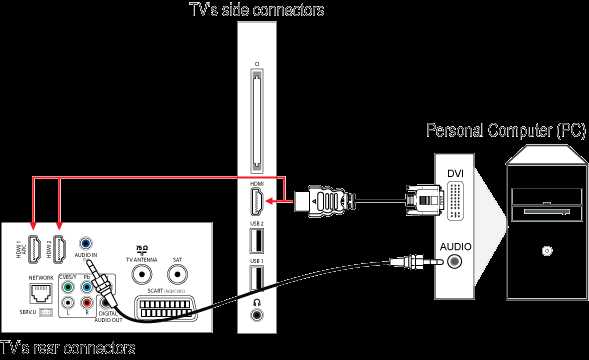
Наверх
Вложения
616.32 KB
2018-01-09
Русский
224.34 KB
2014-03-31
Русский
202.47 MB
2018-01-09
Русский
Как подключить ноутбук к компьютеру или телевизору через HDMI кабель
Главная → Как подключить компьютер к телевизору через HDMIПрактически каждый современный телевизор и системный блок от компьютера имеет набор разъемов для сопряжения устройств между собой. Порты формата HDMI выгодны тем, что за невысокую стоимость позволяют передавать изображение со звуком в высоком качестве без особых настроек.
Опробовать проводное подключение компьютера к телевизору стоит через HDMI, если необходимо:
- Транслировать музыку, видео, и другие файлы.
- Игры.
- Расширение экрана.
- Дублирование изображения с дисплея компьютера на телевизор.
- Работа с документами.
- Серфинг в интернете.
- Показ фотографий, слайд-шоу, презентация.
- Прочие случаи.
Если все настройки выполнены правильно, изображение будет транслироваться без задержек и опозданий, также особо не пострадает качество.
Выполнить настройки подключения через HDMI стоит и для экстренных ситуаций. Если из строя неожиданно выйдет родной монитор от компьютера, можно будет временно использовать экран телевизора для решения базовых задач.
В статье будут рассмотрены особенности настройки подключения между телевизором и ПК через HDMI, мы максимально подробно расскажем обо всех настройках, которые могут потребоваться в процессе, чтобы процесс подключения не занимал много времени, и его могли освоить даже начинающие пользователи ПК.
Проверка возможности подключения
Процесс сопряжения двух гаджетов между собой стоит начинать с проверки того, что оба гаджета поддерживают возможность подключения друг к другу по HDMI.
Все рассмотренные в статье способы подойдут для соединения ПК с телевизором любой модели, главное, чтобы имелся указанный порт и все настройки выполнялись точно по указанным инструкциям. Производить подстройку уже созданного соединения можно на ПК, вне зависимости от предустановленной ОС, настройки будут немного отличаться, однако вникнуть в суть можно на интуитивном уровне. Вы всегда сможете воспользоваться встроенной в систему справкой.
Проверка наличия HDMI-порта:
- На телевизорах последних моделей порт HDMI имеется практически всегда, он может размещаться либо сбоку прямо на грани, либо внизу специального выступа. Порт обязательно будет подписан, если в телевизоре он не один - еще и пронумерован для упрощения дальнейшего взаимодействия. При обнаружении порта HDMI, даже в единственном количестве, можно переходить к следующему шагу, если порт отсутствует - к сожалению, связать такой телевизор с компьютером не получится (существуют альтернативные способы, но они более сложные в реализации).
- Осмотрите ваш системный блок, чаще всего все порты размещаются в задней части для удобного доступа. В районе материнской плате либо видеокарты должен присутствовать вход HDMI, если порт для подключения имеется и там, и там, предпочтительнее подключать телевизор именно к видеокарте.
- Отсутствующий в компьютере либо телевизоре порт еще не говорит о том, что соединить устройства будет невозможно, в торговых сетях легко можно подобрать специальные переходники. Современные переходники позволяют передавать картинку не хуже, чем с использованием HDMI, некоторые переходники уже устарели, поэтому отображается на телевизоре одно изображение, а звук идет через аудиосистему, соединенную с системником.
Если порты для подключения имеются у обоих устройств, можно покупать кабель для соединения устройств между собой. Можно приобрести кабель HDMI длиной до 20 метров, при этом для дома это слишком большая длина, для решения большинства задач в основном хватает кабеля на 1-2 метра. Для трансляции в формате 4К и 2К кабель должен поддерживать соответствующую конфигурацию.
Особенности сопряжения ТВ и ПК
Перед началом подключения убедитесь в том, оба соединяемых гаджета не подключены к сети. Если подключать кабель к включенным гаджетам, есть риск возникновения замыкания, которое спровоцирует выход портов из строя.
Для подключения необходимо: соедините кабелем HDMI оба устройства, проверьте, какой именно порт задействован на ТВ и запомните данные, она может пригодиться в дальнейшем. Включите оба устройства, если сопряжение произошло, приступаем к основному процессу настройки гаджетов.
Если вы отключили основной монитор от системника, использовали ранее созданное соединение, картинка сразу начнет транслироваться на экране, при одновременном подключении двух экранов изображение будет дублироваться на двух гаджетах одновременно.
На компьютере в настройках можно найти раздел для подстройки параметров отображаемого изображения на экране под свои потребности.
Второй монитор для системного блока
Если вы выполняете подключение персонального компьютера к ТВ сразу через кабель HDMI, либо посредством переходников, без отключения основного монитора от системного блока, ваш компьютер будет иметь два экрана для отображения картинки, каждый экран можно настраивать отдельно в зависимости от требуемых параметров.
На этапе подключения компьютера к телевизору через HDMI сложностей у пользователей в основном не возникает, проблемы начинают появляться при проведении настроек. Стандартные параметры без вникания в настройки позволяют транслировать картинку с дублированием сразу на двух подключенных к системному блоку гаджетах.
Как настроить отображение картинки с ПК на телевизоре
Если вы выполнили все настройки обеих гаджетов правильно, производили подключение HDMI кабеля по инструкции, убедились в исправности используемого кабеля, но изображение с компьютера так и не появилось из-за отсутствия сигнала, необходимо провести несложные настройки и на самом телевизоре, чтобы выбрать источник, из которого будет браться сигнал для трансляции.
Выбрать источник сигнала можно с помощью кнопки "INPUT" на пульте, если она отсутствует - ознакомьтесь с инструкцией, которая шла в комплекте с вашим телевизором.
При нажатии на кнопку "Инпут" на экран будет выведено меню с возможностью выбора порта для трансляции входящего сигнала. Если портов HDMI несколько, в меню они будут пронумерованы, вспомните, к какому именно разъему вы подключали системный блок либо просто выберите автоматический поиск сигнала.
Процесс выбора сигнала может отличаться в зависимости от модели и марки вашего телевизора, однако, в целом он предусматривает выполнение идентичных несложных шагов, описанных выше.
Если все манипуляции были выполнены правильно, вы увидите одинаковое изображение и на мониторе компьютера, и на дисплее присоединенного проводом HDMI телевизора. Меняя базовые настройки можно добиться увеличения экранной площади.
На этом этапе главное добиться, чтобы изображение с компьютера просто выводилось на экран телевизора, параметры отображения картинки можно будет подстроить позже с помощью настроек, о которых мы поговорим ниже.
Как провести настройку параметров на ПК
При использовании кабеля HDMI для подключения разрешение отображаемой на дисплее картинки подбирается автоматически в зависимости от оптимальных параметров. В итоге пользователю достаточно лишь выбрать особенности отображения картинки при сопряжении с дисплеем: дублирование информации, использование телевизора в качестве основного дисплея, расширение экрана.
Чтобы подобрать подходящий режим, достаточно нажать на клавиатуре сочетание Win + P. Обратите внимание на то, что сочетание клавиш работает в Виндовс 10, 7 и 8.
В последних версиях операционной системы при зажатии на клавиатуре указанных клавиш отобразится меню «Проецировать». В 10 Виндовсе меню имеет довольно понятный внешний вид, способы отображения информации на дисплее удобно представлены в виде картинок, разобраться сможет и начинающий пользователь.
Пользователю будет доступно несколько режимов отображения информации:
- Только экран ПК. При включении режима картинка будет транслироваться только на подключенный дисплей, при этом на экране телевизора ничего отображаться не будет.
- Дублирование. И на компьютере, и на телевизоре картинка будет транслироваться одинаково. Учитывайте, что при дублировании выбирается наименьшее разрешение из всех подключенных мониторов. Так, если дисплей компьютера имеет разрешение 1366 на 768, а экран телевизора имеет разрешение 1920 на 1080 точек, то на телевизоре картинка будет транслироваться в формате 1366 на 768 точке, подобрать другие параметры не получится.
- Расширение. На экране дисплея отображается ваш стандартный рабочий стол, на экране телевизора - пустой рабочий стол без значков. Вы можете перетащить на дополнительный стол любые программы, запустить видео и пр. В итоге можно одновременно работать с документами на одном экране и смотреть фильм на другом экране.
- Только второй экран. При включенном режиме картинка с системного блока отображается только на телевизоре, на монитор компьютера никакая информация не передается, он находится в отключенном состоянии.
Дополнительные параметры экрана
Если вы хотите изменить разрешение изображения, выводимого на дисплей монитора либо телевизора, необходимо:
- На пустой области рабочего стола щелкнуть правой кнопкой мыши.
- В открывшемся меню выбрать пункт «Параметры экрана» либо «Разрешение экрана» в зависимости от используемой операционной системы.
- Будет открыто меню, в котором можно производить настройку параметров картинки, которая отображается на подключенных экранах.
Если к системному блоку подключено сразу два дисплея - в настройках будет отображено две иконки экранов, пронумерованные номерами «1» и «2». Щелкая на ту или иную иконку, можно выбирать дисплей, настройку параметров которого нужно произвести.
В меню настроем можно выбрать не только разрешение экрана, если автоматический выбор вам не подходит, но и подобрать параметры частоты смены картинки для более комфортного отображения картинки.
Также в меню настройки параметров можно выбрать режим работы для каждого дисплея.
Что делать, если звук с компьютера не идет на телевизор
Часто возникают ситуации, когда картинка с системного блока на экране телевизора отображается без всяких проблем, а вот звук не воспроизводится вовсе, либо звучит из подключенной к системному блоку акустической системы.
Если проблема возникла, на первом этапе стоит убедиться в том, что звук на вашем телевизоре не уменьшен до минимального значения.
Если все нормально, выполняем следующую последовательность действий:
- Переходим в меню «Параметры» на компьютере.
- С помощью поиска ищем раздел «Устройства воспроизведения».
- Откроется окно, пользователю будет доступна информация обо всех устройствах, подключенных к компьютеру и способных воспроизводить звук;
- Убедитесь в том, что в меню отображается ваш телевизор.
- Выберите из списка устройств телевизор, щелкните по иконке правой кнопкой мыши и выберите параметр «Использовать по умолчанию».
Если в меню «Устройства воспроизведения» не отображается ваш телевизор, щелкните по пустому месту в окне правой кнопкой мыши, в открывшемся окне необходимо подтвердить согласие на отображение в списке отключенных и отсоединенных устройств. После проведенных манипуляций телевизор должен отобразиться в списке.
Если выполненные манипуляции все равно не помогли добавить телевизор в список, возможно, проблема связана с неправильной работой видеокарты либо устаревшим драйвером. Переходим в «Параметры», выбираем «Диспетчер устройств» и ищем информацию об использующихся видеодрайверах.
Запоминаем информацию, с официального сайта производителя видеокарты скачиваем драйвер под вашу модель устройства и устанавливаем его. Ставить новый драйвер стоит только в том случае, если вы уже создали проводное подключение между двумя гаджетами.
Передача картинки в формате 2К и 4К
Чтобы изображение на экране вашего телевизора транслировалось в красивом и четком качестве, необходимо соблюдение ряда условий:
- Телевизор должен поддерживать работу в формате 4К либо хотя бы 2К.
- Видеокарта должна поддерживать воспроизведение в формате 4К или 2К (со своими задачами на полную мощность справляется карта GeForce GTX 750Ti, но можно подобрать и другую модель).
Для трансляции качественной картинки без искажений, необходимо перейти в настройки дисплея на компьютере и выставить вручную разрешение экрана до параметров 3840x2160. ОС самостоятельно подберет масштаб для изображения, чтобы при отображении на дисплее телевизора все элементы не казались слишком маленькими.
Как настроить несколько дисплеев
Если к системнику подключены два устройства через HDMI кабель, Виндовс будет автоматически определять несколько дисплеев для отображения информации, операционной системе не важно, подключен к ней телевизор либо специализированный монитор, он будет распознавать все устройства, как дисплеи.
На компьютере пользователь может выбрать, как именно будет происходить распределении трансляции картинки между двумя дисплеями. Можно отображать картинку только на телевизоре либо только на мониторе, можно дублировать изображение на двух экранах сразу, можно увеличивать область рабочего стола на втором экране.
Дублирование экрана
При активации дублирования одинаковая картинка будет показываться и на мониторе, и на экране телевизора. Будет одинаковым не только картинка, но и ее разрешение.
Если вы имеете монитор и телевизор с одинаковыми разрешениями при дублировании картинки никаких проблем возникнуть не должно, если разрешение разное - изображение будет отображаться в наименьшем разрешении одного из устройств.
Важен и формат изображения. Если монитор имеет квадратный формат, а телевизор, напротив, широкоформатный, то на экране последнего будет транслироваться квадратная картинка с черными прямоугольниками по краям.
Расширение экрана
С помощью расширения экрана можно иметь сразу несколько рабочих столов, в зависимости от количества подключенных дисплеев к системному блоку. Как только вы будете доводить курсор мышки до края первого экрана, он начнет отображаться вначале второго экрана и так далее.
В настройках в любой момент можно посмотреть, какой дисплей система определила как первый, а какой выбрала вторым. Также можно самостоятельно изменить экран, который будет считаться первым.
Учитывайте, что на главном дисплее отображается кнопка для доступа в меню «Пуск».
Расширение экрана удобно использовать, когда на разных дисплеях нужно выполнять разные действия. Например, с помощью первого можно сидеть в интернете, на втором включить фильм или видео.
Особенности подключения ноутбука к ТВ через HDMI
Процесс подключения ноутбука к телевизору через порт HDMI практически не отличается от процесса подключения системного блока к телевизору. Последовательность действий должна быть следующей:
- Осмотрите ноутбук и убедитесь, что в нем присутствует порт HDMI. Порт имеется в большинстве современных устройств.
- Отключите питание у ноутбука и телевизора. Подключите провода разными концами для создания соединения. Не подключайте провод, если одно из устройств находится во включенном состоянии - статический ток может испортить порт.
- Запустите ноутбук и включите телевизор.
- Если установлены все необходимые драйверы, на экране телевизора и на дисплее монитора будет отображаться одинаковая информация.
Переходим на ноутбуке в параметры дисплея. Для этого щелкаем на правую кнопку мыши на пустой области на рабочем столе и выбираем соответствующий параметр из отобразившегося меню.
Далее подбираем оптимальные параметры отображения картинки из предложенных разрешений, также выбираем, в каком формате изображение будет отображаться на подключенных дисплеях (только на экране ноутбука, только на экране телевизора, будет дублироваться на обоих устройствах, второй экран будет расширять рабочий стол).
Как только настройки завершены, попробуйте запустить музыку или видеофайл, и убедитесь в том, что звук транслируется на телевизоре, а не на ноутбуке. Если звук идет с ноутбука, перейдите в меню «Параметры воспроизведения» на ноутбуке (можно найти через поиск), и выберите телевизор, как устройство для воспроизведения по умолчанию.
Альтернативные методы подключения
Если на ноутбуке или персональном компьютере нет порта HDMI, существует несколько альтернативных способов для реализации процесса подключения к ноутбуку телевизора. Подключение может осуществляться через входы DVI, VGA или DisplayPort. В магазинах электроники довольно просто приобрести переходники типа DVI-HDMI или DisplayPort-HDMI и уже с помощью них осуществлять подключение по стандартной методике.
Учитывайте, что использование переходников не гарантирует, что изображение будет транслироваться в приемлемом формате, также пользователи часто сталкиваются с проблемами при воспроизведении звука.
Если у вас дома установлен современный телевизор формата Смарт-ТВ, осуществлять проводное подключение не нужно, особенно, если имеется сеть Wi-Fi, к которой одновременно подключен и ноутбук, и телевизор. При воспроизведении видео на ноутбуке с помощью специального значка вы сможете транслировать его и на экране телевизора. При этом трансляция будет вестись не в ущерб изображению, картинка автоматически подстроится под параметры второго дисплея.
Есть решение и для владельцев старых телевизоров, которые не имеют смарт-функций, а также порта HDMI для подключения. В магазинах электроники можно приобрести специальные ТВ-боксы (подобрать модель можно и с возможностью подключения бокса к телевизору по HDMI, и используя стандартные тюльпаны).
При подключении устройства вы превращаете свой старенький телевизор в Смарт-ТВ, можете напрямую подключаться с телевизора к интернету, просматривать видео через популярные сервисы, а также транслировать видеозаписи с ноутбука или телефона по описанному выше способу.
Читайте также "Как выбрать HDMI кабель"
Заключение
В статье рассмотрены все существующие на данный момент способы в области подключения компьютера или ноутбука к телевизору через HDMI. Даже если вы ранее не имели опыта работы с пободной техникой, подробные инструкции помогут осуществить подключение без сложных манипуляций и привлечения технических специалистов.
Как подключить ноутбук к телевизору? Лучшие способы
Есть как минимум несколько причин для объединения этих двух устройств. В случае со старыми телевизорами подключение ноутбука — единственный шанс использовать такие приложения, как Netflix, HBO GO или Ipla. Они доступны только для устройств Smart TV.
Как подключить ноутбук к телевизору?
Вопрос о том, можно ли подключить ноут к телевизору, вполне закономерен. Эта опция открывает множество новых функций для пользователя.Его стоит использовать, и это можно сделать несколькими способами. В одних случаях нужно использовать дополнительные кабели, в других пригодится внешнее оборудование, а для все большего количества устройств это можно сделать без проводов. Обычно все проще, когда вы используете продукты одной компании или используете одно и то же программное обеспечение. Если у вас есть телевизор Samsung и ноутбук этой же фирмы или iOS от Apple, вы наверняка найдете функцию, соединяющую эти устройства.
Если у вас нет кабелей SMART TV и HDMI или вы просто хотите расширить функциональность телевизора, попробуйте Google Chromecast.Вы можете использовать это маленькое портативное устройство с любой моделью без службы SMART. Он подходит не только для подключения ноутбука к телевизору, но и для всех мобильных устройств. Chromecast просто втыкается в разъем HDMI на телевизоре, а для других устройств скачайте приложение от Google, которое используется для управления техникой.
Другой альтернативой созданию соединения между ноутбуком и телевизором является Steam Link. Здесь также используется внешнее устройство, но этот способ будет полезен только игрокам.Все это работает так же, как Chromecast. Steam Link подключается к телевизору с помощью кабеля HDMI, а программное обеспечение устанавливается на ноутбук и подключается с помощью сети WiFi. Контроллер входит в комплект Steam Link, так что ваш ноутбук станет консолью, а телевизор Sony станет вашим домашним развлекательным центром.
Рекомендуемые ноутбуки
Как подключить ноутбук к телевизору через HDMI?
Начните с самого простого способа сопряжения устройств. Все, что вам нужно, это кабель, ноутбук, телевизор и совместимые входы на ваших устройствах.Разъем HDMI практически стандартен, производители размещают его в большинстве телевизоров и ноутбуков. Преимуществом такого решения является то, что помимо изображения передается и звук. Вставки кабеля в соответствующие входы достаточно для подключения ноутбука к HDMI-телевизору с Windows 10. Однако обратите внимание, есть ли на каком-либо из устройств вход мини-HDMI.
Требуется немного больше усилий, чтобы подключить ноутбук к VGA-телевизору. Это довольно старый разъем, работающий по аналоговому принципу.Именно поэтому для его использования вам понадобится преобразователь, позволяющий преобразовывать излучаемый сигнал в цифровой сигнал. Подключение ноутбука к телевизору VGA-HDMI сопряжено с некоторыми затратами, поскольку требует покупки подходящего устройства. Цена преобразователя, однако, не слишком высока, поэтому каждый пользователь должен иметь возможность купить этот элемент.
Рекомендуемые телевизоры
Как подключить ноутбук к телевизору через USB?
Есть еще способ, как подключить ноутбук к телевизору.В этом случае вы также будете использовать вход HDMI от большого экрана, а альтернативой этому разъему на ноутбуке является USB. На рынке есть много кабелей, которые являются переходниками между одним и другим стандартом шины. Здесь тоже надо помнить о разнообразии типов USB-входа, что в свою очередь связано с разной пропускной способностью. Чем быстрее передаются данные, тем лучше отображается изображение. Вот почему стоит инвестировать в лучший доступный кабель.
Как подключить ноутбук к телевизору без проводов?
Проводные соединения неудобны и все чаще заменяются другими технологиями.Многие ищут ответ на вопрос, как подключить ноутбук к телевизору без HDMI. Многое зависит от того, какое устройство вы используете. Старый телевизор Philips без SMART TV нужно будет подключать иначе, чем новую модель с множеством дополнительных функций. Это же касается и ноутбуков, на которых установлено другое программное обеспечение, более старые версии которого не поддерживают определенные стандарты. Первый способ — использовать домашнюю интернет-сеть.
Одно из самых простых решений для устройств SMART — научиться подключать ноутбук к телевизору через WiFi.Прежде всего, используемые вами устройства должны иметь соответствующую функцию. Его названия различаются для разных брендов, например, в Sony вы найдете WiFi Direct. Способ подключения телевизора также может немного отличаться для конкретных моделей, поэтому лучше пояснить на конкретном примере. Узнайте, как подключить ноутбук к телевизору Sony Bravia через Wi-Fi.
Начните с включения функции WiFi Direct на телевизоре. Нажмите кнопку «Домой» на пульте дистанционного управления, а затем найдите «Приложения» в меню.Там должна появиться опция WiFi Direct Mode. При включении телевизор Sony начинает поиск других устройств, подключенных к той же сети. На ноутбуке VAIO нажмите кнопку «Пуск» и найдите VAIO Control Center. Затем найдите вкладку «Сетевое подключение» и перейдите оттуда к VAIO Smart Network. Среди дополнительных настроек вы найдете WiFi Direct.
Хотите знать, как подключить ноутбук к телевизору LG через WiFi? Вы также будете использовать WiFi Direct для устройств этой марки. В современном SMART TV существует несколько способов передачи данных с этим стандартом.Самое главное, однако, что оба устройства имеют возможность включить такое соединение. Часто ноутбук показывает название модели телевизора как доступную сеть WiFi. Это один из самых простых способов сопряжения устройств.
Однако этот метод не исчерпывает длинный список способов подключения ноутбука к телевизору без кабеля. Miracast - отличный метод. Эта технология требует наличия обоих устройств. У них также должно быть программное обеспечение для использования WiFi.Роутер не обязателен, но сам вариант беспроводного подключения является шлюзом к технологии Miracast. Он есть практически в каждом современном устройстве. Незначительным его недостатком является тот факт, что он рассматривает ноутбук и телевизор как зеркальные отражения — нет возможности отображать определенную информацию на телевизоре и просматривать другие данные на компьютере.
Что следует помнить при подключении ноутбука к телевизору?
Если вы используете проводные входы, прежде всего внимательно изучите типы входов.Нужно знать, каким кабелем подключать ноутбук к телевизору. USB A, B или C, а может мини? Переходники на HDMI бывают разных форматов и не стоит рисковать, купив не тот. Конечно, при необходимости можно использовать переходник, который стоит недорого, и эффективно выполняет свою задачу переходника между различными типами разъемов.
Вопреки видимому, безопасность и здоровье также должны быть приняты во внимание, когда вы думаете о том, как подключить изображение с ноутбука к телевизору. Не забывайте соблюдать соответствующее расстояние между экранами.Особенно, когда вы знаете, что собираетесь играть в игры. Телевизор в качестве монитора может быть отличным, но позаботьтесь о его подходящем разрешении и диагонали. Чем выше качество изображения, тем больше вероятность того, что вы не подойдете ближе, чтобы прочитать указания на экране или рассмотреть детали.
Это не единственные параметры, которые необходимо учитывать. Все зависит от того, что вы будете делать, когда будете соединять эти устройства между собой. Когда вы ищете способ подключить ноутбук к телевизору для просмотра фильмов, вы можете использовать практически любой экран.Для плеера выбор немного сложнее — он должен также учитывать количество задержек или возможность регулировки яркости изображения. Еще одной полезной функцией является также игровой режим, в котором максимально используется потенциал телевизора.
Также не забывайте, что изображение — не единственный важный элемент. В процессе подключения может возникнуть проблема, как подключить звук с ноутбука к телевизору. Иногда перенаправление звука не происходит автоматически при использовании кабеля HDMI.Эту операцию очень легко выполнить вручную в Windows. Сначала щелкните правой кнопкой мыши значок динамика на ноутбуке. В появившемся меню выберите «Устройства воспроизведения» и найдите свой телевизор среди предложенных устройств. Затем нажмите «Установить как устройство по умолчанию», затем найдите кнопку «Применить» и, наконец, подтвердите свой выбор, нажав «ОК».
Каковы преимущества использования ноутбука, подключенного к телевизору?
Есть много причин, по которым вам следует знать, как подключить ноутбук к телевизору.Во-первых, большой экран или использование того и другого — полезная функция для ИТ-специалистов, графических дизайнеров, инженеров и всех тех, кто выводит на монитор много окон одновременно. Так или иначе, современные SMART TV часто имеют опцию дополнительного совместного использования экрана, а значит, открытых окон и программ может быть еще больше.
Кроме того, более высокое качество изображения при доступной цене является большим плюсом. Это здорово, когда вы играете в игры или смотрите фильмы, но не только. Когда вы знаете, как подключить ноутбук к телевизору Samsung, вы можете использовать этот навык, чтобы показывать фотографии с семейного отдыха или демонстрировать собственный фильм.Вы получаете отличное качество изображения и звука. Кроме того, большая диагональ обеспечивает лучшие условия просмотра для многих людей одновременно.
Знать, какой кабель нужен для подключения ноутбука к телевизору и какие программы для этого можно использовать, пригодится и в работе. Во многих профессиях есть потребность в презентации. Для этого используются не только проекторы и интерактивные доски, все чаще в конференц-залах устанавливаются специальные телевизоры. Выступить перед всей командой, чтобы рассказать о своих исследованиях или идеях, уже само по себе довольно напряжно.А когда вдобавок не знаешь, как начать презентацию, атмосфера становится очень напряженной. Такой неловкости стоит избегать.
Проверить ноутбуки Проверить телевизоры.Как подключить ноутбук к телевизору? Узнать больше!
Мы чаще всего используем телевизор для просмотра фильмов, сериалов и телепрограмм в целом. Если у нас есть умный телевизор, то мы также используем это оборудование для просмотра веб-сайтов и просмотра различных постановок на видеосервисах. При необходимости мы также можем подключить к этому оборудованию другое устройство, например, ноутбук. С какой целью мы можем это сделать и что для этого нужно? Как подключить ноутбук к телевизору?
Содержимое:
- Какие розетки есть на телевизоре
- Как подключить ноутбук к телевизору?
- Подключение ноутбука к телевизору через разъем HDMI
- Как подключить ноутбук к телевизору через Wi-Fi?
- Как подключить ноутбук к телевизору с помощью Google Chromecast?
- Подключение ноутбука к телевизору через mini-HDMI
Какие розетки есть в телевизоре?
Сможем ли мы вообще подключить наш ноутбук к телевизору, зависит от того, какими разъемами и розетками он оснащен.Если у нас нет очень старого устройства, у нас не должно возникнуть серьезных проблем с этой задачей. Чаще всего устройства, находящиеся в настоящее время в наших домах, оснащены разъемами и розетками типа:
- HDMI - Мультимедийный интерфейс высокой четкости предназначен для передачи данных высокой четкости. Эта розетка совершенно не должна отсутствовать в устройстве, ведь ее использование требуется, например, для спутникового ТВ. Имея их, мы также можем подключить ноутбук к телевизору.Он обеспечивает очень высокое качество изображения и звука. Как правило, телевизоры оснащены несколькими такими розетками.
- USB - Universal Serial Bus - известный прежде всего пользователям разъем, в т.ч. ноутбуки, но в течение многих лет почти каждый телевизор не был оборудован. Благодаря этому мы можем подключить к этому устройству внешний носитель данных, например, флешку, на которой у нас есть фотографии или видео. При выборе телевизора стоит обратить внимание на то, какая версия USB предлагается оборудованием.
- Ethernet — стандартное подключение для всех смарт-телевизоров.Именно сюда мы подключаем сетевой кабель для получения доступа в Интернет. Конечно, чаще всего мы также можем выбрать беспроводное соединение, и это то, что мы обычно выбираем.
- евро - полезно, если наш телевизор не оснащен разъемом HDMI, потому что благодаря ему мы можем подключить, в том числе, домашний кинотеатр.
- Выход для наушников - тот, к которому мы можем подключить наушники.
- Картридер - встречается в новых телевизорах, и то не во всех.Благодаря ему мы можем считывать данные с карты памяти, например телефона или камеры на телевизоре.
В телевизоре могут быть указаны все выходы. Теперь, когда мы знаем, какие розетки и разъемы могут быть у этого устройства, давайте также проверим, как с их помощью подключить ноутбук к телевизору.
Как подключить ноутбук к телевизору?
Отображение изображения ноутбука на телевизоре может показаться сложным и требует определенных знаний аппаратного обеспечения, но на самом деле в большинстве случаев это будет несложной задачей.Мы можем сделать это несколькими способами.
Подключение ноутбука к телевизору через HDMI
Вы задаетесь вопросом, каким кабелем подключить ноутбук к телевизору? Используйте HDMI — это самый простой способ. Сначала подключаем его к ноутбуку, а потом к телевизору. Если оборудование оснащено несколькими такими розетками, проверяем наименование той, к которой оно подключено. Затем включаем телевизор и в качестве источника сигнала выбираем порт HDMI. Если все в порядке, на экране ресивера должно автоматически появиться изображение с ноутбука.Это быстрый способ подключить ноутбук к телевизору.
Как подключить ноутбук к телевизору по Wi-Fi?
Мы также можем добиться желаемого эффекта без проводов, но, конечно же, телевизор должен поддерживать Wi-Fi. Итак, давайте начнем с проверки, активна ли эта функция на обоих устройствах. На следующем шаге с помощью пульта дистанционного управления активируйте опцию WiDi (Intel Wireless Display)/Miracast на телевизоре. Для этого нам понадобится ноутбук с Windows 8, 8.1, 10 или последней доступной на данный момент версией.Затем воспользуйтесь комбинацией клавиш Windows+P. После этого появится меню — нужно нажать «Подключиться к беспроводному дисплею». Начнется поиск устройств - выбираем название нашего ТВ. Через некоторое время устройства должны соединиться, и на телевизоре появится изображение с ноутбука.
Как подключить ноутбук к телевизору с помощью Google Chromecast?
Google Chromecast— телевизионная приставка. Это решение применимо к старым моделям телевизоров, которые не поддерживают беспроводную сеть.Однако устройство должно быть оснащено разъемом HDMI. Ноутбук и Chromecast должны быть подключены к одной сети Wi-Fi, адаптер должен быть воткнут в порт HDMI на телевизоре, после чего этот порт должен быть указан в ресивере как источник сигнала. На следующем шаге откройте браузер Google Chrome на ноутбуке, нажмите «Еще» в правом верхнем углу, а затем выберите «Загрузить». Затем щелкните значок со стрелкой вниз и выберите «Cast Desktop». Нам еще предстоит найти наше устройство Google Chromecast и через некоторое время изображение с ноутбука должно отобразиться на телевизоре.Некоторые устройства предоставляют эту функцию без необходимости приобретения дополнительного устройства.
Подключение ноутбука к телевизору через mini-HDMI
Это решение в основном применимо только к небольшим ноутбукам, оснащенным разъемом micro-HDMI или mini-HDMI. В этом случае подключение устройств также не должно вызывать проблем, ведь можно купить кабель HDMI — mini-HDMI и тогда он будет выглядеть так же, как и в случае со стандартным HDMI. Другим решением является использование адаптера, который очень прост и требует в основном подключения его к ноутбуку и кабелю HDMI, подключенному к телевизору.
Подключение ноутбука к телевизору - какой ресивер выбрать?
Мы уже знаем, как подключить ноутбук к телевизору. Какое оборудование выбрать, чтобы сделать это максимально просто? Почти каждый телевизор, доступный в настоящее время, предлагает эту возможность, но, поскольку мы уже покупаем устройство, мы хотим, чтобы оно соответствовало нашим различным ожиданиям. Мы предлагаем несколько моделей из нашего магазина, которые доступны по привлекательной цене:
Разумеется, вышеперечисленные модели телевизоров оснащены всеми необходимыми розетками и позволяют легко подключить к ним ноутбук.В настоящее время каждый телевизор оснащен разъемом HDMI и стоит обратить внимание на другие его параметры, такие как разрешение, размер экрана, объем памяти, удобство и плавность использования и многое другое.
.Как подключить ноутбук к телевизору? Через Wi-Fi или HDMI!
Когда стоит переносить контент с ноутбука на экран телевизора?
Сочетание этих двух устройств повышает удобство отображения во многих более или менее повседневных ситуациях. Одним из самых классических, несомненно, является желание похвастаться цифровыми сувенирами из недавней поездки или мероприятия — с семьей или друзьями, которые пришли в гости. Размещение ноутбука на журнальном столике не позволяет комфортно смотреть одновременно слишком большому количеству людей — гости на краю дивана будут видеть меньше.Но если тот же контент отображается на экране 40-го, 50-го или даже 60-дюймового телевизора - проблема исчезает.
Также возможен показ фильмов на YouTube или Netflix без Smart TV: более комфортные вечера с сериалом, киберспортивные турниры на большом экране — еще больше эмоций!
Телевизор также можно использовать как дополнительный монитор при удаленной работе дома. Перенесите на него отображение подготовленной презентации или дополнительный лист Excel, необходимый для записи данных в другой.Телевизор можно использовать не только в виде дублирования изображения на больший экран, но и как расширение. А как подключить ноут к телевизору?

Как подключить компьютер к телевизору через HDMI?
Это один из самых простых способов соединения двух устройств. Все, что для этого требуется, — это доступ к порту HDMI на одном из устройств и соответствующий кабель. Стоит помнить, что на рынке доступны разные версии этого кабеля.Например, предложение Empik включает кабели, один конец которых представляет собой разъем HDMI, а другой — разъем USB-C. Таким способом можно подключить ноут без первого входа к телевизору, но у него есть USB тип С
Поэтому на первом этапе необходимо проверить, какой кабель выбрать; тем более, что некоторые ноутбуки могут предлагать только вход micro HDMI. А если у пользователя уже есть HDMI-кабель, но один из разъемов не подходит, ему не придется выбирать новый кабель — достаточно приобрести соответствующий переходник.Более того, старые ноутбуки могут иметь вход DVI вместо разъема HDMI. В телевизорах чаще всего есть и то, и другое, а среди доступных кабелей можно найти такие, у которых один конец HDMI, а другой DVI.
Само аппаратное подключение очень простое. Просто разместите ноутбук на подходящем расстоянии от телевизора (длина кабеля) и подключите кабель к обоим входам. Затем выберите в настройках телевизора соответствующий источник сигнала - HDMI (или DVI) и установите способ разделения изображения на ноутбуке - расширение, дублирование или отображение только на одном или на другом.А как подключить ноут к телевизору без кабеля HDMI? Есть ли такая возможность?
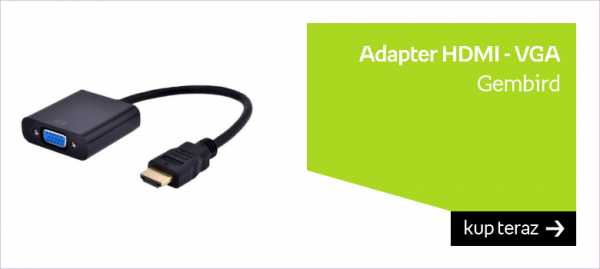
В чем разница между проводным и беспроводным подключением ноутбука к телевизору?
Оба устройства могут быть подключены друг к другу через Wi-Fi; даже если телевизор не Smart TV. Достаточно приобрести небольшое устройство, которое обеспечит телевизору доступ к беспроводной сети Интернет – он будет работать как модем.Примером такого оборудования (называемого Smart TV Box) является Google Chromecast. Это маленькое устройство должно быть подключено к телевизору через вход HDMI.
Здесь стоит заглянуть. Зачем выбирать приставку Smart TV, если вам все равно нужно использовать вход HDMI на телевизоре? Ответ, конечно, в удобстве подключения устройств. Подключение Chromecast (или любого другого устройства такого типа) незаметно в повседневной жизни. Устройство в третьем поколении размером около 5 см, поэтому не выступает из-за корпуса.Нет необходимости протягивать кабели между телевизором и диваном или столом с включенным ноутбуком. Кабель никак не ограничивает пользователя; вы можете свободно перемещаться с компьютером. Существуют также конкурирующие продукты других компаний, выполняющие ту же функцию.
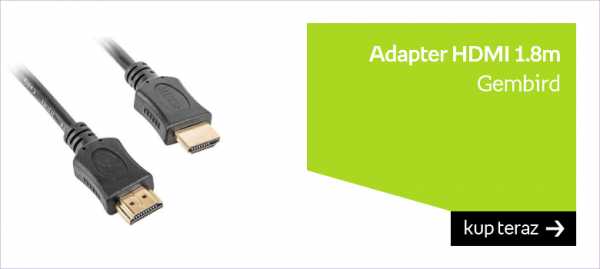
Как подключить ноутбук к телевизору через Wi-Fi?
Итак, давайте предположим, что у пользователя есть Smart TV или Chromecast. Как он может подключить ноутбук к телевизору через Wi-Fi? Процесс так же прост, как и со шнуром.В случае Windows перейдите в настройки, найдите параметр «Добавить Bluetooth или другое устройство» (имя, совместимое с Windows 10), выберите экран беспроводной связи и подождите, пока компьютер выполнит поиск доступных устройств. Он может найти либо подключенный (и настроенный на телевизоре в соответствии с инструкцией, которая будет отображаться после его подключения на экране) Chromecast, либо функцию Wi-Fi Direct — т.е. подключение к Smart TV. Чтобы иметь возможность отслеживать последний, его нужно активировать на телевизоре — тоже в настройках.
Помните, что если вы живете в многоквартирном или многоквартирном доме, компьютер может отслеживать как минимум несколько устройств. Перед сопряжением дважды проверьте, что это ваш телевизор, особенно при передаче очень личных данных!

Так что действительно легко расширить, продублировать или перенести изображение с вашего ноутбука на большой экран вашего телевизора. Проверьте, какие входы есть на ваших устройствах, и выберите правильный кабель или приставку Smart TV!
Фото на обложке: Shutterstock
.Как подключить ноутбук к телевизору с HDMI, DVI и VGA? Poradnik
Большой экран означает... большее удобство и комфорт - я думаю, мы все согласны с этим в контексте потребления всех видов мультимедиа. Однако регулярно возникает вопрос: как подключить ноутбук к телевизору? Вот ответы, которые должны развеять большинство из вас сомнения.
Подключение ноутбука к телевизору — что нужно знать?
Сложно однозначно ответить на вопрос, как подключить ноутбук к телеку.В первую очередь потому, что у нас есть сотни моделей в мире, выпущенных за эти годы. Технологии и возможности изменились. Поэтому здесь я остановлюсь на нескольких наиболее популярных вариантах, которых, вероятно, будет достаточно для большинства.
Подключение ноутбука к телевизору через HDMI
В настоящее время это наиболее распространенный тип подключения. Львиная доля современных телевизоров практически не имеет других входов, кроме HDMI.И что еще более важно, самые популярные сегодня ноутбуки также охотно их используют. Поэтому нам нужен только кабель HDMI для подключения обоих устройств. Они, в зависимости от качества изготовления и компании, могут стоить от нескольких до нескольких сотен злотых и достигать нескольких метров. Помимо изображения, они также будут отправлять аудио, что, несомненно, делает их наиболее удобным решением.
Что делать, если у нас нет порта HDMI? Стоит взглянуть на корпус нашего компьютера — возможно, наша модель оснащена его уменьшенной версией (Micro HDMI), Display Port или Mini Display Port.Вы, конечно, можете купить специальные кабели, но в каждом из этих случаев вы можете легко купить переходник, к которому вы подключаете кабель HDMI. Через них мы можем легко отправить как изображение, так и звук. Однако не исключено, что в случае со звуком вам придется изменить источник в настройках звука.
Подключение ПК к телевизору с помощью разъема DVI
На настольных компьютерах (но также и на ноутбуках) также имеются разъемы DVI.Они есть и в телевизорах - тогда достаточно двустороннего кабеля DVI. Другое решение — использовать переходник DVI-HDMI, тогда для подключения компьютера к телевизору нужен только кабель HDMI.
Подключение ноутбука к телевизору с помощью разъема VGA
В старых ноутбуках основным видеопортом является VGA, который также является аналоговым разъемом. Он позволяет передать картинку - и если у вас старый телевизор с портом VGA, то это вообще не проблема.Двойной кабель VGA, и все готово. Однако все становится сложнее, если вы хотите подключить его к телевизору, у которого есть только входы HDMI. Переходники вам тогда не понадобятся, а самое простое решение - купить преобразователь VGA-HDMI - и тогда мы сможем использовать кабель с обеих сторон с разъемами VGA.
Подключение компьютерного телевизора с выходом USB-C/Thunderbolt 3
Среди новых компьютеров, особенно портативных, все чаще встречаются такие, которые уже не имеют упомянутых входов VGA или HDMI, а кроме USB - есть только вход USB-C и Thunderbolt 3.Многие путаются в подключении их к телевизору, но на самом деле дело гораздо проще, чем может показаться. Но вам понадобится дополнительный аксессуар: переходник.
Пользователи макбуков, которые годами имеют только выходы USB-C, с ними уже подружились — но для остальных это пока черная магия. Видеоадаптеры на USB-C разнообразны: что-то для всех! Самыми популярными сегодня, вероятно, являются переходы с USB-C на HDMI, но если вы предпочитаете VGA, это не проблема.Их производят разные компании, а цены начинаются от десятка злотых и даже заканчиваются несколькими сотнями. Все зависит от качества изготовления, бренда и возможностей. Также стоит отличать «обычный» USB-C от Thunderbolt — ведь эти могут оказаться несовместимыми друг с другом, в чем я с болью обнаружил во время одной из поездок, куда брал с собой iPad Pro и хотел подключить его к к телевизору через небольшую док-станцию TB3. Ничего из этого, плагины согласны, но стандарты - к сожалению - уже нет.
Все остальное, связанное с подключением, очень просто - и это действительно так же, как и все остальное. Отличие состоит только в вопросе подключения кабеля не напрямую к устройству, а к дополнительному аксессуару типа переходника. В остальном плюсы и минусы идентичны.
Как подключить ноутбук к компьютеру по беспроводной сети?
Одним из наиболее удобных ответов было бы использование технологии Intel Wireless Display. Однако он относительно непопулярен, поэтому я сосредоточусь на довольно ограниченном, но относительно дешевом решении, которое будет использовать Chromecast.Как известно, через него можно отправлять различный контент на экраны наших телевизоров. А так же отлично справится с тем, что у нас открыто в браузере Chrome, благодаря тамошнему расширению мы можем буквально одним кликом отображать экран браузера на телевизоре. Таким образом, могут быть решены простые презентации, потоковое видео, а также может быть показан набор фотографий. Скрывать нечего - это будет не самая удобная вещь, но она действительно работает - и уже несколько раз спасала мою кожу.
.Подключить ноутбук к телевизору проще, чем вы думаете
Если вам интересно, как подключить телевизор, проектор к ноутбуку или стационарному компьютеру, посмотрите видеоурок. Достаточно использовать соответствующие разъемы на компьютере, чтобы подключение к телевизору прошло успешно.
Процедура следующая:
Вы подключаете компьютер с помощью кабеля VGA (аналоговый) или HDMI (цифровой) к телевизору и на телевизоре с помощью пульта дистанционного управления или кнопок на телевизоре меняете источник на ПК или HDMI1 или HDMI2 и т. д.затем телевизор ожидает сигнал от компьютера, который в большинстве случаев программным/графическим драйвером в компьютере будет отправлен автоматически как дубликат/скопированное изображение с компьютера.
Если ваш компьютер не передает изображение автоматически, достаточно нажать на компьютере в Windows две клавиши WINDOWS+P и выбрать соответствующую настройку передачи изображения. Другой вариант — щелкнуть правой кнопкой мыши на рабочем столе компьютера, выбрать параметр в меню РАЗРЕШЕНИЕ ЭКРАНА и выбрать доступные экраны в открывшемся окне.
Если на вашем устройстве нет видеовыходов, существуют различные USB-адаптеры, создающие такие выходы, поэтому нужно просто поискать в магазинах или на аукционных порталах, чтобы найти подходящее решение. Также доступны различные решения для мобильных устройств, таких как смартфоны, планшеты с Android, iOS.
Смотрите другие полезные руководства:
Автор: MediaTester
Энтузиаст и увлечен современными технологиями.Я также приглашаю вас в свой основной блог и канал на YouTube под названием ForumWiedzy.pl, где я представляю все свои материалы. Нажмите и подпишитесь, не стесняйтесь. https://www.youtube.com/c/forumwiedzy?sub_confirmation=1
Веб-сайт: http://www.youtube.com/c/mediatester?sub_confirmation=1
.КАК: Как подключить ноутбук или другой компьютер к телевизору
Ноутбуки имеют свое место, но нет ничего лучше, чем научиться подключать мобильные устройства к телевизору с большим экраном, чтобы просматривать фотографии из отпуска, смотреть новейшие фильмы, просматривать веб-страницы и играть в игры.
Возможно, у вас уже есть смарт-телевизор, способный взаимодействовать с ноутбуком через Wi-Fi, но если нет, у вас все еще есть как проводные, так и беспроводные варианты подключения ноутбука к телевизору.Методы имеют некоторые проблемы с конфигурацией
.Отображение цифровых изображений на телевизоре
Используя цифровую камеру или видеомагнитофон, вы можете создавать мультимедийные файлы изображений и сохранять их на свой компьютер. Может быть неудобно показывать эти фотографии другим, когда экран вашего компьютера мал и находится в отдельной комнате дома. Совместное использование экрана ноутбука на экране телевизора позволяет отображать его в большем размере и в более удобном месте.
Вы можете подключить компьютер к телевизору с помощью кабеля или беспроводного соединения. Выбор лучшего метода зависит от типа подключения, который поддерживает ваш телевизор, и вашего бюджета на покупку дополнительного оборудования.
Просмотр ТВ на компьютере
Вас также может заинтересовать просмотр телевизионных программ на компьютере. Это возможно, если установлено соответствующее проводное или беспроводное устройство. Некоторые телетрансляции доступны непосредственно через Интернет, и подключение к телевизору не требуется.Пользователи цифровых видеомагнитофонов (DVR) могут предпочесть подключать свой компьютер напрямую к DVR, а не к телевизору.
Подключение компьютеров к телевизорам с помощью кабелей
Телевизоры обычно не поддерживают кабельное соединение Ethernet. Вместо этого подключите свой ноутбук или настольный компьютер к телевизору с помощью одного из следующих типов аудиовизуальных кабелей:
.- S-видео
- HDMI
- DVI или HDMI-to-DVI
- VGA
- Молния
Например, большинство телевизоров, произведенных за последние 10 лет, имеют высококачественный порт HDMI.Как и большинство компьютеров. Просто подключите кабель HDMI для подключения компьютера к телевизору.
Совет: Подключите кабель к телевизору перед включением ноутбука. В противном случае он может не распознать внешний дисплей.
Преобразователь развертки — это устройство, преобразующее видеосигнал вашего компьютера в стандартные телевизионные форматы. Возможно, вам потребуется настроить преобразователь развертки для подключения компьютера и телевизора, если между ними не поддерживается какая-либо совместимая комбинация технологии кабеля AV.Новые телевизоры обычно поддерживают несколько типов цифровых входов, что упрощает поиск подходящего кабеля.
Установка беспроводных соединений между компьютерами и телевизорами
В качестве альтернативы проводному соединению вы также можете использовать один из нескольких различных методов для настройки беспроводного соединения между компьютерами и телевизорами:
- Некоторые смарт-телевизоры поддерживают Wi-Fi.
- Для многих телевизоров, не поддерживающих Wi-Fi, между компьютером и телевизором можно установить отдельное устройство.Беспроводные ключи, иногда называемые цифровыми медиа-ресиверами или беспроводными системами ПК-телевизор, подключаются к порту HDMI телевизора и включают Wi-Fi. Эти интернет-разъемы включают, среди прочего, Roku, Chromecast, Amazon Fire TV и Apple TV.
- На более старые компьютеры можно установить Windows Media Center Edition (MCE), которая поддерживает потоковую передачу на телевизор в дополнение к просмотру телевизора на ПК через карты ТВ-тюнера и общий доступ по домашней сети с помощью продуктов Media Center Extender, таких как Linksys DMA2100.
Плюсы и минусы подключения компьютеров и телевизоров
Сетевые компьютеры и телевизоры обеспечивают наиболее удобный обмен мультимедийными изображениями:
- Не требует подключения цифровой камеры или видеокамеры к телевизору .
- Может выполнять необходимые подключения к компьютерам с Windows, Mac или Linux
- С помощью Media Center Extender или аналогичной функции вы можете направлять контент с любого домашнего компьютера на телевизор .
Вы также можете столкнуться с некоторыми проблемами и ограничениями:
- Разрешение экрана старых телевизоров намного ниже, чем у современных компьютерных дисплеев.Изображения и видео могут иметь более низкое качество при отображении на экране телевизора.
- При использовании AV-кабелей вам может потребоваться поднести ноутбук или компьютер к телевизору, чтобы получить к нему доступ.
- При использовании беспроводных подключений эффективная дальность может быть относительно небольшой, в зависимости от используемого оборудования, из-за большого объема данных, связанных с цифровыми носителями.
- Необходимое оборудование, особенно более современное беспроводное оборудование, может стоить дорого.
Как подключить компьютер к телевизору? Посмотреть все способы - Мир ПК
Хотите перенести изображение с компьютера или ноутбука на телевизор? Это не является проблемой. Мы предлагаем, как это сделать.
Если вы хотите смотреть контент со своего компьютера или ноутбука на экране телевизора, у вас есть несколько вариантов подключения устройств. Они здесь.
Wi-Fi
Беспроводное соединение можно использовать с настольными компьютерами с картами Wi-Fi и ноутбуками.Способ подключения зависит от технологии, поддерживаемой данной моделью телевизора.
См. также:
В случае Wi-Fi Direct зайдите в настройки телевизора и выберите поиск оборудования. Мы не приводим пошаговых инструкций, как добраться до этой опции, так как ее расположение в меню может различаться в зависимости от модели оборудования. Когда отобразится список найденных устройств Wi-Fi, выберите устройство, изображение которого вы хотите отобразить, и все готово.
Для Intel Wireless Display : Приложение WiDi позволяет подключить ноутбук (и компьютер с картой Wi-Fi) к телевизору.Откройте его на устройстве, выберите Подключить и укажите телевизор, на который хотите передать изображение. При первом подключении этого типа вам потребуется ввести свой PIN-код. Затем появляются две опции: Дублировать и Расширить . Первый отображает весь образ компьютера, а второй — только выбранное окно.
HDMI
Если в вашем телевизоре есть встроенный вход HDMI - а в современных их даже четыре - то вам нужен только кабель HDMI.Ноутбуки обычно имеют встроенный вход HDMI, а ультрабуки обычно предлагают только micro HDMI . Если на вашем компьютере есть микро-HDMI, вам нужно будет купить адаптер micro-HDMI/HDMI или кабель с этим типом адаптера. Адаптер стоит около 10 злотых, кабель - около 90 злотых.
Ноутбук разъем HDMI - в компе он на выходе видеокарты
Что дальше? Просто подключите кабель HDMI к компьютеру, а другой конец к разъему на телевизоре.Примечание: в это время компьютер должен быть выключен. После подключения кабеля запустите компьютер и выберите соответствующий источник сигнала на телевизоре. Обычно достаточно выбрать сигнал с помощью пульта дистанционного управления. Если вы подключили кабель и он не поврежден, на экране телевизора появится изображение с компьютера. DisplayPort — это альтернатива HDMI, позволяющая передавать цифровой сигнал с компьютера на телевизор — соединение точно такое же.
VGA
Старые компьютеры, ноутбуки и телевизоры можно соединить друг с другом с помощью портов VGA.Однако учтите, что VGA передает только изображение, поэтому к устройству необходимо подключить динамики.
Для подключения ПК/ноутбука к ТВ через VGA выключите оба устройства и подключите кабель к их портам. Затем следует не забыть подключить динамики к 3,5-мм аудиовходу ноутбука. В конце концов, вам просто нужно включить оба устройства.
Зеркальное отображение
Зеркалирование — это клонирование изображения с устройства и отправка его на телевизор.Это стало возможным благодаря такому устройству, как Google Chromecast , которое подключается к входу HDMI на телевизоре. После этого вам необходимо настроить параметры на вашем компьютере или ноутбуке, и вам понадобится браузер Chrome . Компьютеру не обязательно иметь карту Wi-Fi, но необходимо подключиться к маршрутизатору, отправляющему беспроводной сигнал. Стоит отметить, что к проектору можно подключить Chromecast.
Google Chromecast
Miracast
Miracast — это функция в Windows 10 , аналогичная Chromecast .Он использует Wi-Fi Direct , что означает, что на компьютере должна быть установлена беспроводная карта и включен Wi-Fi. К сожалению, эта функция не будет работать через Ethernet . Чтобы проверить, поддерживает ли ваш компьютер Miracast , нажмите одновременно клавиши Windows + K. Если вы видите сообщение об отсутствии поддержки - вы не будете использовать этот метод. Если Miracast поддерживается, вы увидите список доступных устройств, на которые можно передать изображение.
Интересно: Miracast можно использовать для передачи изображения с другого ПК, ноутбука или Android-смартфона на монитор вашего устройства.
.










