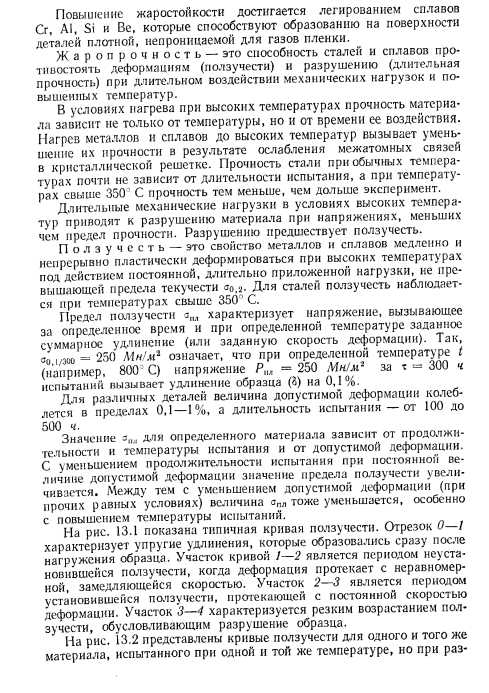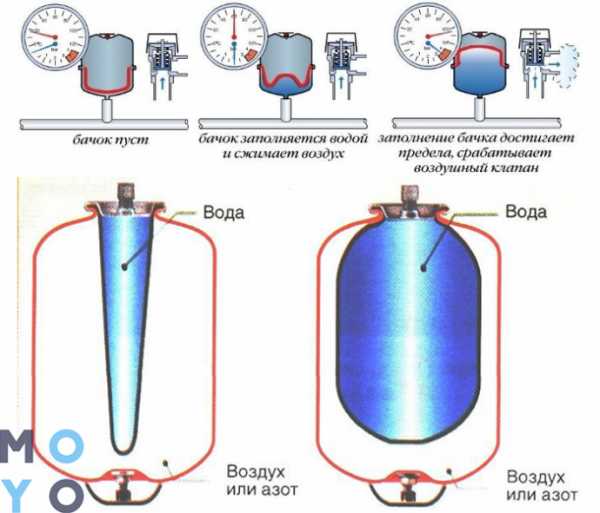Как подключить вебкамеру к компьютеру
Как подключить камеру к компьютеру
Как подключить цифровую камеру к компьютеру
 Фото: cottonbro / Pexels
Фото: cottonbro / PexelsЦифровые камеры часто подключают к ПК, чтобы скопировать отснятый материал. Это простая процедура, которая выполняется примерно одинаково для всех моделей.
- Включите камеру и подсоедините её к компьютеру через USB-кабель, который поставлялся с ней в комплекте.
- Откройте меню подключённых устройств на своём ПК. К примеру, в Windows это раздел «Мой компьютер» или «Этот компьютер», а в macOS — Finder.
- Кликните по значку камеры и найдите директорию с медиафайлами. После этого вы сможете скопировать их в память ПК, перетащив в любую папку.
- Если компьютер не видит камеру, что может произойти на старом ПК, попробуйте установить её драйвер. Необходимое ПО можно найти на диске, если он продавался с камерой, или на сайте производителя.
- Если под рукой нет кабеля, можете попробовать скопировать файлы на компьютер через карту памяти. Вытащите её из камеры и вставьте в картридер своего ПК. Многие стационарные компьютеры и почти все ноутбуки имеют соответствующий разъём. После этого карта памяти должна отобразиться в системе как обычная флешка, и вы сможете скопировать с неё нужные данные.
Как подключить веб-камеру к компьютеру
 Фото: M Ameen / Pixabay
Фото: M Ameen / PixabayПодсоединив веб-камеру, вы сможете общаться по видеосвязи через приложения вроде Skype или Zoom. Как правило, подключение происходит автоматически и не требует никаких настроек.
- Присоедините веб-камеру к компьютеру через USB-кабель. Если на устройстве есть кнопка включения, нажмите на неё.
- Откройте программу, в которой вы собираетесь использовать камеру, и попробуйте позвонить или принять видеовызов.
- Если устройство не работает, зайдите в настройки текущей программы и убедитесь, что источником видео выбрана подключённая камера. К примеру, в Skype это можно проверить в разделе «Настройки» → «Звук и видео», а в приложении Zoom — в меню «Настройки» → «Видео».
- Если камера не работает и не отображается ни в одной программе, зайдите на сайт производителя и поищите, нет ли для вашей камеры специального ПО. Установите его и снова попробуйте использовать устройство для видеосвязи.
Сейчас читают 🔥
Как подключить IP-камеру к компьютеру
 Фото: PhotoMIX / Pexels
Фото: PhotoMIX / PexelsIP-камеры подключаются к компьютеру через сетевой кабель или Wi-Fi для организации видеонаблюдения.
- Подключите IP-камеру к розетке или блоку питания. Но если камера и ваш роутер поддерживают технологию PoE (уточняйте в документации), то в этом действии нет нужды: устройство будет заряжаться прямо по интернет-кабелю от маршрутизатора.
- Подключите камеру с помощью интернет-кабеля к порту LAN роутера. Убедитесь, что маршрутизатор включён и настроен.
- Установите на компьютер ПО для настройки камеры. Чаще всего оно продаётся в комплекте с устройством. Если не находите его в коробке, поищите на сайте производителя камеры.
- Запустите программу и следуйте её инструкциям. Обычно такое ПО позволяет настраивать проводное или Wi-Fi-подключение камеры, а также управлять видеотрансляцией и записью. Подобные программы работают по-разному в зависимости от конкретного производителя. Если ваше ПО не настраивает камеру автоматически или не отображает подсказок, поищите инструкцию на официальном сайте.
В качестве беспроводной IP-камеры также можно использовать смартфон. Для этого достаточно установить на него одну из специальных программ, а затем через браузер компьютера просматривать и управлять видео.
Как подключить аналоговую камеру к компьютеру
 Фото: Tuur Tisseghem / Pexels
Фото: Tuur Tisseghem / PexelsЕсли вместо цифровой вы всё ещё используете аналоговую камеру, подключить её к компьютеру без дополнительных устройств не выйдет. Есть по меньшей мере три типа гаджетов, которые помогут:
- Плата видеозахвата — вставляется внутрь системного блока и содержит видеовходы для подключения камер. Подходит только для стационарных компьютеров.
- Видеосервер — внешняя коробочка, которая подключается через сетевой кабель к компьютеру и через BNC-кабель к камере.
- USB-преобразователь видео — специальный видеокабель с переходником. Самый дешёвый вариант, но может снижать качество видео.
Все перечисленные устройства выполняют одну задачу — преобразуют аналоговый сигнал в цифровой, чтобы вы могли вывести видео на монитор компьютера. К каждому прилагается специальное ПО для быстрой настройки.
Читайте также 🎥💻🖱
Как подключить веб-камеру к компьютеру и настроить ее?

Приобретение персонального компьютера — очень важное дело. Но простой его конфигурацией обойтись крайне сложно. Необходимо приобрести веб-камеру, знать, как подключить и настроить ее, чтобы полноценно общаться с удаленными пользователями.
Для чего это нужно?
Достоверно известно, что первая web-камера появилась в 1991 году, и находилась она в компьютерной лаборатории Кембриджского университета. Это не была серийная разработка, изделие создали сами сотрудники лаборатории. С помощью камеры они контролировали состояние кофеварки, чтобы не тратить время зря на перемещение по лестницам. Очевидно, поэтому веб-камеры и используют для контроля над различными объектами и помещениями в реальном времени. С помощью такого оборудования легко обеспечить безопасность, вовремя обнаружить злоумышленников и наказать их.
Некоторые люди с помощью веб-камер показывают, что они делают, как живут и, соответственно, узнают то же самое про других людей. Но это оборудование используют и для более серьезных целей. Например, его ставят в горах, в отдаленных местностях, даже в арктических и антарктических регионах, чтобы наблюдать за местами, которые труднодоступны. С такой же целью веб-камеры применяют и в городах, например, на оживленных магистралях, чтобы сразу обнаруживать пробки. Наконец, подобное оборудование применяют и для Skype, других подобных сервисов, призванных поддерживать удаленное общение в видеорежиме.
Практическое руководство
Подготовка
Раньше всего надо убедиться, что в наличии все необходимые компоненты и устройства. Обязательно перед подключением веб-камеры проверяют наличие доступа к интернету, исправность работы операционной системы и основных устройств. Желательно скачать самые свежие обновления для ОС и основных программ, а также актуальные редакции драйверов. Стоит проверить систему антивирусами. Чтобы не было проблем, место для работы и прокладки кабелей выделяют и освобождают заранее. Планируют время для работы, чтобы ничего не мешало.
Подключение
Правильно подсоединить камеру к компьютеру несложно. Для этой цели используют особый сетевой шнур, который сразу идет в комплекте. Кабель надо подключать к свободному гнезду USB в системном блоке. Само наблюдательное устройство ставят около монитора или прямо на него. Следующим шагом будет программная настройка веб-камеры (если система сама не установила все необходимые компоненты в автоматическом режиме).
Часть моделей камер оснащается проводами стандарта mini jack. Это означает, что микрофон подключают отдельно. Обычно специальный разъем на ПК, как и провод, окрашен в розовый либо красный тон.
Рекомендация: подключения USB кабеля к концентратору лучше всего избегать. Только сами порты компьютеров обеспечивают необходимое электропитание.
Установка программного обеспечения
Проще всего брать программное обеспечение с компакт-дисков, которыми комплектуют сами камеры. Проблемы возникают в том случае, когда компьютер не оборудован дисководом. В этой ситуации надо применять внешний привод для чтения CD. Обычно окно установки открывается само. Если этого не происходит, нужно открывать компакт-диск программными средствами, и запускать установку самостоятельно.
Сложнее работать без установочного диска. В этом случае придется посетить сайт производителя и выбрать там необходимый для конкретной модели программный пакет. Важно: надо учитывать не только модификацию камеры, но и операционную систему, которая установлена на компьютере. После скачивания файл запускают самостоятельно, а далее следуют инструкциям, появляющимся на экране. Если нет особых предпочтений, или знаний не хватает, лучше оставить для установки место на диске, которое программа предложит по умолчанию.
Независимо от способа получения программы, необходимо после установки сразу проверить настройки камеры. В норме изображение выводится в центральное окно. По мере надобности проводят регулировку камеры, чтобы она смотрела под определенным углом. Далее проверяют издаваемый звук. Просто проговаривают слова, и смотрят на колебания шкалы активности в соответствующей секции окна программы.
Стоит учесть, что после установки драйверов и специализированного программного обеспечения надо перезагрузить компьютер. Это требование одинаково как для настольных, так и для портативных устройств. В противном случае операционная система не усвоит заданные настройки достаточно четко. При возникновении проблем с драйверами советуют использовать DriverBooster либо DriverPack. Применять эти программы может даже начинающий пользователь, потому останавливаться на их описании не имеет смысла.
Чтобы не устанавливать дополнительный софт, можно воспользоваться штатными средствами Windows. С помощью диспетчера устройств проверяют, для какого оборудования драйверы не были установлены. Обновить их можно путем автоматического поиска. Дальше система должна установить новые сервисные программы самостоятельно, и после перезагрузки можно будет сразу пользоваться веб-камерой.
Что касается самостоятельного поиска программного обеспечения и его ручной установки, то это решение скорее для продвинутых пользователей.
Настройка
Но не всегда все проходит гладко. Иногда требуется подключать веб-камеру к двум компьютерам в режиме удаленного доступа. Никакого узкоспециализированного софта для такой операции не понадобится. Подключение к Skype производится через медиаплеер VLC, где надо выбрать пункт «передавать» в меню «Медиа». После установки Skype можно будет также задать автоматический ответ на звонки от определенного пользователя.
Сами настройки камеры обычно содержатся в специализированной программе, предоставляемой производителем. Там меняют контрастность, яркость, уровни звука и тому подобные моменты. Иногда программа не запускается автоматически. В этом случае придется включить ее самостоятельно. Важно: нельзя забывать о сохранении выбранных настроек.
Возможные проблемы
Иногда, если камера не работает, достаточно проверить, не отошел ли от ноутбука (от компьютера) провод для передачи данных. Но иногда проблема так просто не устраняется. В этом случае надо проверить установку драйверов. Даже если они поставлены правильно, иногда эти программы «слетают», или конфликтуют с другим программным обеспечением. При обнаружении сбоев с драйверами надо сначала удалить проблемное устройство из диспетчера, а затем установить его заново. Иногда помогает опция обновления конфигурации.
Периодически возникают сбои уже не в программах, а в самой камере. Для оценки работоспособности устройства надо открывать его через любой медиапроигрыватель. Когда все в порядке, на монитор будет выведено именно то изображение, которое и должна показывать камера. Когда проблем в драйверах и работе устройства не обнаружено, надо искать неполадки в Skype. Там есть раздел с настройками видео, определяющий:
- обнаружение камеры;
- автоматический прием видео;
- показ экрана;
- яркость и прочие настройки картинки.
В ряде случаев изображение отсутствует именно потому, что оно выглядит очень тускло. Когда удаленный собеседник просто не видит картинки, надо активировать ее передачу при помощи специальной кнопки. Но иногда все эти методы не помогают. Тогда следует до начала видеозвонка проверить, нет ли конфликта между камерой и какой-то программой.
Довольно часто трудности возникают после обновления программ. Решают проблему так:
- сносят Skype;
- скачивают актуальную версию программы;
- устанавливают ее по всем правилам.
Иногда трудности возникают при подключении 2-х и более веб-камер. Чтобы система четко работала с нужным источником изображения, надо удалить ненужные при помощи диспетчера устройств. Важно: требуется еще проверить, не устарела ли версия операционной системы. Так, все редакции Windows XP, даже такие, как SP2, не поддерживают видеотрансляции через Skype на базовом программном уровне. Придется или устанавливать третий сервисный пакет, или (что предпочтительнее) перейти на более современную операционную систему в целом.
Проблемы могут возникать и при использовании устаревшего оборудования. Ноутбуки, выпущенные 5 — 7 лет назад, могут быть уже несовместимы с современными программами и протоколами обмена информацией, с актуальным внешним оборудованием. У персональных компьютеров дела обстоят лучше, однако модели с Pentium III и другими процессорами того же поколения уже не справятся с поставленной задачей; это относится и к системным платам также.
Многие люди жалуются на неработоспособную камеру просто потому, что она отключена. Определить это можно по индикатору состояния. Иногда помогает переключение на другой порт USB.
Рекомендация: стоит проверить и на другом компьютере, чтобы определить, не повреждена ли внутренняя магистраль передачи данных. Изредка помогает просто переключение в тот же порт (если причиной проблем был разовый сбой).
Большое значение имеет и стабильность коммуникации с интернетом. Проверка проста: требуется лишь подключиться к какому-либо ресурсу при помощи браузера. А иногда не требуется и этого — достаточно лишь взглянуть на показатель в правой части панели задач Windows. Когда все эти меры не помогают, нужно:
- проверить работоспособность сетевой карты компьютера;
- проверить и обновить DirectX;
- переустановить драйвер видеокарты;
- проверить систему антивирусами;
- попробовать другую камеру.
Советы по использованию
Перед установкой web-камеры надо сразу проверить, удобно ли будет выбранное место. Причем не только в смысле обзора, но и в плане устойчивости, управляемости камеры. Для использования оборудования в среде Linux придется использовать xawtv. Иногда, впрочем, вместо нее используется приложение camorama. Если камера вовсе отказывается работать, иногда помогает обновление дистрибутива до актуальной версии.
При повседневном использовании web-камер надо систематически обновлять браузеры, операционные системы, DirectX, плагины, AdobeFlash и драйвера на сами камеры, на все сопряженные устройства. Должен быть непрерывно включен файрвол.
Обязательным требованием является использование надежного антивируса. И даже при наличии таких программ переходить по неизвестным ссылкам не рекомендуется. Периодически, а также при появлении серьезных проблем, стоит проверять систему с использованием DrWeb Cureit.
В следующем видео рассказывается о том, как подключить веб-камеру к компьютеру.
Как установить и подключить веб-камеру к компьютеру
Перед началом любого проекта, большого или маленького, такого как подключение веб-камеры, важно знать, с чем вы будете иметь дело. Так что выложите комплектующие своей веб-камеры, чтобы иметь четкое представление о том, что вам нужно делать.
Большинство веб-камер будут иметь USB-кабель, программный диск для своих драйверов и, конечно же, реальную физическую камеру, где находится объектив, который вам нужно будет поместить куда-нибудь, откуда он сможет вас «увидеть».
Установите программное обеспечение для веб-камеры
Прежде чем вы сможете начать пользоваться своей веб-камерой, вам нужно будет установить драйверы на свой компьютер. В зависимости от вашей веб-камеры вы либо получите компакт-диск с драйверами, либо получите инструкции по их поиску в Интернете. Поскольку сегодня на многих компьютерах нет дисковода, это может быть спорным, и вам нужно перейти к разделу «Нет диска» в этом руководстве.
Использование CD
Если не указано иное, вставьте диск, прилагаемый к веб-камере, прежде чем подключать его.
Windows распознает, что вы пытаетесь установить программное обеспечение, и должен появиться мастер, который проведет вас через весь процесс установки драйвера.
Если этого не произойдет, просто перейдите в «Мой компьютер» или «Этот компьютер» в Windows 10 с помощью поиска на рабочем столе или в меню «Пуск» и нажмите на дисковод компакт-дисков (обычно E: ), чтобы запустить файлы на диске.
Нет диска? Нет проблем! Подключи и снимай
Всё чаще аппаратное обеспечение (включая некоторые веб-камеры) поставляется без диска для установки драйверов вообще. Для этого могут быть самые разные причины, но самая большая из них заключается в том, что Windows обладает (как правило) отличными возможностями по распознаванию и установки оборудования без необходимости в программном обеспечении.
Если ваша веб-камера не поставляется с программным диском, просто подключите её и посмотрите, что произойдет. Чаще всего Windows распознает её как новое оборудование и либо сможет использовать, либо проведёт вас через процесс поиска драйверов (онлайн или на вашем компьютере) для его использования.
Вы также можете использовать Центр обновления Windows для поиска драйверов вручную. Введите Диспетчер устройств в поле поиске на рабочем столе в Windows 10. Приложение, которое вы ищете, будет первым результатом.
Когда откроется окно, вы увидите полный список устройств на вашем компьютере. Найдите свою веб-камеру в разделе «Камеры» или «Устройства обработки изображений». Щелкните правой кнопкой мыши и выберите Обновить драйвер в открывшемся меню. Пройдите по мастеру, чтобы увидеть, может ли Windows найти драйверы.
Конечно, при подключении к сети может ничего не произойти, и Windows не найдёт драйверы. В этом случае вам, вероятно, следует прочитать инструкцию по эксплуатации или посетить веб-сайт производителя, чтобы найти программное обеспечение драйвера для веб-камеры. Это также то, что вы должны делать, если вы потеряли или выбросили диск, поставляемый с вашей веб-камерой. В последние годы, поскольку дисководы стали менее распространенными, производители веб-камер стали намного чаще предлагать последние версии драйверов через Интернет.
Найдите USB (или другое) соединение веб-камеры
Большинство веб-камер подключаются через USB-шнур или что-то подобное. Убедитесь, что вы нашли его на своем компьютере. Обычно он находится на передней или задней панели компьютера и выглядит как крошечный прямоугольник, «готовый принять ваш USB-шнур».
Подключите веб-камеру и наблюдайте, как происходит волшебство. Ваш компьютер с Windows должен либо автоматически открыть установленное программное обеспечение, когда вы подключите веб-камеру, либо вы можете перейти к нему через меню «Пуск», когда будете готовы его использовать.
Расположите камеру на плоской поверхности
Вам не нужно быть профессиональным фотографом, чтобы делать эффективные видео или фотографии с веб-камеры, но некоторые приемы действительно применимы.
Ваша веб-камера должна быть размещена на плоской поверхности, чтобы ваши изображения и видеоролики не выглядели изогнутыми или искаженными. Некоторые люди используют стопку книг или даже штатив, особенно если заинтересованы в настройке веб-камеры для съемки видео, отличного от того, что находится прямо перед вашим экраном, и именно это многие люди предпочитают.
Найдите клипсу веб-камеры
В зависимости от стиля и модели вашей веб-камеры, она может иметь или не иметь удобную и регулируемую клипсу, чтобы прикрепить её к монитору.
Большинство людей предпочитают крепить свои веб-камеры к верхней части монитора, поскольку это позволяют записывать себя, когда они смотрят на монитор компьютера. Это полезно, если вы записываете веб-трансляцию, видеодневник или общаетесь с друзьями или семьей через веб-камеру.
Прикрепите свою веб-камеру к монитору
Как только вы убедитесь, что клипса надежно закреплена на вашем мониторе, вы будете готовы установить свою веб-камеру. Если ваш монитор очень тонкий, для закрепления может потребоваться немного больше творчества, но производители веб-камер также учитывают существование ультратонких дисплеев.
Привязка веб-камеры к плоскому дисплею, вероятно, является наиболее полезным и универсальным местом, где вы можете её разместить. И, конечно, это её просто снять и поместить в другое место, если вам нужно.
На самом деле, это одна из возможностей, которая ставит веб-камеры настольных ПК на шаг выше стандартных веб-камер для ноутбуков, поскольку они, как правило, зафиксированы в одном месте – в центре верхней части монитора. Конечно, компромисс в том, что ваш ноутбук сам по себе портативен.
Перейдите к программному обеспечению веб-камеры
Как только вы подключите свою веб-камеру и поместите её туда, куда хотите, пришло время включить её и посмотреть, что она может сделать!
Поскольку вы уже установили программное обеспечение, поставляемое с вашей веб-камерой, использовать его так же просто, как открыть меню «Пуск» и перейти к программе веб-камеры, отображаемой здесь как Logitech Webcam Software. Очевидно, что ваше будет связана с маркой и моделью вашей собственной веб-камеры.
Windows 10 поставляется с собственным приложением Камера, которое очень хорошо работает с большинством брендов, если отсутствует собственное программное обеспечение вашей веб-камеры.
При подключении по USB камера не определяется компьютером (не появляется значок накопителя камеры в "Моём Компьютере" или операционная система требует установить некий драйвер)
Прежде всего, убедитесь, что ваш компьютер отвечает системным требованиям для вашей камеры, и установите программное обеспечение и драйвер, прилагающиеся к вашей камере.
Примечание: Цифровые фотоаппараты и видеокамеры с цифровым носителем (встроенная память, карты памяти, внутренний жёсткий диск, 8-см DVD диски) работают с компьютерами по стандартному протоколу Mass Storage и не требуют установки каких-либо дополнительных драйверов для работы.
Простые проверки
Для подключения камеры к компьютеру с помощью кабеля USB попробуйте следующее:
o Проверьте, заряжена ли у камеры батарея и включите камеру. Выключенная камера может не определиться компьютером вообще.
o Установите настройку соединения USB (Соед. USB) на камере на AUTO (автоматически) или Mass Storage (накопитель большой емкости) – это можно сделать в меню настройки – и убедитесь, что карта памяти установлена и обнаруживается камерой
o Подключите камеру прямо к порту USB – не используйте порт-репликатор или концентратор USB
o Проверьте чистоту портов USB на камере и компьютере, на них не должно быть пыли или грязи
o Убедитесь, что штекеры кабеля USB надежно входят в разъемы на камере и компьютере.
o Включите компьютер и подождите, пока он полностью не загрузится
В зависимости от компьютера и операционной системы компьютер должен теперь автоматически обнаружить соединение USB с камерой и установить подходящий драйвер.
Когда камера будет готова к использованию, вы увидите сообщение с подтверждением на панели задач.
Если окошко AutoPlay (автозапуск) не появляется, проверьте в Проводнике Windows, указана ли камера в списке как съемный диск.
Если камера не обнаруживается, попробуйте сделать следующее:
o Отсоедините кабель USB от компьютера и камеры, и надежно снова его подсоедините
o Отсоедините от разъемов USB своего компьютера все оборудование, кроме камеры, клавиатуры и мыши
o Подсоедините камеру к другому порту USB
o Подсоедините камеру с помощью другого кабеля USB
Если камера все еще не обнаруживается, проверьте правильность установки на компьютере драйвера для порта USB или наличие для него обновления.
Можно воспользоваться функцией Windows Update для обновления драйверов или проверить контроллер USB в диспетчере устройств компьютера. Если диспетчер устройств показывает для контроллера USB восклицательный знак, значит, контроллер USB установлен неправильно.
В отдельных случаях проблема может быть вызвана переполнением или сбоем энумератора USB-устройств операционной системы компьютера. Симптомы: ОС требует установить некие драйверы и не находит их или вообще никак не реагирует при подключении камеры.
В этом случае может помочь следующая последовательность действий:
- Отсоедините от компьютера камеру
- Перезагрузите операционную систему компьютера в безопасном режиме
- В Диспетчере устройств компьютера найдите и удалите все устройства типа "Контроллер USB хоста" или "USB Host"
- Перезагрузите компьютер в обычном режиме и дождитесь автоматического определения и переустановки драйверов USB- контроллеров компьютера
- Перезагрузите компьютер в нормальном режиме
- Подключите камеру к компьютеру и включите её
Если ни одно из описанных выше решений не сработало, попробуйте подсоединиться к другому компьютеру. Если та же проблема возникает и на другом компьютере, камера может быть неисправна. Обратитесь в службу поддержки Sony .
Как подключить телефон к компьютеру и использовать его в качестве веб-камеры? - Android
Чтобы общаться с друзьями и коллегами по видеосвязи в Skype или Zoom, не нужно покупать веб-камеру. Эту роль может выполнить смартфон — помогут специальные программы, которые превращают телефон во внешнюю веб-камеру для ПК.
DroidCam
DroidCam (скачать официальную версию программы можно здесь) — приложение, с помощью которого можно превратить Android-смартфон в настоящую беспроводную камеру для компьютера. Благодаря этой утилите, пользователи могут общаться на ПК в таких программах, как Skype или Zoom. Подключение выполняется через USB или Wi-Fi.
Программа распространяется бесплатно. ПО работает на операционной системе Windows (32 и 64 бит). Язык интерфейса — английский.
Чтобы использовать смартфон в качестве веб-камеры на компьютере, необходимо скачать DroidCam на Android и клиент на компьютер. Далее следует синхронизировать устройства — ПК и телефоне — по USB или Wi-Fi.
После этого запустите программу DroidCam на ПК. В первом окне введите Device IP и DroidCam Port.
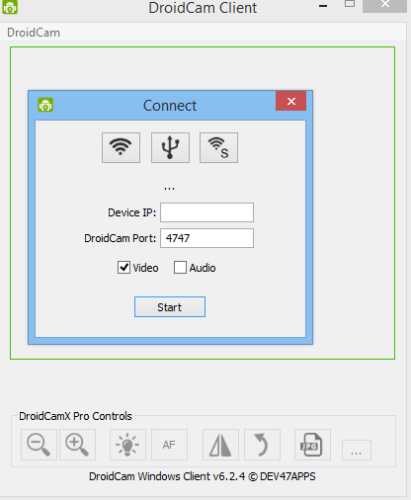
Эту информацию необходимо посмотреть в мобильном приложении DroidCam. Также выберите тип соединения. Нажмите «Start», чтобы начать синхронизацию.
Теперь изображение с камеры смартфона будет отображаться в клиенте DroidCam на ПК. Вы можете использовать телефон в качестве веб-камеры: например, позвонить друзьям или коллегам в Skype по видеосвязи.
Помимо этого, с помощью утилиты DroidCam, смартфон можно превратить во внешний микрофон — без захвата видео со встроенной камеры.
Основные возможности DroidCam:
- Захват видео в 720p.
- FPS Boost. Функция, которая используется для ускорения FPS в несколько раз. Работает не на всех мобильных устройствах.
- Управление камерой. Можно включить или отключить вспышку, автофокус, настроить зум.
- Сохранение статических кадров. С помощью DroidCam можно делать скриншоты экрана.
IPWebCam
IPWebCam — это утилита, которая превратит Android-смартфон в веб-камеру для компьютера. Синхронизация между устройствами выполняется через Wi-Fi. Смотреть видео в реальном времени можно через проигрыватель VLC, ПО для видеонаблюдения или интернет-браузер. Есть возможность записи видео в нескольких форматах: MOV, MPEG4 и WebM.
Утилита бесплатная. Интерфейс переведен на русский язык. Работает на ОС Android 4.0 и выше. Клиент для ПК работает на Windows (32 и 64 бит).
Чтобы начать пользоваться утилитой, нужно установить приложение IPWebCam на смартфон. Далее установите IP Camera Adapter на компьютер. В клиенте для ПК нужно указать ссылку на камеру, логин и пароль.
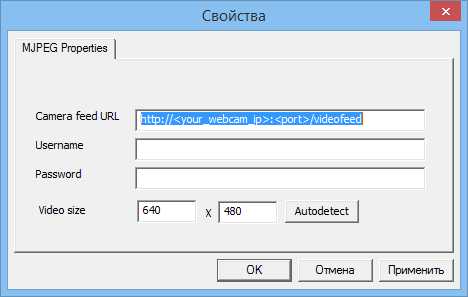
Эту информацию можно посмотреть в мобильном приложении IPWebCam. Например, Camera feed URL отображается в нижней части интерфейса — под изображением со встроенной камеры. Логи и пароль находятся в настройках утилиты.
Также вы можете настроить размер изображения. Но лучше использовать функцию автоопределения — тогда программа автоматически выберет оптимальное разрешение (зависит от качества камеры на смартфоне).
Основные возможности IPWebCam:
- Запись видео в нескольких форматах: MPEG4, MOV, WebM.
- Эмуляция камеры для видеочатов — работает только на Windows. Передача изображения выполняется через универсальный драйвер.
- Наложение времени, даты и состояние батареи на видео.
- Возможность просмотра изображения с камеры в браузере на ПК. Для этого нужно ввести IP-адрес трансляции в адресной строке.
iVCam
iVCam — это утилита, которая превращает смартфон в веб-камеру для компьютера. Поддерживается возможность подключения телефона к ПК через Wi-Fi или Bluetooth. Есть функция смены ориентации: на альбомную или книжную. Можно подключить несколько телефонов к одному ПК.
Пользоваться программой можно бесплатно. Интерфейс полностью переведен на русский язык. ПО работает на операционной системе Windows (32 и 64 бит).
Чтобы использовать телефон в качестве веб-камеры на ПК, нужно установить приложение iVCam на смартфон, а также клиент для компьютера. После этого запустите утилиту на мобильном устройстве и ПК. Далее необходимо выполнить синхронизацию между устройствами: подключите смартфон к компьютеру через USB шнур или Wi-Fi.
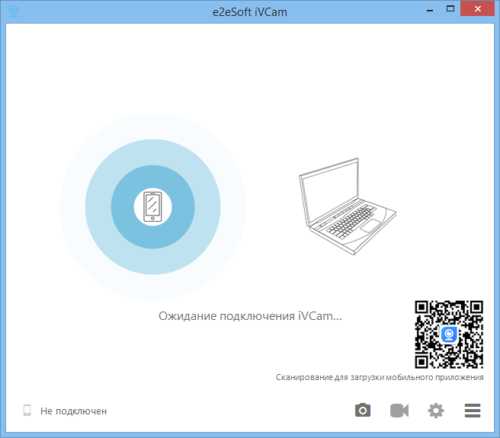
После этого изображение со смартфона отобразится в клиенте на ПК. Теперь ваш телефон выступает в качестве внешней веб-камеры.
Основные возможности iVCam:
- Создание скриншотов. Вы можете делать снимки с камеры телефона.
- Запись видео. Этот инструмент дает возможность записать видео с камеры смартфона.
- Поддержка различных форматов видео: 360p, 720p, 1080p, 4L.
- Настройка частоты кадров видео, качества видео и звука.
- Возможность смены камеры — с основной на фронтальную и обратно.
- Предварительный просмотр видео.
- С помощью утилиты можно использовать смартфон в качестве беспроводного микрофона для ПК.
- Настройка вспышки, сглаживания и ручного фокуса.
- Доступна функция зеркального отображения видео.
Как пользоваться приложением "Камера"
Если у вашего компьютера есть встроенная или подключенная веб-камера, вы можете использовать приложение "Камера", чтобы делать снимки и записывать видео. Чтобы найти приложение "Камера", нажмите Пуск > Камера.
Выберите любой заголовок ниже. Откроется окно для просмотра дополнительных сведений об использовании камеры или веб-камеры.
Создание и просмотр фотографий и видео
Чтобы найти приложение "Камера", нажмите Пуск > Камера. Открыв приложение "Камера", выполните следующие действия.
-
Нажмите кнопку Фото или Видео , затем снова нажмите ее, чтобы сделать фотографию или начать запись видео. Если вы записываете видео, снова нажмите Видео для завершения записи.
-
Чтобы просмотреть новые или сделанные раньше фотографии или видео, нажмите Пуск > Фотографии , а затем выберите нужную Коллекцию.
Изменение параметров камеры
Для изменения параметров камеры, таких как сетка кадрирования или качество фотографий, Выберите Пуск > Камера > Параметры .
Переключение на другую камеру
Если на устройстве несколько камер, например передняя и задняя, переключаться между ними можно следующим образом.
Выберите пуск > Камера > изменить камеру.
Увеличение или уменьшение масштаба
В Windows 10 приложение камеры не включает цифровое масштабирование, но вы можете получить эффект, напоминающий изменение масштаба, если сделать фотографию и обрезать ее.
-
Нажмите кнопку Пуск > Photos .
-
Выберите фотографию, которую нужно обрезать.
-
Нажмите кнопку Обрезка& поворот .
-
Нажмите кнопку Пропорции , а затем выберите один из стандартных вариантов или перетащите границы на изображении, чтобы ограничить нужную часть фотографии.
-
Нажмите Сохранить копию > Сохранить.
Автоматическое сохранение фотографий и видео в OneDrive
Вы можете настроить автоматическую отправку фотографий и видеозаписей, созданных с помощью приложения "Камера", в OneDrive, после чего вы сможете найти их на других устройствах.
Просмотра
-
В поле поиска на панели задач введите в проводнике файл и нажмите кнопку Открыть.
-
Выберите Этот компьютер, щелкните правой кнопкой мыши папку Изображения и выберите пункт Свойства.
-
Перейдите на вкладку Расположение и нажмите кнопку Переместить.
-
Выберите OneDrive > Выбор папки > Переместить.
Мое
-
В поле поиска на панели задач введите Проводник и выберите Открыть.
-
Выберите Этот компьютер, щелкните правой кнопкой мыши папку Видео и выберите пункт Свойства.
-
Перейдите на вкладку Расположение и нажмите кнопку Переместить.
-
Выберите OneDrive > Выбор папки > Переместить.
Добавление информации о месте съемки
Приложение "Камера" может использовать информацию о географических широте и долготе, если вы делаете снимки на планшете или камере, которые используют сведения о местоположении и подключены к Интернету или мобильной сети. Для этого:
-
Нажмите кнопку Пуск > Параметры >расположение >конфиденциальности .
-
Убедитесь, что служба определения местоположения включена, а затем в разделе Выберите приложения, которые могут получать доступ к вашему точному местоположению включите параметр Камера.
Отключение камеры
Вы можете выбрать приложения, которым разрешено использовать камеру. Чтобы заблокировать использование камеры для всех приложений, выполните указанные ниже действия.
-
Нажмите кнопку Пуск > Параметры >Конфиденциальность > камерой .
-
Включите параметр Разрешить приложениям доступ к камере.
Чтобы включить камеру для одних приложений и выключить ее для других, выполните следующие действия.
-
Нажмите кнопку Пуск > Параметры >Конфиденциальность > камерой .
-
Включите Разрешить приложениям использовать камеру.
-
С помощью переключателей выберите, какие приложения в этом списке будут иметь доступ к камере.
Полностью выключить камеру можно следующим образом.
-
В поле поиска на панели задач введите диспетчер устройств, затем выберите Диспетчер устройств из списка результатов.
-
Нажмите стрелку рядом с пунктом Камеры, чтобы развернуть дерево.
-
Щелкните правой кнопкой мыши камеру, которую необходимо отключить.
-
Выберите пункт Отключить устройство.
Примечания:
-
Чтобы приложение "Камера" не могло использовать камеру на устройстве, ее необходимо полностью отключить.
-
Если после изменения параметров конфиденциальности в работе приложения "Камера" возникают проблемы, закройте его и откройте снова.
Проблемы с камерой
Если перестала работать встроенная или подключенная камера, попробуйте сделать следующее.
-
Отключите камеру от компьютера, а затем снова подключите ее.
-
Если это не помогает, возможно, проблема связана с драйверами камеры. Вы можете установить обновления драйверов, предоставляемые производителем камеры, или использовать стандартные драйверы компьютера.
Установка обновлений от производителя.
-
В поле поиска на панели задач введите Диспетчер устройств, затем нажмите кнопку Открыть.
-
Выберите Камеры, а затем щелкните правой кнопкой мыши веб-камеру, с которой возникли проблемы.
-
Выберите Обновить конфигурацию оборудования, снова выберите веб-камеру и посмотрите, что происходит со своей веб-камерой, в разделе Состояние устройства. Если она не работает должным образом, обратитесь к производителю за дополнительными сведениями.
-
Перезапустите компьютер.
Установка драйверов, имеющихся на компьютере
-
Введите Диспетчер устройств в поле поиска на панели задач и нажмите кнопку Открыть.
-
Выберите Камеры, а затем щелкните правой кнопкой мыши камеру, с которой возникли проблемы.
-
Нажмите кнопкуОбновить драйвер, а затем выберите Автоматический поиск обновленных драйверов.
-
После завершения установки следуйте инструкциям, а затем нажмите кнопку Закрыть.
-
Перезапустите компьютер.
Если камера не отображается в диспетчере устройств, см. раздел В Windows 10 не работает камера.
Поиск ответов в сообществе Майкрософт
Если у вашего компьютера есть встроенная или подключенная веб-камера, вы можете использовать приложение "Камера", чтобы делать снимки и записывать видео. Чтобы найти приложение "Камера", нажмите Пуск > Камера.
Выберите любой заголовок ниже. Откроется окно для просмотра дополнительных сведений об использовании камеры или веб-камеры.
Создание и просмотр фотографий и видео
После открытия приложения "Камера" нажмите кнопку СТРЕЛКА ВЛЕВО.
Изменение параметров камеры
Некоторые параметры камеры можно изменить в меню "Параметры", например сделать видимой сетку кадрирования для упрощения создания фотографий или включить информацию о местоположении.
-
Откройте приложение "Камера".
-
Проведите по экрану справа налево и выберите элемент Параметры.
-
Выберите Параметры.
-
Выберите нужные настройки для каждого параметра. Например:
-
изменить пропорции фотографий или качество видео;
-
включение или отключение данных о местоположении.
-
показать или скрыть линии сетки;
-
включить или отключить стабилизацию видео;
-
включить или выключить микрофон;
-
включить или выключить видеолампу.
-
Изменение действия, которое выполняется при касании экрана.
-
Переключение на другую камеру
Если на вашем устройстве несколько камер (например, передняя и задняя), то перед съемкой фотографий или видеозаписей вы можете выбрать нужную.
-
Откройте приложение "Камера".
-
Выполните прокрутку от нижнего края экрана к центру, чтобы открыть команды приложения. Если вы пользуетесь мышью, щелкните в приложении правой кнопкой.
-
Нажмите кнопку Сменить камеру.
Увеличение или уменьшение масштаба
Если на вашем устройстве есть сенсорный экран, вы можете сжать или растянуть изображение на экране двумя пальцами, чтобы увеличить или уменьшить масштаб.
Вы можете получить такой же эффект, если сделаете снимок, а затем обрежете изображение.
-
Выполните прокрутку к правому краю экрана или нажмите стрелку влево для просмотра последних фотографий и видео. Повторяйте эти действия до тех пор, пока не найдете фотографию, которую нужно обрезать.
-
Выполните прокрутку от нижнего края экрана к центру, чтобы открыть команды приложения. Если вы пользуетесь мышью, щелкните в приложении правой кнопкой.
-
Выберите пункт Обрезать.
-
Нажмите кнопку Пропорции, а затем выберите один из стандартных вариантов или перетащите границы на изображении, чтобы ограничить нужную часть фотографии.
-
Нажмите кнопку Применить.
-
Сохраните обрезанный снимок. Вы можете сохранить изменения исходной фотографии или сохранить копию с изменениями.
Автоматическое сохранение фотографий и видео в OneDrive
Вы можете настроить автоматическую отправку фотографий и видеозаписей, созданных с помощью приложения "Камера", в OneDrive и получать к ним доступ с других устройств. При этом можно выбрать, в каком качестве отправлять фотографии.
-
Выполните прокрутку от правого края экрана к центру и выберите кнопку Параметры > Изменение параметров компьютера.
-
Перейдите в OneDrive, а затем в папку Пленка.
-
Выберите параметры для отправки фотографий и видео.
Добавление информации о месте съемки
Если ваш планшет или камера поддерживают добавление информации о местоположении и при съемке могут подключаться к Интернету или сети мобильной связи, то приложение "Камера" может добавить в ваши фотографии информацию о географических широте и долготе.
-
Откройте приложение "Камера".
-
Проведите по экрану справа налево и выберите элемент Параметры.
-
Выберите Параметры.
-
Установите для параметра Сведения о местоположении значение Вкл.
Отключение камеры
Отключение камеры для приложений
Вы можете либо отключить камеру только для определенных приложений, либо отключить ее полностью.
-
Выполните прокрутку от правого края экрана, выберите Параметры > Изменение параметров компьютера.
-
Выберите пункты Конфиденциальность > Веб-камера.
-
Установите для параметра Разрешить приложениям использовать веб-камеру значение Выкл. или отключите камеру для определенных приложений.
Отключение камеры
-
Выполните прокрутку от правого края экрана и выберите Поиск.
-
В поле поиска введите Диспетчер устройств.
-
Выберите Диспетчер устройств.
-
Разверните вкладку Устройства обработки изображений.
-
Щелкните правой кнопкой мыши элемент "Камера", а затем выберите Отключить.
Отключение использования камеры на заблокированном компьютере
-
Проведите пальцем от правого края экрана к центру и выберите кнопку Параметры > Изменение параметров компьютера.
-
Выберите пункт Компьютер и устройства, а затем — Экран блокировки.
-
Выключите параметр Открывать камеру при прокрутке вниз на экране блокировки.
Примечание: Чтобы приложение "Камера" не могло использовать камеру, ее необходимо полностью отключить. Перетащите приложение в нижнюю часть экрана и удерживайте, пока оно не перевернется.
Если у вас возникли проблемы с приложением камеры после изменения параметров конфиденциальности, закройте и снова откройте его.
Проблемы с веб-камерой
Если вы подключили камеру к компьютеру и она перестала работать, выполните следующие действия.
-
Отключите камеру от компьютера, а затем снова подключите ее.
-
Закройте приложение. Перетащите приложение в нижнюю часть экрана и удерживайте, пока оно не перевернется.
Если это не помогает, возможно, проблема связана с драйверами камеры. Вы можете установить обновления драйверов, предоставляемые производителем камеры, или использовать стандартные драйверы компьютера.
Установка обновлений от производителя.
-
Выполните прокрутку от правого края экрана и коснитесь кнопки Поиск. (Если вы используете мышь, переместите указатель в правый нижний угол экрана, потом вверх, а затем щелкните Поиск.) В поле поиска введите Диспетчер устройств, выберите пункт Параметры, а затем пункт Диспетчер устройств в результатах поиска.
-
Разверните вкладку Устройства обработки изображений.
-
Правой кнопкой мыши щелкните камеру, с которой возникают проблемы, и выберите пункт Обновить драйверы.
-
Нажмите Автоматический поиск обновленных драйверов и следуйте инструкциям на экране. Возможно, потребуется перезагрузка компьютера.
Установка драйверов, имеющихся на компьютере
-
Выполните прокрутку от правого края экрана и нажмите кнопку Поиск. (Если вы используете мышь, переместите указатель в правый нижний угол экрана, потом вверх, а затем щелкните Поиск.) В поле поиска введите Диспетчер устройств, выберите пункт Параметры, а затем пункт Диспетчер устройств в результатах поиска.
-
Разверните вкладку Устройства обработки изображений.
-
Правой кнопкой мыши щелкните камеру, с которой возникают проблемы, и выберите пункт Обновить драйверы.
-
Выберите элемент Выполнить поиск драйверов на этом компьютере.
-
Выберите элемент Выбрать драйвер из списка уже установленных драйверов.
-
Выберите USB-видеоустройство, нажмите Далее и следуйте инструкциям на экране. Возможно, потребуется перезагрузка компьютера.
Устранение неполадок при установке драйверов и оборудования в Windows 10
Поиск ответов в сообществе Майкрософт
как подключить и настроить для использования в Скайпе, для блогов на Ютубе
Сегодня популярность интернета сложно переоценить. Если раньше всемирная паутина использовалась для поиска информации, то теперь пользователи со всего мира могут общаться друг с другом посредством видеосвязи, записывать ролики для размещения на тематических порталах и вести прямые трансляции. Все это достигается с помощью веб-камеры.
Для чего нужна веб – камера
Видеокамеры для компьютера в последние годы стали таким же нужным аксессуаром, как клавиатура и мышь. Сложно найти пользователя интернета, который не пользуется Скайпом, не смотрит видеоролики или не записывает свои.
Наиболее популярные сферы использования компьютерной видеокамеры:
- общение в Скайпе;
- запись видеороликов для Ютуба;
- онлайн-трансляции (стриминг).
Современные модели для ПК имеют компактные размеры и удобные крепления, как для размещения аксессуара на столе, так и непосредственно на мониторе. Изначально веб-видеокамера создавалась именно для Скайпа и других программ для видеозвонков в сети Интернет. В последние годы мода на ведение блогов на Ютубе или стриминг различных событий, например, компьютерных игр, привели к тому, что камеры стали использоваться немного для других целей. Тем не менее, основная задача – запись и трансляция видео.
Большинство современных моделей – это USB-видеокамеры с микрофоном. Такие устройства очень легко настраиваются и не требуют особых характеристик от компьютера. Даже самый простой ПК сможет работать с данным аксессуаром. Сама же веб-камера должна иметь хорошее разрешение видео, как минимум, HD (то есть 1280*720 точек) и хороший микрофон с шумоподавлением.
Стоит отметить, что видеоблогеры предпочитают отдельные микрофоны, так как их чувствительность и способность подавлять фоновый шум значительно лучше.
Подключение веб – камеры
Данный аксессуар создан таким образом, чтобы у пользователей не возникало особых проблем с его настройкой. Как правило, на ноутбуке настраивать камеру не требуется, так как она изначально встроена в корпус, и если на устройстве есть операционная система, то почти всегда на веб-камеру стоят драйвера. Достаточно запустить программу, и можно пользоваться.
На стационарном устройстве придется подключить видеокамеру к компьютеру, что обычно также не вызывает особых сложностей. Аксессуар нужно подсоединить через USB разъем, драйвера в большинстве случаев устанавливаются автоматически. Пользователю остается лишь настроить камеру в Скайпе.
Если камера не определилась на компьютере автоматически, то потребуется поставить для нее драйвера. Это можно сделать с диска, который может поставляться в комплекте с самим девайсом, или скачать нужный софт с официального сайта производителя.
После установки драйверов можно пользоваться камерой, но для этого понадобятся специальные программы. Самым распространенным способом совершать видеозвонки по всему миру является программа Скайп. Но прежде необходимо настроить ее для использования. При первой установке программы, она автоматически запросит проверить видеокамеру и микрофон. Все, что нужно пользователю — это согласиться с требованиями программы.
Если программа стояла ранее, то настройка осуществляется следующим образом. Пример приведен для Скайпа на ОС Windows 7, но существенных отличий от более новых версий в настройке не будет.
- Следует зайти в Скайп.
- На панели инструментов сверху нужно выбрать пункт «Инструменты» — «Настройки».
- Настройки видео. После активации пункта автоматически открывается окно с видео, которое показывает камера.
- В данном меню можно нажать кнопку «Настройки веб-камеры» и получить доступ к тонким настройкам, однако, для простого общения все эти параметры совершенно не нужны.
Проблемы с подключением
Иногда случается так, что компьютер не видит видеокамеру через USB, или же у пользователя возникают другие проблемы с использованием девайса. Причины, по которым девайс может быть не виден компьютеру, следующие.
- Использование USB удлинителя. Иногда длинный кабель ухудшает сигнал, и девайс может быть не виден устройству.
- Нерабочий USB разъем. В таком случае стоит подключить устройство через другой разъем.
- Не установлены драйвера на устройство или на разъемы.
- Иногда для того, чтобы компьютер увидел видеокамеру, необходимо его перезагрузить. Часто такое случается, если подключение осуществляется в первый раз.
- Одновременно открыто несколько приложений, которые ссылаются на использование девайса.
- Проверить подключение веб-камеры можно через «Панель управления» — «Устройства обработки изображений». При правильном подключении и наличии драйверов девайс отобразится в списке.
- В некоторых случаях возможно, что веб-камера принудительно отключена в системе. Часто такое случается с ноутбуками, у которых ее можно отключить кнопками на клавиатуре. В таком случае достаточно включить видеокамеру с помощью горячих клавиш, чтобы она заработала.
- При использовании через сайты потребуется разрешение пользователя на использование девайса. Если по ошибке нажать «Запретить», то сайт не сможет задействовать устройство. В таком случае нужно заходить в настройки браузера и давать разрешение на использование. Также может помочь перезагрузка сайта.
Совет! Если все вышеперечисленные причины не подтвердились, то следует отключить видеокамеру и проверить ее на другом ПК, чтобы убедиться, что само по себе устройство рабочее.
Чем можно заменить веб-камеру
Иногда случаются ситуации, когда нужно срочно снять видео для трансляции в интернете или провести стрим, а камеры под рукой нет. В таком случае на помощь придет обычная или экшн-камера. Использовать видеокамеру как веб-камеру вполне реально, но предварительно следует убедиться, что она поддерживает такую функцию. Данная информация обычно прописывается в инструкции.
В целом подключение видеокамеры осуществляется достаточно стандартным путем. Соединение ее и компьютера осуществляется через USB кабель. Устройство видеозаписи включается в режим съемки. Для него потребуется установить драйвера, обычно они есть на диске, который поставляется в комплекте с устройством. Но можно и скачать их с сайта производителя.
Совет! Чтобы начать использование, например, для видеоблога, потребуется убедиться, что компьютер видит устройство, как средство записи видео, а не носитель информации (если есть встроенный жесткий диск). Для этого нужно войти в «Панель управления» — «Устройства обработки изображений» и посмотреть есть ли там подключенная техник.
Следующий этап – установка программы для блогов или записи видео. Для трансляции в режиме онлайн можно использовать Скайп, при этом в нем есть возможность выбирать устройство, с которого будет осуществляться показ. Выбор подходящего варианта осуществляется в настройках камеры по пути «Инструменты» — «Настройки» — «Настройки веб-камеры». С помощью нескольких камер можно менять сцену во время трансляции.
Если цифровая камера не поддерживает режим веб-показа, но умеет передавать видео по кабелю, то ее можно также настроить как веб с помощью устройств для видеозахвата и специальных программ. Осуществлять видеозахват может ТВ-тюнер, непосредственно видеокарта или специальный приемник. В качестве софта подойдут программы SplitCam, ManyCam и подобные им. Подключение в таком случае осуществляется через кабель типа «Тюльпан».
Аналогичным образом можно из экшн-камеры сделать веб-камеру. Принцип тот же: подключается экшн-камера, устанавливаются для нее драйвера, устройство включается на запись. Современные экшен камеры в своем большинстве имеют встроенный режим для веб показа.
Использование обычных и экшн-камер для блоггеров весьма удобный вариант, ведь достаточно часто качество изображения с данных девайсов лучше. Кроме того, можно одновременно подключить обычную и экшн-камеру, и установить веб-устройство. Это позволит осуществлять попеременный показ с трех разных точек.
Важный момент: все камеры необходимо включить в электрическую сеть, чтобы они не разрядились в процессе эксплуатации.
Как подключить веб камеру к компьютеру?
Веб-камера стала обязательным атрибутом многих людей. Время обучения и работы в удаленной системе требует использования этого типа устройства. Возможность участвовать в видеоконференциях также является отличным способом оставаться на связи со своими близкими. Большинство ноутбуков оснащены встроенной веб-камерой, но что, если вы используете настольный компьютер или видео, которое просматривает ваш ноутбук, плохого качества? Проверьте, как подключить веб-камеру к ПК.
Как правильно подключить веб-камеру к компьютеру?
Сопряжение внешнего устройства с компьютером не должно вызывать проблем. Веб-камера USB особенно проста в использовании. Большинство продаваемых сегодня инструментов поддерживают технологию Plug and Play — это означает, что вам просто нужно подключить кабель к компьютеру, чтобы видеокамера была готова к работе. Как пошагово подключить веб-камеру к стационарному компьютеру?
- Подготовьте оборудование.Проверьте, на какой технологии основана ваша камера. Если это устройство со встроенным микрофоном, вы можете обнаружить, что у вас есть два кабеля — USB и мини-джек 3,5 мм.
- Подключите кабель USB к соответствующему разъему на компьютере. Для этого не нужно выключать машину. Если камера оснащена разъемом миниджек 3,5 мм — подключите ее к интерфейсу, который чаще всего находится на задней стороне корпуса ПК и отмечен розовым цветом и значком микрофона.
- Вы должны увидеть системное сообщение о том, что новое периферийное устройство было автоматически обнаружено и устанавливается.
- После завершения процесса вы увидите всплывающее окно с сообщением о том, что веб-камера установлена правильно и готова к использованию.
Если вам интересно, как подключить веб-камеру к ноутбуку с Windows - весь процесс точно такой же. Веб-камера Wi-Fi работает немного по-другому. Подключите его к источнику питания и соедините с интернет-маршрутизатором или компьютером для настройки. Для этого используйте кабель Ethernet с разъемом RJ-45.Подробная инструкция по эксплуатации камеры всегда включена в документацию, прилагаемую к оборудованию.
Рекомендуемые веб-камеры
Как запустить внешнюю веб-камеру на моем компьютере?
Если веб-камера USB-C или USB была подключена к вашему компьютеру, обнаружена, установлена и вы увидели сообщение о том, что весь процесс прошел успешно - оборудование фактически готово к работе. Вам потребуется соответствующее программное обеспечение для тестирования нового периферийного устройства.
В Windows 10 есть программа «Камера», позволяющая записывать видео и делать фотографии с помощью веб-камеры. Чтобы его найти, перейдите в поле «Пуск» и введите фразу «Камера». Убедитесь, что объектив камеры выставлен, и сделайте несколько пробных фотографий или запишите видео. Благодаря этому встроенному в систему приложению вы можете быстро проверить, правильно ли работает вновь установленное оборудование.
Для проверки камеры можно также использовать любую программу обмена мгновенными сообщениями с возможностью видеоконференцсвязи.Популярными предложениями являются Skype или Microsoft Teams. Запустите программу и зайдите в ее настройки, затем найдите пункт, связанный с устройствами. Найдите свою камеру и проверьте окно предварительного просмотра изображения — оно сообщит вам, все ли работает как надо.
Как настроить веб-камеру ПК?
Драйвера современных веб-камер должны устанавливаться на компьютер автоматически после подключения. Однако многие устройства имеют дополнительное программное обеспечение, благодаря которому вы можете настроить аппаратные параметры по своему усмотрению.Например: веб-камеру Logitech можно легко настроить через специальное приложение, предоставленное производителем.
Найдите в Интернете модель вашего устройства, чтобы загрузить программное обеспечение для изменения настроек устройства. Компании размещают загружаемые приложения на своих веб-сайтах. Будьте бдительны — не устанавливайте сомнительные приложения из неизвестных источников. После запуска программы просто следуйте инструкциям на экране. Приложение, предоставленное производителем веб-камеры, позволит вам настроить, среди прочего, яркость записываемого изображения или его контрастность.
Не только удаленные работники или студенты используют такое оборудование, как веб-камера. Для потоковой передачи требуется соответствующее оборудование и программное обеспечение. Если вы транслируете живое видео, узнайте, есть ли у производителя вашей камеры приложение для потоковой передачи изображений. Если это так, вам может не потребоваться установка дополнительных программ. То же самое относится и к создателям фильмов для таких веб-сайтов, как YouTube.
Советы по подключению веб-камеры к ПК
Вы уже знаете, как подключить веб-камеру к компьютеру.Windows 10 иногда устанавливает обновления, из-за которых качество изображения, записываемого устройством, падает. Аксессуары Plug and Play, такие как веб-камера Creative, автоматически устанавливают драйверы при подключении их к компьютеру, но при обновлении системы программное обеспечение может устареть.
Если у вас есть оборудование Full HD, такое как веб-камера 1920 × 1080, и разрешение записываемого изображения неудовлетворительное - возможно, драйверы несовместимы с компьютером.В этом случае найдите модель своего устройства на сайте производителя и скачайте актуальное ПО, совместимое с операционной системой.
Вне зависимости от того, для чего вам нужна внешняя веб-камера - перед покупкой обязательно ознакомьтесь с техническими данными оборудования и мнениями пользователей, уже использующих модель. Ведь они лучше всех знают, какие достоинства и недостатки есть у того или иного товара. Например: веб-камера Xiaomi ценится потребителями и имеет выгодное соотношение цены и качества.
Проверить веб-камеры.Настольные ПК HP— Устранение неполадок веб-камеры (Windows 10, 8)
Веб-камера должна быть выбрана в окне программного обеспечения веб-камеры в качестве устройства видеозахвата. Если ваш компьютер имеет несколько источников видеовхода, программное обеспечение веб-камеры может быть подключено к устройству, отличному от камеры.
Чтобы выбрать веб-камеру в качестве источника видео, запустите программное обеспечение видеокамеры и найдите видеокамеру, источник видео или захват видео в окне свойств или настроек программного обеспечения.Ниже приведены некоторые распространенные примеры выбора веб-камеры в качестве источника видео:
Внимание:Имя веб-камеры может отображаться как видеоустройство USB, веб-камера HP, камера USB 2.0, веб-камера HP Pavilion или что-то подобное. Если вы не знаете имя, выберите имя, чтобы увидеть, появится ли видеоизображение. Если нет, то поочередно подбирайте остальные названия видеоустройств, пока в окне не появится картинка с видеокамеры.
Использование веб-камеры с Cyberlink YouCam
- В приложении YouCam щелкните значок Конфигурация.
-
Выберите имя веб-камеры в раскрывающемся списке Устройство захвата.
Рисунок: Настройки YouCam
-
Нажмите OK, чтобы принять ваш выбор. Закройте приложение YouCam и перезапустите его, чтобы просмотреть изображение.
Использование веб-камеры с приложением Skype
Внимание:Эти действия относятся к Skype версии 5. Версия, установленная на вашем компьютере, может отличаться.
-
Для Skype нажмите «Инструменты», затем выберите «Параметры».
-
Щелкните Настройки видео в левой части экрана.
-
Выберите имя веб-камеры из списка Выберите веб-камеру .
Рисунок: Настройка веб-камеры в Skype
-
Нажмите кнопку Сохранить, когда фильм появится на панели.
Использование веб-камеры с muvee autoProducer 6
Чтобы выбрать веб-камеру в качестве устройства ввода видео по умолчанию в muvee autoProducer 6:
-
В поле поиска Windows введите muvee autoProducer 6, а затем выберите muvee autoProducer 6 из списка результатов.
- Нажмите кнопку «Импорт видео/изображений с устройства».
-
Выберите из моей камеры.
Рисунок: Выбор устройства ввода
-
В разделе «Выбор камеры» выберите «Веб-камера HP» или «Камера USB 2.0». Затем нажмите кнопку Готово.
Рисунок: Выбор веб-камеры
Внимание:Существует много других типов программного обеспечения, которое может получить доступ к вашей веб-камере и отображать видео, например Skype, Yahoo Messenger, YouCam, веб-камера HP TouchSmart и другие.Каждая программа имеет свои настройки и пункты меню. Обратитесь к параметрам каждой программы для настройки веб-камеры.
Изображение должно появиться после выбора веб-камеры в качестве источника видео. В противном случае перейдите к шагу 2.
.Как настроить веб-камеру
Времена, когда для установки веб-камеры требовались продвинутые ИТ-навыки, давно прошли. В современном оборудовании обычно достаточно подключить устройство и следовать инструкциям, отображаемым на экране. Что делать, если веб-камера не сообщает?
Для организации видеоконференции нам не потребуется специальная программа для веб-камеры. Все, что вам нужно, это мессенджер, поддерживающий звонки на видео вариант.Одним из самых популярных является Skype, который уже давно одним из первых предложил такую возможность. Однако в настоящее время видеозвонки можно совершать через большинство мессенджеров.
У меня (не) работает
Обычно камера, как встроенная в ноутбук или монитор, так и внешняя, подключенная к компьютеру, должна активироваться автоматически при запуске коммуникатора. Если нет, то можно попробовать активировать его комбинацией клавиш FN и одной из функциональных клавиш F1-F12 (та, что со значком камеры).Есть и другой способ.
Активация веб-камеры диспетчером устройств
Если наш компьютер не поддерживает сочетания клавиш для включения камеры, вы можете воспользоваться диспетчером устройств. Для этого следуйте приведенным ниже инструкциям:
- Выберите меню Пуск, введите в поисковике "Диспетчер устройств" или ищите сами -> Панель управления -> Оборудование и звук.
- Выберите «Устройства обработки изображений», где отображаются все камеры, взаимодействующие с компьютером.Щелкните по одному из них правой кнопкой мыши. Затем отобразятся варианты включения или отключения устройства.
Обновление драйверов
Хотя программа для веб-камеры нам не нужна, драйвера есть. Если мы по-прежнему не можем видеть изображение с нашего устройства, это может быть связано с тем, что у нас его старая версия. Для проверки установленных драйверов нажмите в меню «Устройства обработки изображений» -> «Свойства» -> «Драйверы».Проверяем, какая версия драйверов у нас стоит на компьютере, а потом смотрим на сайт производителя, ищем модель, которая у нас есть, совместимы ли они с имеющейся там актуальной версией. Если нет, обновите их, загрузив соответствующий файл с сайта производителя.
Дополнительные советы можно найти на LenovoZone: https://lenovozone.pl/blog/jak-wlaczyc-kamere-w-laptopie/
.
Телефон в качестве веб-камеры. Это проще, чем вы думаете
Функционал современных смартфонов огромен, и некоторые их возможности могут вас удивить. Как сделать компьютерную камеру из телефона? Не случайно этот вопрос появился в сети именно сейчас. Ответ совсем не сложен.
Видеоконференции так популярны, как никогда раньше
Продолжающаяся пандемия коронавируса сильно влияет на нашу работу.Помимо бдительности в отношении своего здоровья, школьникам и студентам выгодно онлайн-обучение, а многие взрослые перешли на удаленную работу. Бесплатные приложения для обмена мгновенными сообщениями, а также приложения для видеоконференций сейчас находятся в осаде. Однако для комфортного их использования необходимо несколько условий.
У вас может быть любимое (а иногда и навязанное) приложение, но вам не обойтись без надежного фиксированного интернета или быстрого мобильного интернета.Также вам понадобится смартфон, ноутбук или компьютер. Здесь иногда начинаются лестницы, так как часто нет микрофона и хорошей веб-камеры. Последние сейчас не жалуются на интерес к баракам, но делать дополнительные покупки горят желанием не все. Что, если бы вы могли сделать компьютерную камеру из своего телефона?
О смартфонах можно говорить много, можно придраться к некоторым элементам их технических характеристик, но в последнее время их производители прикладывают немало усилий к фото-видео возможностям.Камеры в телефоне предлагают гораздо лучшее качество, чем встроенные веб-камеры в ноутбуках. Имея смартфон (а он сейчас есть почти у каждого из нас), можно очень легко использовать его как компьютерную камеру. Все, что вам нужно сделать, это позаботиться о подходящем приложении и подключении к ноутбуку или ПК (в соответствии с вашими предпочтениями или вариантами — проводным или беспроводным).
Как сделать веб-камеру из телефона? Например, с EpocCam
Какое приложение подойдет? Одним из самых популярных является EpocCam .Преимуществом здесь является широкая совместимость. В него входят компьютеры с macOS (версия 10.11 и выше) и Windows (версия 7 и выше), а также мобильные устройства Apple iOS и Google Android.
Кроме того, поддерживаются все популярные приложения для видеоконференций, включая Skype, Microsoft Teams и Zoom. Производитель заявляет, что EpocCam работает со всеми приложениями поддержки веб-камеры.
Как использовать приложение EpocCam? Настройка очень проста и сводится к нескольким шагам.
- Подключите компьютер и телефон к одной и той же сети Wi-Fi или соедините их кабелем USB/Lightning-USB.
- Установите драйверы EpocCam на компьютер.
- Установите мобильное приложение EpocCam на свой телефон.
- Откройте приложение EpocCam на телефоне и приложение для видеоконференций, выбрав EpocCam Camera в его настройках (как показано ниже на примере Microsoft Teams).
EpocCam можно скачать с официального сайта производителя, мобильные приложения напрямую из App Store и Google Play.Не секрет, что EpocCam лучше работает в связке с айфонами, их пользователи ставят приложению более высокие оценки.
Поддерживаются обе камеры смартфона - основная и фронтальная, это важно не только из-за качества видео. Это дает более широкое пространство для маневра, когда дело доходит до настройки смартфона. Бесплатная версия накладывает здесь некоторые ограничения на качество видео, платная — нет, а также предлагает некоторые другие функции.
Другие приложения для превращения телефона в веб-камеру компьютера
В качестве альтернативы, также бесплатным и хорошо оцененным приложением этого типа для владельцев iPhone является, например, iVCam Webcam .Те, кто предпочитает Android EpocCam, могут, в свою очередь, использовать, например, беспроводную веб-камеру DroidCam . Все приложения этого типа работают по схожим принципам и их конфигурация также аналогична рассмотренной на примере EpocCam.
Смартфон в качестве камеры ПК. Что стоит помнить?
Как всегда, мы напоминаем вам, что при загрузке любых приложений вы должны обращаться к надежным источникам, и в этот раз это не исключение. Это значительно снижает риск заражения вашего оборудования вредоносными программами.Если вам нравится какое-либо из вышеперечисленных приложений (или других приложений этого типа) и вы используете свой смартфон таким образом, имейте в виду, что он может довольно сильно потреблять батарею. В то же время некоторые могут начать нервничать из-за проблем с правильным расположением смартфона, здесь могут помочь специальные подставки или штативы. Однако это аксессуары, не требующие больших затрат.
Вы когда-нибудь пользовались таким смартфоном? Какое приложение вы использовали?
Также стоит посмотреть:
.Что за веб-камера с компьютерным микрофоном? / Руководство
Раньше веб-камера с микрофоном считалась аксессуаром для компьютера. В настоящее время из-за пандемии он стал базовым оборудованием, потому что дает возможность удаленного общения — необходимо участвовать в удаленных уроках или телеконференциях с сотрудниками. Как выбрать хорошую компьютерную камеру ? Проверяем, на какие характеристики стоит обратить внимание перед покупкой.
Для чего нужна веб-камера с микрофоном?
Веб-камера — это периферийное устройство , которое позволяет записывать и передавать видео вместе со звуком в реальном времени. Веб-камера маленькая, простая и удобная в использовании. Вам просто нужно подключить его к компьютеру, чтобы использовать его. В продаже имеются веб-камеры с микрофоном или без него. Модели без микрофона будут хорошо работать с настольными компьютерами или ноутбуками , на которых уже установлены микрофоны .
Веб-камеру можно использовать по-разному. Интерес к этому устройству значительно вырос во время пандемии, так как мы были вынуждены ограничить личные контакты в пользу онлайн-контактов. В итоге веб-камера использовалась нами для:
- Разговор с семьей, друзьями и знакомыми, 90 032 90 033
- Участие в видеоконференциях и телемостах, 90 032 90 033
- Посещайте лекции и уроки онлайн, 90 032 90 033
- Записи курсов и влогов,
- Участие в различных видео хатах, 90 032 90 033
Какие параметры должны быть у веб-камеры с микрофоном?
Вне зависимости от того, будем ли мы использовать веб-камеру для скайпа , стриминга или удаленных уроков, при ее выборе следует обращать внимание на самые важные параметры, которые обеспечат хорошее качество изображения и позволят вести удобную прямую трансляцию.
- Разрешение - это первый параметр на который стоит обратить внимание, так как качество изображения зависит от разрешения. Самыми дешевыми являются веб-камеры , которые записывают изображение в формате HD 720p . Однако его качество оставляет желать лучшего. Самыми дорогими являются камеры с разрешением 4K UHD .
- Регулировка резкости - если изображение будет нарушено во время записи, нам понадобится Регулировка резкости передачи .В более дешевых веб-камерах мы находим ручную регулировку фокуса , что означает, что мы должны настроить ее, поворачивая кольцо объектива. Также у нас есть автоматическая регулировка (автофокус), благодаря которой веб-камера автоматически фокусирует изображение по центральной точке в кадре. Это, безусловно, самый удобный вариант для пользователей, но и самый дорогой. Однако третье решение – это так называемый без фокуса, который является фиксированным фокусом . При этом фокус настраивается так, чтобы объекты на средних и дальних расстояниях были хорошо видны.В свою очередь те, что очень близко к объективу, размываются.
- Встроенный микрофон - если камера будет использоваться для прямой трансляции , она должна иметь встроенный хороший микрофон . В то время как в случае ноутбуков микрофон не нужен, в случае настольных компьютеров он необходим для удаленных разговоров. Однако перед покупкой всегда стоит убедиться, что ваш компьютер оснащен микрофоном.
- Разъемы - Обратите внимание на то, как веб-камера с микрофоном подключается к компьютеру. Чаще всего используется разъем USB или HDMI , т.е. подключение через кабель. Однако все больше и больше камер предлагают беспроводную связь через Bluetooth или Wi-Fi. Такое подключение очень удобно, ведь мы избавляемся от спутанных кабелей, и при этом можем установить веб-камеру где угодно.
- Дополнительные функции - веб-камеры могут быть оснащены множеством дополнительных функций, таких как возможность фотографирования кнопкой, функция диктофона или видеоконференции.
Что такое хорошая камера с микрофоном?
Какую камеру мы выберем, во многом будет зависеть от наших потребностей. Если веб-камеру с микрофоном предполагается использовать только для общения с родными и друзьями, более дешевого оборудования с HD-разрешением вполне достаточно, ведь живое изображение — лишь приятное дополнение во время разговора.Если нам нужна веб-камера для стримов, видеоблогов или проведения онлайн-курсов, лучше всего инвестировать в оборудование качества 4K с автофокусом и возможностью поворота объектива. При поиске веб-камеры для профессионального использования не стоит экономить на качестве изображения и дополнительных функциях, ведь они принципиально влияют на конечный результат записи.
Если мы хотим купить хорошую веб-камеру, мы должны просмотреть наиболее рекомендуемые модели:
- Веб-камера Creative Live! Cam Sync HD — позволяет записывать видео в разрешении Full HD с частотой 30 кадров в секунду и полем зрения 77 градусов .Преимуществом этой модели является двойной микрофон, благодаря которому наш голос будет четко слышен даже на расстоянии. Кроме того, камера оснащена крышкой, которая может закрывать объекты, если мы ее в данный момент не используем.
- Веб-камера Logitech HD Pro C920 — большим преимуществом этой веб-камеры является возможность записи в разрешении Full HD с постоянными 30 кадрами в секунду . Важно отметить, что вы можете использовать кодек H.264. Веб-камера оснащена двумя микрофонами, способными записывать чистый стереозвук, и автофокусом, который обеспечит должную резкость изображения при передаче.
- Веб-камера Logitech Brio 4K Stream Edition — самая дорогая веб-камера из нашего списка, но и самая инновационная. Он позволяет записывать в разрешении UHD 4K , а благодаря технологии RightLight 3 с HDR обеспечивает качественное изображение даже в условиях низкой освещенности.Кроме того, веб-камера предлагает 5-кратный цифровой зум, регулировку поля зрения в диапазоне от 65 до 90 градусов, а также автоматическую фокусировку. С другой стороны, , два всенаправленных микрофона с автоматическим шумоподавлением обеспечивают очень хорошее качество записываемого звука.
Веб-камеры в магазине Max Elektro
Как подключить веб-камеру?
Подключение камеры к компьютеру не должно вызвать проблем.Большинство имеющихся в продаже моделей работают на системе Plug and Play , что означает, что вам не нужно настраивать камеру. Просто подключите его к компьютеру, выполнив следующие действия.
Шаг 1. Подключение веб-камеры
Веб-камера с микрофоном обычно имеет два разъема — USB и мини-джек 3,5 мм . Затем подключите кабель USB к разъему на компьютере, а кабель с миниджеком 3,5 мм к интерфейсу, отмеченному розовым цветом и значком микрофона (обычно он находится на задней панели компьютера).
Если мы приобрели веб-камеру Wi-Fi , нам необходимо подключить ее к источнику питания, а затем настроить с помощью маршрутизатора .Шаг 2. Установите программное обеспечение
Как мы упоминали ранее, большинство камер будут работать сразу после подключения компьютера к . Однако для некоторых моделей требуется установка программного обеспечения, предоставленного производителем. Если производитель не включил какой-либо носитель с драйверами , мы сможем без проблем загрузить их с его официального сайта.После установки программного обеспечения мы увидим окно, которое сообщит нам, что камера готова к использованию.Шаг 3 - Проверяем правильность работы
После подключения и установки камеры нам нужно проверить, правильно ли она работает. Если наш ПК работает под управлением Windows 10 , он имеет встроенное приложение Camera , которое используется для записи видео. Просто найдите эту программу записи в меню «Пуск» и запустите ее.Если мы увидим изображение с веб-камеры, это будет означать, что она работает исправно.
Почему моя камера с микрофоном не работает?
Может случиться так, что при подключении к компьютеру наша камера не будет работать. Наиболее распространенной причиной этой проблемы является отсутствие правильных драйверов . Каждое устройство, как встроенное, так и подключаемое к компьютеру, например принтер , , сканер или микрофон, должно иметь установленные драйвера .Если камера не работает, обычно достаточно обновить ее до более новой версии.Также может случиться так, что наша камера будет несовместима с системой, на которой работает компьютер . Чтобы избежать подобных ситуаций, перед покупкой следует проверить, с какими системами совместима камера. Также следует помнить, что некоторые антивирусные программы могут блокировать доступ к камере из-за потенциальной угрозы.
Читайте больше наших руководств:
.Как подключиться к IP камере через интернет?
Не знаете, как подключиться к IP-камере через Интернет? Представляем простую и универсальную инструкцию, которая поможет вам справиться с этой задачей. Мы также представляем способы использования такого устройства и объясняем, чем IP-камера отличается от веб-камеры.
Что такое IP-камера?
IP-камера — это устройство, которое позволяет записывать и передавать изображения в режиме реального времени в пределах определенной сети Интернет — проводной или беспроводной.Пользователь имеет возможность просмотра в реальном времени 24 часа в сутки из любого места с доступом в Интернет . Изображение с камеры можно наблюдать с уровня веб-браузера или приложения, установленного на мобильном устройстве.
Внешний вид сетевой IP-камеры похож на веб-камеру. Существенным отличием этих устройств является способ установки . Веб-камера работает только при подключении к компьютеру через порт USB или IEEE1394. Сетевой камере, напротив, назначается собственный IP-адрес, что позволяет ей подключаться к сети LAN или WAN .Что еще отличает IP-камеру?
-
Подключение IP-камеры к сети обычно шифруется , что предотвращает перехват изображения киберпреступниками.
-
Данное устройство позволяет сохранять и архивировать записи - их можно размещать в облаке, на внешнем жестком диске или карте памяти.
-
Часто позволяет использовать дополнительные функции , такие как детектор движения, встроенный динамик и микрофон, сигнализация или ночной режим.
-
Современные сетевые камеры позволяют записывать изображений в высоком разрешении — Full HD или 4K .
Угол обзора является одним из важнейших параметров таких устройств - чем шире, тем большее изображение может зафиксировать камера.На рынке продаются как внутренние, так и наружные сетевые камеры, адаптированные для использования на открытых пространствах.
Что может сетевая камера? 6 способов использования
IP-камера находит множество применений для повышения безопасности. Кратко опишем самые популярные способы его использования.
1. Уход за детьми
Сетевая камера позволяет родителям следить за поведением своего ребенка в режиме реального времени, когда он находится в другой комнате или вне дома.Устройство, оснащенное микрофоном и динамиком, позволяет оставаться на связи с ребенком, успокаивать его, утешать или говорить «спокойной ночи» перед сном.
2. Защита вашего дома от грабителей и вандалов
Вы беспокоитесь о своем доме во время путешествия? IP-камера позволит вам следить за домом и его окрестностями — в том числе за гаражом, въездными воротами или садом. Если вор проникнет в собственность, его движение будет записано, и владелец получит уведомление, например.По смс, электронной почте или прямо в приложении. Вы также можете использовать функцию будильника, чтобы отпугнуть воров и привлечь внимание соседей.
3. Уход за пожилым человеком
Сетевая камера также позволяет вовремя среагировать, когда пожилому человеку требуется немедленная помощь, например, в случае сердечного приступа, одышки или падения с лестницы.
4. Надзор за домом во время ремонта
Ремонтные бригады не всегда справедливы. IP-камера позволяет избежать необходимости прямого наблюдения — так что вы можете без опасений отправиться в отпуск во время ремонта.
5. Защита от пожара или затопления жилища
Сетевая камератакже защищает от дорогостоящих несчастных случаев, таких как затопление или пожар. Лучше всего подойдут устройства со встроенным датчиком движения и дыма.
6. Мониторинг животных
Вы также можете использовать IP-камеру для наблюдения за животными, оставленными в доме в прямом эфире. Хозяин сможет отреагировать, когда, например, его питомец начнет крушить диван, мебель или другие ценные предметы.
Как подключить IP-камеру через Wi-Fi и с помощью Ethernet-кабеля ?
IP-камера может быть подключена к сети как проводной, так и беспроводной. В обоих случаях необходимо правильно настроить устройство, в том числе изменить заводские сетевые настройки.
1. Подключите камеру к источнику питания.
2. Подключите камеру к сети. Для этого используйте Ethernet-кабель RJ45 — вставьте его прямо в компьютер или подключите к маршрутизатору.
3. Найдите заводской IP-адрес камеры.
4. Запустите веб-браузер и введите IP-адрес сетевой камеры в поле адреса.
Вам будет предложено войти в административную панель. Обычно в полях «Имя пользователя» и «Пароль» введите «admin». Лучше всего изменить данные для входа сразу после завершения первоначальной настройки, чтобы злоумышленники не смогли получить доступ к камере.5. Найдите вкладку с настройками сети и назначьте камере новый IP-адрес.Он должен быть в том же диапазоне, что и другие устройства в сети, однако IP-адреса не могут быть идентичными.
6. Для подключения Wi-Fi выберите сетевой стандарт 802.11ac.
7. После сохранения настроек введите заданный IP-адрес камеры в веб-браузере. Через некоторое время появится захваченное изображение. Вы можете запустить полноэкранный режим, дважды щелкнув окно трансляции.
Как проверить IP-адрес камеры? Обычно это указано на коробке или в инструкции по эксплуатации устройства.Альтернативным вариантом является использование IP-сканера — такое программное обеспечение часто предоставляется производителем на компакт-диске.
IP-камера также поддерживает беспроводную связь с мобильными устройствами. Установка в этом случае простая и быстрая, если на камере есть QR-код. После подключения его к питанию и сети достаточно отсканировать код приложением.
Услуга мониторинга в Нетии в пакете с быстрым интернетом
Хотели бы вы всегда знать, что происходит в вашем доме, даже когда вы находитесь вдали от него? Контролируйте здание и его обход, , используя Мониторинг в Netia .Вы получите IP-камеру, позволяющую наблюдать за изображением с камеры на вашем смартфоне или планшете. Вы можете удаленно записать видео или снимок в любое время и загрузить его в облако.
Вы можете выбрать между наружными и внутренними камерами. Устройство упаковано полезными функциями, в том числе:Установка может быть быстрой и простой, так как на камере есть QR-код, который нужно отсканировать.
.90 000 встроенных веб-камер
Чтобы иметь возможность получать изображения с камеры качественно и без помех, необходимо использовать быстрое и стабильное соединение.Фиксированный оптоволоконный интернет или мобильный интернет LTE — лучшее решение. Предложение Netia включает три варианта скорости домашнего интернета – до 300 Мб/с, 500 Мб/с или 1 Гб/с. С другой стороны, мобильный интернет доступен без ограничения скорости, в пределах покрытия сети.
А благодаря нашим сервисам «Безопасный Интернет» и «Безопасный смартфон» вы сможете защитить свой телефон и компьютер от киберпреступников, не дав им перехватить изображение с IP-камеры.Последние несколько месяцев новости о распространении COVID-19 наполнили нашу повседневную жизнь. Почти все изменилось, карантин и социальная дистанция заставили нас жить врозь. Однако во время этой пандемии важно эффективно справляться со стрессом, укреплять себя, своих близких и поддерживать социальные связи. Вот почему в такие времена возможность удаленно связываться с семьей и друзьями стала действительно важной частью нашей повседневной жизни.
MSI поможет вам оставаться на связи с семьей и друзьями.
Видеочат – лучшее решение в сложившейся ситуации. Тем более, что с помощью встроенной в ноутбук веб-камеры мы можем проводить живые видеоконференции с друзьями, отмечать дни рождения наших друзей, проявлять любовь к своим родителям, транслировать видео в социальных сетях и даже принимать удаленные вызовы во время игры. с нашими лучшими друзьями.Веб-камера — основной критерий при планировании покупки ноутбука.
Для ноутбуков MSI: просто нажмите клавиши «fn + F6», и ноутбук сразу готов к видеовызову. Вам не нужно тратить дополнительные деньги на внешнюю веб-камеру или беспокоиться о ее настройке.
Очень важна "хорошая" веб-камера.
Угол обзора веб-камеры важен для совершения видеовызова, поэтому расположение веб-камеры так важно.Лучшее место для веб-камеры — вверху экрана. Убедитесь, что у вас нет веб-камеры внизу экрана (встроенной в ноутбук или настроенной вами самостоятельно), иначе друзьям будет сложно вас узнать. Еще одна важная вещь, о которой следует помнить, — это, конечно же, разрешение вашей веб-камеры. Очевидно, что чем выше разрешение, тем качественнее и четче изображение. Недавно выпущенные ноутбуки серии GE66 Raider оснащены веб-камерами Full HD 1080p.Кроме того, новые модели ноутбуков серии GS66 Stealth, GS75 Stealth и GT76 Titan DT оснащены инфракрасными камерами, которые помогают мгновенно войти в свой ноутбук с помощью Windows Hello — достаточно одного взгляда. Благодаря этим преимуществам ноутбуки MSI обеспечивают комфорт и максимально четкое изображение во время видеозвонков.
Мы можем предложить еще больше
Помимо обеспечения комфорта во время видеозвонков, система веб-камеры может предложить пользователям гораздо больше возможностей: MSI APP Player и Sound Tune (шумоподавление с помощью алгоритмов искусственного интеллекта).Большинство приложений с возможностью применять фильтры к видеовызовам разработаны для мобильных телефонов. MSI App Player, специальное кроссплатформенное программное обеспечение, которое соединяет мобильные устройства и ноутбуки, может оказать здесь большую помощь. Вы можете активировать уникальные специальные эффекты, известные по мобильным устройствам, во время видеозвонков и использовать фоторедакторы, чтобы редактировать фотографии быстрее и проще, чем когда-либо прежде! Кроме того, это программное обеспечение поможет вам объединить почти все, что есть в мобильном телефоне, с ноутбуком.Вы можете играть в свои любимые мобильные игры, наслаждаясь производительностью своего ноутбука и легко управлять всеми приложениями, которые вы используете на одном устройстве.
Подробнее на сайте: https://pl.msi.com/landing/appplayerSound Tune — это приложение для шумоподавления, основанное на алгоритмах искусственного интеллекта, которые заблаговременно устраняют нежелательный фоновый шум, как для аудитории, так и для говорящего. Другими словами, приложение поможет убрать фоновый шум в окружении говорящего, чтобы аудитория отчетливо слышала голос, а также уберет шумы из входящего звука, чтобы вы получили тот же эффект на приеме.
Это приложение в настоящее время распространяется в виде бесплатной бета-версии и вскоре будет доступно на ноутбуках MSI на базе процессорной платформы Intel 10-го поколения после обновления программного обеспечения:
https://pl.msi.com/Landing/msi_sound_tuneНаконец, помните о самом важном: оставайтесь дома, сохраняйте безопасность и продуктивность с оборудованием MSI.
.
- Посещайте лекции и уроки онлайн, 90 032 90 033
- Участие в видеоконференциях и телемостах, 90 032 90 033