Коннектор usb
Типы USB разъёмов — какие бывают USB: информация в 3 разделах
USB бывают разные. Одни подходят для подсоединения периферии к компьютеру, другие — к мобильным устройствам. Статья поможет не только разобраться, как быстро способна передать информацию та или иная версия разъема, но и помочь подобрать подходящий кабель или переходник.
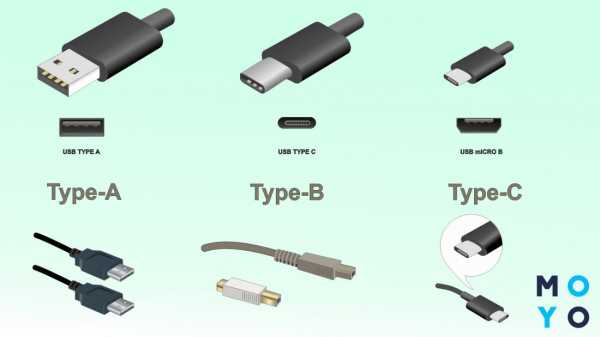
Стандарты USB 1.x и 2.0
Эти версии различаются быстротой, с которой через них можно передавать данные. У каждой из них — несколько рабочих режимов, которые отличаются параметрами пропускной способности.
Примечание: юсб 1.0 и 2.0 представляют собой довольно старые стандарты, впрочем, второе поколение все еще в ходу.
Читайте также: Флагманы Samsung Galaxy S9 и Apple iPhone X — что выбрать из 2 смартфонов?
Виды и типы USB
Независимо от версии юсб кабеля, все они делятся на 2 типа:
- A — размещается на стороне главного устройства;
- B — со стороны периферийного девайса.
Они также отличаются расположением контактов. На фото — схема, где отображена распиновка версии 2.0 обоих типов.
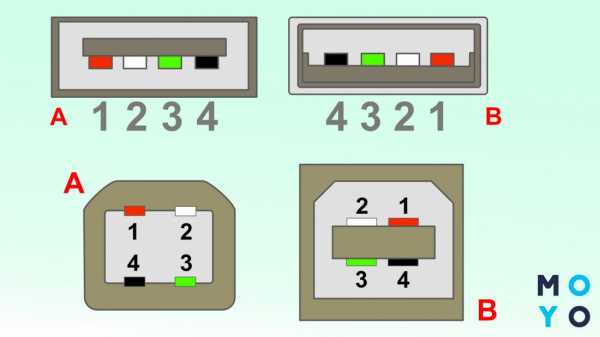
Каждый из типов выпускается в разных форм-факторах: стандартном, мини и микро. Это необходимо для подключения разных устройств друг к другу, например, смартфона к компьютеру или внешней зарядке.
Интересно: некоторые мобильные гаджеты поддерживают OTG. Это означает, что с помощью шнура-переходника к ним можно подключить устройство с USB стандартного размера.
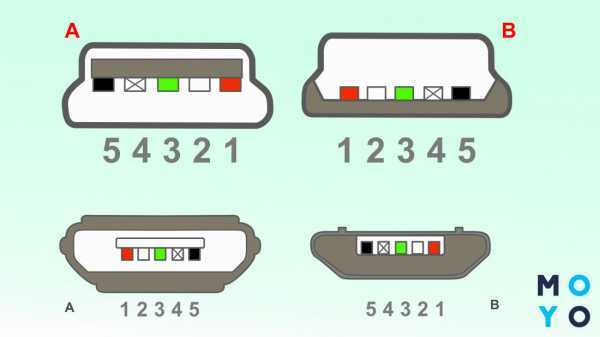
Узнайте: Какую материнскую плату выбрать — 8 ключевых критериев
Стандарты USB 3.x
Отличается повышенной быстротой — до 5 гигабит. Такой показатель позволяет передать терабайт всего за час. Для сравнения: USB 2.0, вроде модели от Digitus, дает только 480 мегабит. По форме USB 3.0 и 2.0 Type-A одинаковы. Поэтому разъемы третьей версии окрашены в синий цвет. Благодаря этому можно различать контакты визуально.
Виды и типы USB
Также, как и предыдущие версии интерфейса, юсб 3.0 делится на два типа — А и В. Но вот видов уже не три, а два: стандартный и микро. Расположение контактов тоже отличается. Как и в предыдущем разделе — схема особенностей распиновки приведена на фото.
Полезно: Какой купить системный блок компьютера для ПК — 5 критериев выбора
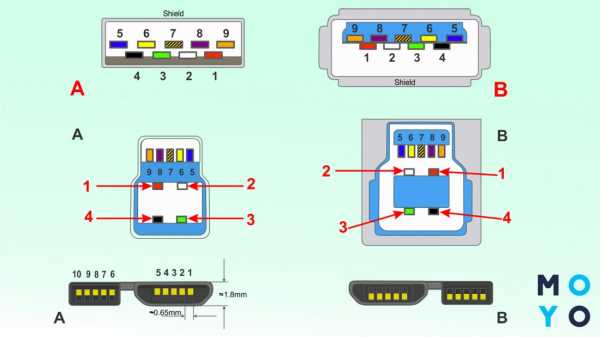
Интересно: быстрая — третья — версия разъема стоит в емком внешнем накопителе MyBook.
В 2013 году была представлена обновленная вариация интерфейса 3.1, которая может передать 10 Гбит/с. Виды и типы обновленного решения оставили без изменений. Однако «исчез» USB 3.0. Его классификацию поменяли на USB 3.1 Gen 1, а обновленную версию на Gen 2. При этом множество шнуров обозначают по-старинке: 3.1 или 3.0, не указывая поколение.
Смотрите также: Как открыть порты на роутере: инструкция и 3 способа решения возможных проблем
USB Type-C
Часто интерфейсы версии 3.1 и Type-C путают, однако это не одно и то же. Type-C отличается тем, что контакты у него расположены зеркально (2×12), благодаря чему любое положение штекера для соединения с гаджетом, например, смартфоном, будет верным. Неправильно подключить Type-C практически невозможно, если только не пытаться вставлять шнур в другие версии портов.

В это же время вышла и Power Delivery — разработка, которая открыла возможности быстрой зарядки. При этом С-тип, 3.1 и PD — не одно и то же. В Юсб тип-C могут быть представлены и ранние версии, вроде 2.0. Также порт может как поддерживать, так и не поддерживать быструю зарядку.
Выше было написано, что у разъема типа С, например, в кабеле ASSMANN, есть 24 контакта: 12 — с нижней, и 12 — с верхней стороны. Каждую из них можно поделить на 6 групп:
- USB 2.0;
- Дополнительный канал;
- Конфигурирующий канал;
- Питание;
- ЮСБ 3.1 / 3.0;
- Земля.
Более понятно устройство такого разъема отражено на фото.

Геймерам пригодится: Рейтинг 5 лучших мобильных процессоров для игр
С виду отличий у юсб разъемов не так уж и много. Однако кроме разницы в плане быстроты USB могут отличаться и размером, и количеством контактов, и формой. Зная особенности каждого из вариантов, можно запросто подобрать подходящий шнур и «заставить» данные передаваться быстрее.
USB КОННЕКТОР БЕЛЫЙ, ВИНТОВЫЕ КЛЕММЫ, SIEMENS, 5TG20220
Производитель:
EAN код:
4001869519487
Код заказа:
5TG2022-0
Страна производства:
Испания
Технические характеристики товара:
USB КОННЕКТОР БЕЛЫЙ, ВИНТОВЫЕ КЛЕММЫ
Единицы измерения:
шт
USB КОННЕКТОР БЕЛЫЙ, СИМЕНС
Аналоги «5TG20220»
Производитель:
SIEMENS
Официальная замена
Производитель:
SIEMENS
Цена по запросу
Производитель:
SIEMENS
2382 руб/шт
Производитель:
SIEMENS
Цена по запросу
Производитель:
SIEMENS
5313 руб/шт
Производитель:
SIEMENS
6296 руб/шт
Популярные товары раздела «Механизмы DELTA (SIEMENS)»
Производитель:
SIEMENS
357 руб/шт
Производитель:
SIEMENS
565 руб/шт
Производитель:
SIEMENS
372 руб/шт
Производитель:
SIEMENS
976 руб/шт
Устранение неисправностей Bluetooth-подключений в Windows
Если при подключении к устройству Bluetooth вы столкнулись с проблемой, ознакомьтесь с описанными ниже способами устранения неполадок.
Перед началом работы
Прежде чем приступить к устранению неполадок с Bluetooth на своем устройстве, проверьте следующее:
Проверьте сведения о продукте
Если вы настраиваете новое устройство и Bluetooth отсутствует, проверьте спецификации продуктов, чтобы убедиться в поддержке Bluetooth. Некоторые устройства не поддерживают Bluetooth-подключение.
Убедитесь, что функция Bluetooth включена.
Если вы используете ноутбук с физическим переключателем Bluetooth на корпусе, включите его.
В Windows 11 включение Bluetooth можно проверить двумя способами. Вот как это сделать.
-
Проверка в панели задач. Выберите значок Сеть в правой части панели задач, найдите пункт Bluetooth и выберите Bluetooth, чтобы включить его. Вы увидите надпись "Не подключено", если ваше устройство с Windows 11 не связано с Bluetooth-аксессуарами.
-
Проверьте параметры. Нажмите кнопку Пуск и введите параметры. Выберите Параметры > Bluetooth и устройства. Убедитесь, что функция Bluetooth включена.
Примечание: Когда вы включите Bluetooth в параметрах, сразу же появится следующее сообщение:
"Обнаруживаемый как <имя_компьютера>"
Проверьте устройство Bluetooth
Убедитесь, что устройство Bluetooth включено, заряжено или в него установлены новые батарейки и что оно находится в радиусе действия компьютера. Затем попробуйте следующее.
-
Отключите устройство Bluetooth, подождите несколько секунд и снова включите его.
-
Убедитесь, что устройство Bluetooth находится в зоне действия. Если устройство Bluetooth не отвечает или работает медленно, убедитесь, что оно не находится слишком близко к другим USB-устройствам, которые подключены к порту USB 3.0. Неэкранированные USB-устройства иногда могут мешать Bluetooth-подключениям.
Проверьте компьютер
На компьютере, с которым нужно установить связь:
-
Убедитесь, что режим "в самолете" отключен: Выберите значок Сеть в правой части панели задач, а затем убедитесь, что режим В самолете отключен.
-
Включите и отключите Bluetooth: Нажмите кнопку Пуск и введите параметры. Выберите Параметры > Bluetooth и устройства. Отключите Bluetooth, подождите несколько секунд и снова включите его.
-
Удалите устройство Bluetooth и снова добавьте его: Нажмите кнопку Пуск и введите параметры. Выберите Параметры > Bluetooth и устройства > Устройства. В разделе Устройства выберите Дополнительные параметры (три вертикальные точки) для устройства Bluetooth, с подключением которого возникают проблемы, затем выберите Удалить устройство > Да. Дополнительные сведения о повторном связывании устройства Bluetooth см. в разделе Подключение устройства Bluetooth.
Если Bluetooth не работает или значок Bluetooth отсутствует
Если Bluetooth не работает, попробуйте выполнить следующие действия. Ниже описаны другие распространенные проблемы.
-
Значок Bluetooth отсутствует или не удается включить или отключить Bluetooth.
-
Bluetooth не работает после установки обновления для Windows.
-
Bluetooth не работает после обновления с Windows 10 до Windows 11.
-
Bluetooth не отображается в диспетчере устройств, в списке нет неизвестных устройств.
Сначала выберите заголовок, чтобы просмотреть дополнительные сведения.
Запуск средства устранения неполадок Bluetooth
Нажмите кнопку Пуск и введите параметры. Выберите Параметры > Система > Устранение неполадок > Другие средства устранения неполадок. Рядом с пунктом Bluetooth выберите Запустить и следуйте инструкциям.
Открыть параметры устранения неполадок
Установка последних версий драйверов
Если вы недавно выполнили обновление до Windows 11 или установили обновления Windows 11, возможно, используемый вами сейчас драйвер предназначен для предыдущей версии Windows. Для автоматической проверки наличия обновления драйверов:
-
Выберите поиск на панели задач, введите диспетчер устройств, а затем выберите пункт Диспетчер устройств в списке результатов.
-
В диспетчере устройств выберите Bluetooth, а затем выберите имя адаптера Bluetooth, которое может содержать слово "radio".
-
Щелкните правой кнопкой мыши (или нажмите и удерживайте) адаптер Bluetooth, а затем выберите Обновить драйвер > Автоматический поиск обновленных драйверов. Следуйте указаниям, а затем нажмите кнопку Закрыть.
-
Если после установки обновленного драйвера потребуется перезапуск, нажмите кнопку Пуск и выберите Выключение > Перезагрузка, а затем проверьте, помогло ли это решить проблему с подключением.
Если Windows не удается найти новый драйвер Bluetooth, посетите веб-сайт изготовителя компьютера и скачайте оттуда последнюю версию драйвера Bluetooth.
Важно: Устаревшие и несовместимые драйверы являются одной из наиболее распространенных причин при возникновении проблем с подключением Bluetooth.
Установка драйвера Bluetooth вручную:
Перейдите на веб-сайт производителя компьютера и скачайте последнюю версию драйвера. Затем выполните одно из следующих действий:
-
Если вы загрузили исполняемый файл (.exe), просто щелкните файл дважды, чтобы запустить его и установить драйверы. В большинстве случаев больше не требуется предпринимать никаких действий.
-
Если вы скачали отдельные файлы и по меньшей мере один файл имеет расширение имени файла INF, а другой — расширение SYS, выполните следующие действия.
-
Выберите поиск на панели задач, введите диспетчер устройств, а затем выберите Диспетчер устройств в списке результатов.
-
В диспетчере устройств выберите Bluetooth и выберите имя адаптера Bluetooth. (Если адаптера нет в списке, попробуйте найти его в разделе Другие устройства).
-
Щелкните правой кнопкой мыши (или нажмите и удерживайте) сетевой адаптер, а затем выберите Обновить драйвер > Выполнить поиск драйверов на этом компьютере.
-
Нажмите Обзор, затем выберите место хранения файлов драйвера и нажмите кнопку ОК.
-
Нажмите кнопку Далее и выполните шаги по установке драйвера. После завершения установки нажмите кнопку Закрыть.
-
Если после обновления драйвера потребуется перезапуск, нажмите кнопку Пуск и выберите Выключение > Перезагрузка, а затем проверьте, помогло ли это решить проблему с подключением.
-
Удаление адаптера Bluetooth в диспетчере устройств
Если вы не видите значок Bluetooth, но адаптер Bluetooth отображается в диспетчере устройств, попробуйте удалить адаптер Bluetooth и запустить автоматическую переустановку. Для этого сделайте следующее:
-
Выберите поиск на панели задач, введите диспетчер устройств, а затем выберите пункт Диспетчер устройств в списке результатов.
-
В диспетчере устройств выберите Bluetooth. Щелкните правой кнопкой мыши (или нажмите и удерживайте) имя адаптера Bluetooth, которое может содержать слово "radio", и выберите Удалить устройство > Удалить.
-
Нажмите кнопку Пуск и выберите Выключение > Завершение работы.
-
После выключения устройства подождите несколько секунд и снова включите его. Windows попытается переустановить драйвер.
-
Если Windows не переустановит драйвер автоматически, откройте диспетчер устройств и выберите Действие > Обновить конфигурацию оборудования.
Примечание: Чтобы получить последнюю версию драйвера для адаптера Bluetooth, возможно, вам придется связаться с производителем компьютера или другого оборудования.
Все еще испытываете затруднения?
Если эти действия не устранили проблему с Bluetooth, используйте Центр отзывов о Windows, чтобы сообщить об ошибке. Это помогает корпорации Майкрософт определить основную причину данной проблемы.
Укажите сведения о том, что вы делали, или опишите действия, которые вы выполняли, когда возникла проблема. Например, если проблемы с Bluetooth возникли после обновления Windows или после изменения версии Windows, сообщите об этом.
Открыть Центр отзывов
Примечание: Если вашим устройством управляет учебное заведение или компания и вы не видите значок Bluetooth, возможно Bluetooth был отключен вашей организацией. Обратитесь к специалисту вашей службы ИТ-поддержки.
Устранение неполадок с аксессуарами Bluetooth
Если вы можете включить Bluetooth, но у вас возникают проблемы со связыванием или использованием аксессуара Bluetooth, см. следующие действия, которые помогут вам устранить распространенные проблемы с аксессуарами Bluetooth.
Вам также следует посетить веб-сайт производителя устройства Bluetooth, особенно если у вас есть другие устройства Bluetooth, которые работают нормально. Производитель устройства, вероятно, предоставит более подробные сведения о продукте и рекомендации по устранению неполадок.
Сначала выберите заголовок, чтобы просмотреть дополнительные сведения.
Клавиатура, мышь или перо
-
Если появляется запрос на ввод ПИН-кода для использования устройства, но вы не знаете его:
-
Найдите ПИН-код в документации или на самом устройстве.
-
Попробуйте ввести 0000 или 1234.
-
-
Если появится запрос на ввод ПИН-кода, но вы не видите, куда его вводить на экране компьютера, напечатайте 0000 на клавиатуре Bluetooth и нажмите клавишу ВВОД.
-
Попробуйте удалить устройство, а затем снова свяжите его. Устройство может быть связано, но не подключено — клавиатуры, мыши и перья Bluetooth подключаются только при необходимости.
Чтобы удалить устройство Bluetooth, нажмите кнопку Пуск и введите параметры. Выберите Параметры > Bluetooth и устройства > Устройства. В разделе Устройства выберите Дополнительные параметры (три вертикальные точки) для устройства Bluetooth, которое связано, но не работает, затем выберите Удалить устройство > Да. После этого свяжите устройство снова. Дополнительные сведения о связывании устройств см. в разделе Подключение устройства Bluetooth.
Звук
Если у вас возникли проблемы с подключением звукового устройства Bluetooth или вы не слышите звук:
-
Убедитесь, что звуковое устройство находится в зоне действия компьютера.
-
Убедитесь, что звук воспроизводится через устройство Bluetooth. Нажмите кнопку Пуск и введите параметры. Выберите Параметры > Система > Звук. Щелкните пункт Выберите место для воспроизведения звука и выберите устройство Bluetooth.
-
Если устройство Bluetooth отображается как связанное в разделе Параметры > Bluetooth и устройства > Устройства, но вы не слышите звук, убедитесь, что оно "подключено". В разделе Устройства выберите Дополнительные параметры (три вертикальные точки) рядом с устройством, затем выберите Подключить.
-
Попробуйте удалить устройство Bluetooth, а затем снова свяжите его. Чтобы удалить устройство, нажмите кнопку Пуск и введите параметры. Выберите Параметры > Bluetooth и устройства > Устройства. В разделе Устройства выберите Дополнительные параметры (три вертикальные точки) для устройства Bluetooth, которое связано, но не работает, затем выберите Удалить устройство > Да. После этого свяжите устройство снова. Дополнительные сведения о связывании устройств см. в разделе Подключение устройства Bluetooth.
Если ваше устройство подключено, но качество звука низкое:
-
Убедитесь, что звук воспроизводится через устройство Bluetooth. Нажмите кнопку Пуск и введите "параметры". Выберите Параметры > Система > Звук. В разделе Выберите место для воспроизведения звука выберите звуковое устройство Bluetooth.
-
Приостановите другие процессы, которые могут использовать Bluetooth, например передачу файлов по Bluetooth. Дополнительные сведения см. в разделе Устранение проблем со звуком в Windows.
-
Убедитесь, что для устройства Bluetooth выбран режим стерео, чтобы обеспечить наилучшее качество звука. Для этого:
-
Справа на панели задач щелкните значок Громкость , а затем выберите Управление звуковыми устройствами (>), чтобы выбрать устройство воспроизведения.
-
Выберите устройство Bluetooth и убедитесь, что выбран режим Стерео. (При использовании параметра Громкая связь качество звука ниже.)
-
Если режим стерео недоступен в качестве параметра, удалите устройство в разделе Параметры > Bluetooth и устройства > Устройства и добавьте устройство снова. Затем снова проверьте панель Громкость, чтобы проверить, выбран ли режим стерео.
-
Другие устройства
Общий доступ к файлам
Если возникли проблемы с передачей файлов по Bluetooth:
Примечание: Обмен с устройствами поблизости доступен в Windows 10 (версии 1803 и выше) и Windows 11.
Телефоны
ПИН-код должен отображаться на экране телефона или компьютера. Убедитесь, что вы видите правильный ПИН-код на обоих устройствах.
Контроллеры движений
Справку по устранению проблем с контроллерами движения, подключенными по Bluetooth, см. в разделе Контроллеры в Windows Mixed Reality.
Фитнес-трекеры
Справку по устранению проблем с фитнес-трекерами, подключенными по Bluetooth, см. в инструкциях производителя устройства.
Все еще испытываете затруднения?
Если вы попробовали действия, описанные в этой статье или не нашли решение проблемы, используйте Центр отзывов о Windows, чтобы сообщить об ошибке. Это помогает корпорации Майкрософт определить основную причину данной проблемы.
Укажите конкретные сведения о том, что вы делали, когда возникла проблема. Например, если проблемы с Bluetooth возникли после обновления Windows или после изменения версии Windows, сообщите об этом.
Открыть Центр отзывов
Если при подключении к устройству Bluetooth вы столкнулись с проблемой, ознакомьтесь с описанными ниже способами устранения неполадок.
Перед началом работы
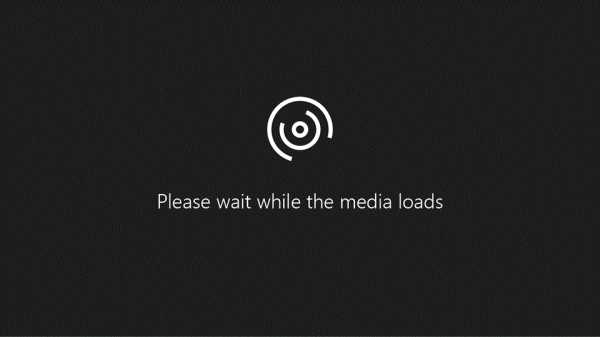
Прежде чем приступить к устранению неполадок с Bluetooth на своем устройстве, проверьте следующее:
Проверьте сведения о продукте
Если вы настраиваете новое устройство и Bluetooth отсутствует, проверьте спецификации продуктов, чтобы убедиться в поддержке Bluetooth. Некоторые устройства не поддерживают Bluetooth-подключение.
Убедитесь, что функция Bluetooth включена.
Если вы используете ноутбук с физическим переключателем Bluetooth на корпусе, включите его.
В Windows 10 включение Bluetooth можно проверить двумя способами. Вот как это сделать.
-
Проверка в панели задач. Выберите центр уведомлений ( или ). Если параметр Bluetooth отсутствует, выберите Развернуть , чтобы отобразить Bluetooth, затем нажмите Bluetooth , чтобы включить эту функцию. Вы увидите надпись "Не подключено", если ваше устройство с Windows 10 не связано с Bluetooth-аксессуарами.
-
Проверка в параметрах. Нажмите кнопку Пуск и выберите Параметры > Устройства > Bluetooth и другие устройства . Убедитесь, что функция Bluetooth включена.
Примечания:
-
Когда вы включите Bluetooth в параметрах, сразу же появится следующее сообщение:
-
"Обнаруживаемое на данный момент как <имя_компьютера>"
Проверьте устройство Bluetooth
Убедитесь, что устройство включено, заряжено или в него установлены новые батарейки и что оно находится в радиусе действия компьютера, к которому вы хотите его подключить. Затем попробуйте следующее.
-
Отключите устройство Bluetooth, подождите несколько секунд и снова включите его.
-
Убедитесь, что устройство Bluetooth находится в зоне действия. Если устройство Bluetooth не отвечает или работает медленно, убедитесь, что оно не находится слишком близко к другим USB-устройствам, которые подключены к порту USB 3.0. Неэкранированные USB-устройства иногда могут мешать Bluetooth-подключениям.
Проверьте компьютер
На компьютере, с которым нужно установить связь:
-
Убедитесь, что режим "в самолете" отключен: Нажмите Пуск и выберите Параметры > Сеть и Интернет > Режим "в самолете" . Убедитесь, что режим "в самолете" отключен.
-
Включите и отключите Bluetooth: Нажмите Пуск и выберите Параметры > Устройства > Bluetooth и другие устройства . Отключите Bluetooth, подождите несколько секунд и снова включите его.
-
Удалите устройство Bluetooth и снова добавьте его: Нажмите Пуск и выберите Параметры > Устройства > Bluetooth и другие устройства .. В разделе Bluetooth выберите устройство, с подключением к которому возникают проблемы, а затем выберите Удалить устройство > Да. Дополнительные сведения о повторном связывании устройства Bluetooth см. в разделе Подключение устройства Bluetooth.
Если Bluetooth не работает или значок Bluetooth отсутствует
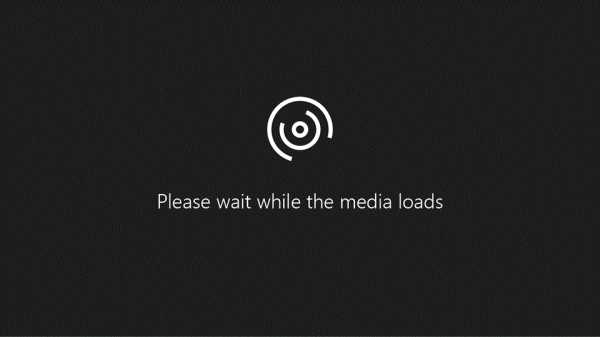
Если Bluetooth не работает, попробуйте выполнить следующие действия. Ниже описаны другие распространенные проблемы.
-
Значок Bluetooth отсутствует или не удается включить или отключить Bluetooth.
-
Bluetooth не работает после установки обновления для Windows 10.
-
Bluetooth не работает после обновления с Windows 7 или Windows 8.1 до Windows 10.
-
Bluetooth не отображается в диспетчере устройств, в списке нет неизвестных устройств.
Сначала выберите заголовок, чтобы просмотреть дополнительные сведения.
Запуск средства устранения неполадок Bluetooth
Нажмите Пуск и выберите Параметры > Обновление и безопасность > Устранение неполадок . В разделе Поиск и устранение других проблем выберите Bluetooth, нажмите Запустить средство устранения неполадок и следуйте инструкциям.
Открыть параметры устранения неполадок
Установка последних версий драйверов
Если вы недавно выполнили обновление до Windows 10 или установили обновления Windows 10, возможно, используемый вами сейчас драйвер предназначен для предыдущей версии Windows. Для автоматической проверки наличия обновления драйверов:
-
В поле поиска на панели задач введите диспетчер устройств, а затем выберите пункт Диспетчер устройств в списке результатов.
-
В диспетчере устройств выберите Bluetooth, а затем выберите имя адаптера Bluetooth, которое может содержать слово "radio".
-
Щелкните правой кнопкой мыши (или нажмите и удерживайте) адаптер Bluetooth, а затем выберите Обновить драйвер > Автоматический поиск обновленных драйверов. Следуйте указаниям, а затем нажмите кнопку Закрыть.
-
Если после установки обновленного драйвера потребуется перезапуск, нажмите кнопку Пуск и выберите Выключение > Перезагрузка , а затем проверьте, помогло ли это решить проблему с подключением.
Если Windows не удается найти новый драйвер Bluetooth, посетите веб-сайт изготовителя компьютера и скачайте оттуда последнюю версию драйвера Bluetooth.
Важно: Устаревшие и несовместимые драйверы являются одной из наиболее распространенных причин при возникновении проблем с подключением Bluetooth.
Установка драйвера Bluetooth вручную:
Перейдите на веб-сайт производителя компьютера и скачайте последнюю версию драйвера. Затем выполните одно из следующих действий:
-
Если вы загрузили исполняемый файл (.exe), просто щелкните файл дважды, чтобы запустить его и установить драйверы. В большинстве случаев больше не требуется предпринимать никаких действий.
-
Если вы скачали отдельные файлы и по меньшей мере один файл имеет расширение имени файла INF, а другой — расширение SYS, выполните следующие действия.
-
В поле поиска на панели задач введите диспетчер устройств, а затем выберите пункт Диспетчер устройств в списке результатов.
-
В диспетчере устройств выберите Bluetooth и выберите имя адаптера Bluetooth. (Если адаптера нет в списке, попробуйте найти его в разделе Другие устройства).
-
Щелкните правой кнопкой мыши (или нажмите и удерживайте) сетевой адаптер, а затем выберите Обновить драйвер > Выполнить поиск драйверов на этом компьютере.
-
Нажмите Обзор, затем выберите место хранения файлов драйвера и нажмите кнопку ОК.
-
Нажмите кнопку Далее и выполните шаги по установке драйвера. После завершения установки нажмите кнопку Закрыть.
-
Если после обновления драйвера потребуется перезапуск, нажмите кнопку Пуск и выберите Выключение > Перезагрузка , а затем проверьте, помогло ли это решить проблему с подключением.
-
Удаление адаптера Bluetooth в диспетчере устройств
Если вы не видите значок Bluetooth, но адаптер Bluetooth отображается в диспетчере устройств, попробуйте удалить адаптер Bluetooth и запустить автоматическую переустановку. Для этого выполните следующие действия.
-
В поле поиска на панели задач введите диспетчер устройств, а затем выберите пункт Диспетчер устройств в списке результатов.
-
В диспетчере устройств выберите Bluetooth. Щелкните правой кнопкой мыши (или нажмите и удерживайте) имя адаптера Bluetooth, которое может содержать слово "radio", и выберите Удалить устройство.
-
Нажмите кнопку Пуск и выберите Выключение > Завершение работы .
-
После выключения устройства подождите несколько секунд и снова включите его. Windows попытается переустановить драйвер.
-
Если Windows не переустановит драйвер автоматически, откройте диспетчер устройств и выберите Действие > Обновить конфигурацию оборудования.
Примечание: Чтобы скачать последнюю версию драйвера для адаптер Bluetooth, возможно, вам придется связаться с производителем компьютера или другого оборудования.
Все еще испытываете затруднения?
Если эти способы не устранили проблему с Bluetooth, используйте Центр отзывов о Windows, чтобы сообщить об ошибке. Это помогает корпорации Майкрософт определить основную причину данной проблемы.
Укажите сведения о том, что вы делали, или опишите действия, которые вы выполняли, когда произошла ошибка. Например, если проблемы с Bluetooth возникли после обновления Windows или после изменения версии Windows, сообщите об этом.
Открыть Центр отзывов
Примечание: Если вашим устройством управляет учебное заведение или компания и вы не видите значок Bluetooth, возможно Bluetooth был отключен вашей организацией. Узнайте об этом у своего системного администратора.
Устранение неполадок с аксессуарами Bluetooth
Если вы можете включить Bluetooth, но у вас возникают проблемы со связыванием или использованием аксессуара Bluetooth, см. следующие действия, которые помогут вам устранить распространенные проблемы с аксессуарами Bluetooth.
Вам также следует посетить веб-сайт производителя устройства, особенно если у вас есть другие устройства Bluetooth, которые работают нормально. Производитель устройства, вероятно, предоставит более подробные сведения о продукте и рекомендации по устранению неполадок.
Сначала выберите заголовок, чтобы просмотреть дополнительные сведения.
Клавиатура, мышь или перо
-
Если появляется запрос на ввод ПИН-кода для использования устройства, но вы не знаете его:
-
Найдите ПИН-код в документации или на самом устройстве.
-
Попробуйте ввести 0000 или 1234.
-
-
Если появится запрос на ввод ПИН-кода, но вы не видите, куда его вводить на экране компьютера, напечатайте 0000 на клавиатуре Bluetooth и нажмите клавишу ВВОД.
-
Попробуйте удалить устройство, а затем снова свяжите его. Устройство может быть связано, но не подключено — клавиатуры, мыши и перья Bluetooth подключаются только при необходимости.
Чтобы удалить устройство Bluetooth, нажмите кнопку Пуск и выберите Параметры > Устройства > Bluetooth и другие устройства . Выберите устройство Bluetooth, которое связано, но не работает, и нажмите Удалить устройство > Да. После этого свяжите устройство снова. Дополнительные сведения о связывании устройств см. в разделе Подключение устройства Bluetooth.
Звук
Если у вас возникли проблемы с подключением звукового устройства Bluetooth или вы не слышите звук:
-
Убедитесь, что звуковое устройство находится в зоне действия компьютера.
-
Убедитесь, что звук воспроизводится через устройство Bluetooth. Выберите Пуск, затем Параметры > Система > Звук . В разделе Выберите устройство вывода выберите устройство Bluetooth.
-
Если ваше устройство отображается как связанное, но вы не слышите звук, убедитесь, что оно подключено. Нажмите Пуск и выберите Параметры > Устройства > Bluetooth и другие устройства . В разделе Bluetooth выберите устройство и нажмите кнопку Подключить.
-
Попробуйте отменить связь, а затем повторно связать устройство. Чтобы отменить связь устройства, нажмите Пуск и выберите Параметры > Устройства > Bluetooth и другие устройства . Выберите устройство Bluetooth, которое связано, но не работает, и нажмите Удалить устройство > Да. После этого свяжите устройство снова. Дополнительные сведения о связывании устройств см. в разделе Подключение устройства Bluetooth.
Если ваше устройство подключено, но качество звука низкое:
-
Убедитесь, что звук воспроизводится через устройство Bluetooth. Выберите Пуск, затем Параметры > Система > Звук . В разделе Выберите устройство вывода выберите звуковое устройство Bluetooth.
-
Приостановите другие процессы, которые могут использовать Bluetooth, например передачу файлов по Bluetooth. Дополнительные сведения см. в разделе Устранение проблем со звуком в Windows.
-
Убедитесь, что для устройства Bluetooth выбран режим стерео, чтобы обеспечить наилучшее качество звука. Для этого:
-
Справа на панели задач щелкните значок Громкость , а затем выберите значок шеврона , чтобы выбрать устройство воспроизведения.
-
Выберите устройство Bluetooth и убедитесь, что выбран режим Стерео. (При использовании параметра Громкая связь) качество звука ниже.
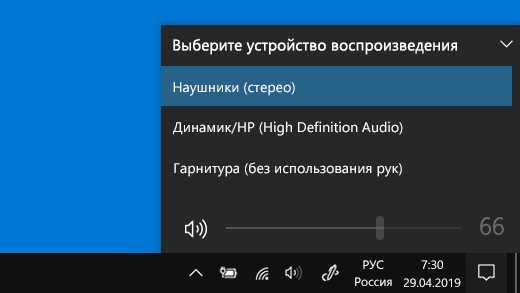
-
Если режим стерео недоступен в качестве параметра, удалите устройство в разделе Параметры > Устройства > Устройства Bluetooth и другие устройства и повторно добавьте устройство. Затем снова проверьте панель Громкость , чтобы убедиться в том, что режим стерео выбран.
-
Если ваши элементы управления громкостью Bluetooth перестают работать после установки обновления Windows, выполните следующие действия.
Предупреждение: Ошибки при изменении реестра могут привести к серьезным проблемам. Для дополнительной безопасности создайте резервную копию реестра перед внесением изменений.
-
Убедитесь, что у вас установлены последние обновления из Центра обновления Windows. (Решение для этой проблемы было включено в обновление от 24 октября 2018 г. — KB4462933 (сборка ОС 17134.376) для Windows 10 версии 1803.)
Чтобы проверить наличие обновлений, нажмите Пуск и выберите Параметры > Обновление и безопасность > Центр обновления Windows > Проверить наличие обновлений.
-
Вручную отключите функцию "Абсолютная громкость" путем внесения изменений в реестр. Для этого нажмите Пуск и введите cmd. Щелкните правой кнопкой мыши Командная строка в результатах поиска и выберите Запуск от имени администратора.
-
В окне командной строки введите следующую команду:
reg add HKLM\SYSTEM\ControlSet001\Control\Bluetooth\Audio\AVRCP\CT /v DisableAbsoluteVolume /t REG_DWORD /d 1 /f
Чтобы изменение в реестре вступило в силу, возможно, потребуется перезагрузить Windows.
Примечания:
-
Чтобы снова включить функцию абсолютной громкости, введите следующую команду в окне командной строки:
-
reg add HKLM\SYSTEM\ControlSet001\Control\Bluetooth\Audio\AVRCP\CT /v DisableAbsoluteVolume /t REG_DWORD /d 0 /f
-
Другие устройства
Общий доступ к файлам
Если возникли проблемы с передачей файлов по Bluetooth:
Примечание: Обмен с устройствами поблизости доступен только в Windows 10 версии 1803 и выше.
Телефоны
ПИН-код должен отображаться на экране телефона или компьютера. Убедитесь, что вы видите правильный ПИН-код на обоих устройствах.
Контроллеры движений
Справку по устранению проблем с контроллерами движения, подключенными по Bluetooth, см. в разделе Контроллеры в Windows Mixed Reality.
Фитнес-трекеры
Справку по устранению проблем с фитнес-трекерами, подключенными по Bluetooth, см. в инструкциях производителя устройства.
Все еще испытываете затруднения?
Если вы попробовали действия, описанные в этой статье или не нашли решение проблемы, используйте Центр отзывов о Windows, чтобы сообщить об ошибке. Это помогает корпорации Майкрософт определить основную причину данной проблемы.
Укажите конкретные сведения о том, что вы делали, когда произошла ошибка. Например, если проблемы с Bluetooth возникли после обновления Windows или после изменения версии Windows, сообщите об этом.
Открыть Центр отзывов
Как зайти в настройки роутера TP-Link?
Инструкции по входу в настройки написал уже практически для всех популярных роутеров. Подготовил даже универсальную инструкцию по входу в панель управления, а вот о компании TP-Link как-то забыл. Поэтому, решил подготовить статью по входу в настройки на роутерах TP-Link. Хорошие и популярные устройства. Сам пользуюсь роутером этой компании уже много лет.
В панель управления TP-Link попасть очень просто. Точно не сложнее, чем на других устройствах. Эта статья подойдет для всех моделей маршрутизаторов TP-Link (TL-WR841N, TL-WR741N, TL-WR940N и т. д.). Так как там практически все одинаково, за что я и люблю TP-Link.
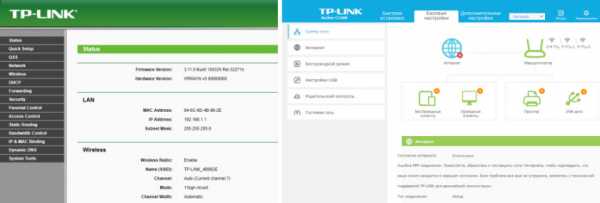
Если вы купили себе роутер, и решили его сами настроить, то без входа в настройки вам не обойтись, это понятно 🙂 Настраивать эти маршрутизаторы совсем не сложно, можете без проблем все настроить по инструкции с нашего сайта (если не найдете, пишите в комментариях). Ну и даже если вам все настроит мастер, в процессе использования роутера, вам все ровно скорее всего придется сменить какие-то настройки. Например: сменить пароль на Wi-Fi, вспомнить забытый пароль в настройках своего TP-Link, или обновить прошивку. А каждый раз вызывать мастера, это не удобно, да еще и дорого. Все можно сделать самому за пару минут, а если что-то не получится, то мы поможем!
Вход в настройки TP-Link: 192.168.1.1 или 192.168.0.1
Делаем так:
- Подключаемся к Wi-Fi роутеру. Подключится можно как по Wi-Fi сети, так и по сетевому кабелю. В настройки TP-Link можно зайти даже с планшета, или смартфона, через приложение TP-Link Tether (но можно и через браузер мобильного устройства). Но я советую использовать компьютер (ноутбук).
- Открываем любой браузер и переходим по адресу 192.168.1.1, или 192.168.0.1. Все зависит от модели роутера. Адрес для входа в настройки указан снизу роутера.
- Появится запрос имени пользователя и пароля. По умолчанию - admin и admin. Если вы их уже сменили, то укажите свои.
- Все, вы зашли в настройки роутера TP-Link.
А теперь давайте рассмотрим все более подробно и с картинками.
Подключаемся к роутеру по Wi-Fi, или кабелю. Подробнее о том, как подключится к Wi-Fi читайте тут. Если у вас роутер новый, только что с магазина, то беспроводная сеть будет иметь стандартное название. Что-то типа "TP-LINK_0919".
Или возьмите сетевой кабель, который идет в комплекте с роутером, и подключите его к компьютеру, или ноутбуку в сетевую карту. А на роутере в желтый LAN-разъем. Вот так:

Подключились, теперь запустите на компьютере любой браузер. Нам нужно узнать, по какому IP-адресу можно зайти в настройки нашего роутера. Обычно, в TP-Link это адрес 192.168.1.1, или 192.168.0.1. Сейчас уже обычно указывают не IP адрес, а домен. Как правило, это tplinklogin.net (этот адрес уже не работает, подробнее об этом писал здесь), или tplinkwifi.net. При этом, так же есть доступ к настройкам по IP-адресу.
Просто посмотрите на наклейку снизу самого устройства. Там будет указан IP-адрес и стандартные логин и пароль, которые нам так же пригодятся.

Может быть указан хостнейм.
Набираем в браузере адрес своего роутера, и переходим по нему. Должно появится окно, в котором нужно указать имя пользователя и пароль. Здесь все просто: стандартный пароль - admin, имя пользователя тоже admin. Если вы меняли эти данные, то укажите свои. Если же вы их забыли, то скорее всего придется делать сброс настроек роутера, что бы снова можно было использовать стандартные данные для входа в панель управления.
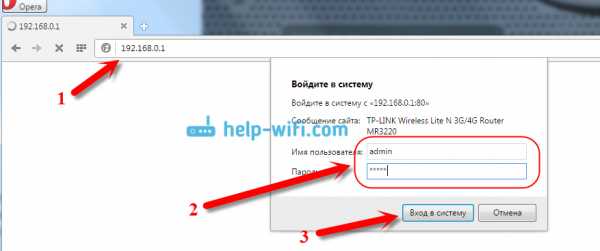
Откроется панель управления.
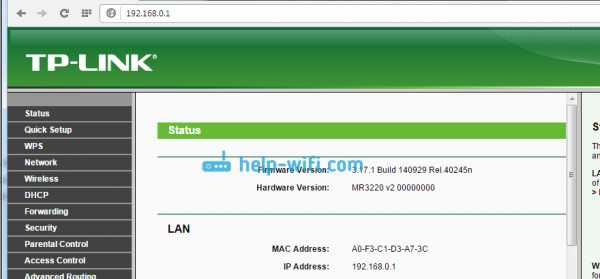
Или такая:
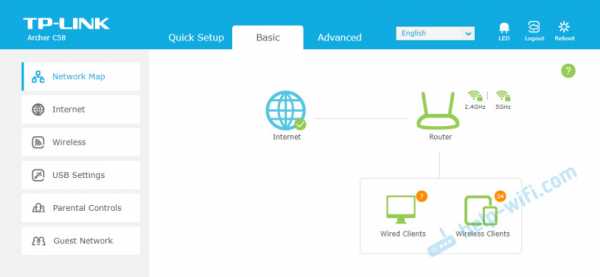
Вот и все, мы зашли в настройки маршрутизатора. Если у вас не получается зайти в настройки роутера, то смотрите эту статью. В ней я писал о решении самых популярных проблем, которые могут возникнуть.
Комментируйте, спрашивайте, делитесь советами! Всего хорошего!
типов USB - Все о типах разъемов. Заявление
Многие устройства используют разные версии USB. Однако типы USB-кабелей зависят не только от формы штекера. В этом тексте мы обсудим наиболее важные из них, укажем, каково их применение, в каких устройствах их можно найти, а также укажем основные отличия, связанные с их функционированием!
Что такое разъемы USB и что о них нужно знать? Типы USB
Стандарты USB(Universal Serial Bus) были созданы в 90-х годах.прошлого века, а USB-кабели получили широкое распространение на рубеже 20-го и 21-го веков. USB — это коммуникационный интерфейс, который работает с электронными устройствами . Он полностью заменил старые последовательные разъемы и параллельные порты.
Откуда берется феномен USB? Что ж, оборудование , подключенное с помощью кабелей этого типа, автоматически получает питание (порт позволяет передавать ток низкого напряжения) и обнаруживается компьютером , что облегчает передачу файлов и обслуживание. Стандарт USB S практически заменил все ранее известные типы штекеров для передачи данных или подключения устройств.
За прошедшие годы на рынке появились различные типы разъемов USB. Первым на рынке был USB тип A со скоростью передачи 1,5 МБ/с (так называемый USB 1.0). Одна за другой стали появляться новые версии (USB 1.1, USB 2.0, USB 3.1 и USB 3.2). Мобильные устройства, в свою очередь, использовали USB-порты меньшего размера, чем компьютер, пропускная способность которого была аналогичной, а иногда даже большей. Отсюда и появление mini USB, USB micro B, а также новейшего — USB C. Все упомянутые разъемы USB будут подробно рассмотрены в списке ниже.

См. также: Как включить отладку USB и параметры разработчика в Android?
Каковы функции порта USB и какую информацию он передает?
УUSB есть некоторые особенности, которые мы хотим обсудить. Чаще всего это связано с передачей данных по кабелю США. Однако стандарт также способен выполнять другие типы задач. Какие?
Соединительные устройства
Благодаря способности передавать питание и данные, USB позволяет подключать различные типы периферийных устройств .К ним относятся, помимо прочего, мыши, клавиатуры, принтеры, сканеры, карты памяти, домашние кинотеатры, телевизоры и все остальное, что соответствует стандартам USB. Для подключения некоторых нам понадобится USB-кабель, другие устройства (например, флешки) уже имеют встроенный штекер.
Погрузочное оборудование
Всего несколько лет назад такие устройства, как планшеты или телефоны, имели отдельные зарядные устройства с выделенным входом. Однако использование такого решения было дорогим и неэкологичным, а потому в итоге вынудило производителей искать альтернативу.Кабели USB решили все проблемы.

Кабель micro USB (или другой, в зависимости от используемой модели) способен эффективно заряжать устройство и делает это все быстрее и быстрее ( USB C работает по технологии SpeedCharger, передавая энергию в несколько раз быстрее, чем стандартная версия ).
Передача данных
Еще одна важная функция USB. В зависимости от типа разъема, который мы используем, он может передавать файлы со скоростью 5 ГБ/с, 10 ГБ/с, а если мы используем разъем 3.2 даже больше (все данные основаны на технологии superspeed +). Где используется эта функция?
Устройства, такие как флэш-накопители, внешние накопители с портом USB, мобильные телефоны, устройства чтения карт памяти и т.п. Емкость этих устройств зависит от типа используемого разъема. Благодаря своим возможностям наиболее часто используемым типом разъема на сегодняшний день является USB 3.0 (а также варианты 3.1 и 3.2).
Включите JavaScript, чтобы использовать виджет Morele.сеть.В чем разница между USB 3.0 и 2.0, или типы USB - все о передаче и питании
В связи с тем, что вариант USB gen.1 практически снят с производства, упомянем о нем лишь кратко, сосредоточившись на USB 2.0 и USB 3.0. Первые версии USB, т.е. 1.0 и USB 1.1, позволяли передавать данные с вышеупомянутой скоростью 12 Мбит/с (мегабит в секунду, или 1,5 мегабайта в секунду). Питание от компьютерного питания, разъем использовался только в версии 1.1, генерирующий 5 В и 500 мА. Эта версия была быстро заменена преемницей — стандартной 2.0.

Что нужно знать о USB 2.0?
Универсальные разъемы второго поколения были представлены в 2000 году. обеспечивает пропускную способность 480 Мбит/с (мегабит в секунду), что в несколько раз больше, чем у первого поколения . Эта версия полностью совместима с предыдущим стандартом. Это позволило намного проще и эффективнее передавать данные с компьютера на устройство.
USBвторого поколения способен питать устройства с теми же параметрами, что и первая версия. Разъем 2.0 использовался довольно долго, до 2008 года.

USB 3.0 и последующие версии
В 2008 году появился стандарт USB 3.0. Он достиг пропускной способности 625 МБ/с. Он также способен заряжать и силовых устройства с 5В и 9000мА . В этих стандартах используется сверхскоростная технология. Стоит добавить, что версии 3.0 потом переименовали в USB 3.1.
Следующие типы, связанные с передачей данных и генерируемым источником питания, это 3.1 второго поколения и 3.2. Первый вариант был анонсирован в 2013 году, а широкое распространение он получил в 2015 году. Чаще всего достигает скорости 1,25 ГБ/с и мощности 100Вт. Совместим с более ранними стандартами.
Последним и последним вариантом, анонсированным в 2017 году, является версия 3.2. Как и первый, он использует технологию superspeed+ и выдает параметры порядка 10 и 20 Гбит/с (1250 и 2500 МБ/с).Появляется информация, что в скором времени должна поступить четвертая версия технологии.
Во всех вышеперечисленных стандартах используется разъем USB типа A. Кабель USB типа A имеет большую вилку. В третьей версии один из элементов штекера синего цвета - по нему можно узнать.

Различные типы USB, т. е. типы кабелей и их свойства
Способ передачи данных — не единственный способ классификации USB. Тип кабеля, вилки и, следовательно, применение также могут варьироваться.Ну и другие параметры и свойства есть у USB типа B и USB типа C. Но по порядку!
USB тип А
Кабель USB типа A является наиболее известной версией, связанной с USB. Чаще всего используется в компьютерах и более крупном оборудовании, таком как телевизоры. В более новом оборудовании мы также встретим B и C, но это еще не стандарт. Мы можем найти его в различных вариантах (например, Mini A и Micro A, которые чаще всего устанавливаются в телефоны или смартфоны старшего поколения ).Стоит отметить, что удлинитель этого типа кабеля работает только в одном направлении.
 Источник: reichelt.com
Источник: reichelt.com USB тип B
Тип B — наиболее распространенный тип кабеля, используемый в более старых периферийных устройствах, таких как принтеры и сканеры. Кабели этого типа менее распространены и используются, хотя иногда производители используют версии mini и micro B (особенно в варианте 3.0). Такие B USB можно встретить в основном в мониторах.
USB тип С
USB Type-C еще был новинкой, но теперь стал стандартным.Можно сказать, что этот вариант наиболее развит по параметрам и возможностям (кабель USB Type-C позволяет передавать данные со скоростью до 1,25 ГБ/с и заряжать от устройств с питанием 5-20 В и 2,5-5 А ). Это единственный вариант с симметричным штекером - неважно, с какой стороны вы его подключаете!

Micro USB, Mini USB и USB Lightning — что нужно знать?
Напоследок немного о кабелях, используемых для подключения различных устройств. Во-первых, для крупной бытовой техники чаще всего используется традиционный вариант с вилкой типа А. Однако в случае таких устройств, как смартфоны, планшеты, стандартом является micro USB.
Расширенная версия micro USB 3.0 используется в жестких дисках, а в телефонах или аналогичной электронике используются трапециевидные варианты (с разной высотой). Интересно, что версии Mini USB практически не используются. Более новые и продвинутые устройства уже используют небольшой USB Type-C
.Что такое USB Lightning в свою очередь? Это кабель, который позволяет подключаться к зарядным устройствам Apple. Американский производитель был единственным, кто не подписал соглашение производителей о стандартизации метода зарядки телефонов и сделал выбор в пользу собственной конструкции зарядных устройств. Итак, чтобы подключить iPhone к электричеству или компьютеру, у вас должен быть вышеупомянутый кабель молнии.

См. также: USB OTG - Флешка, клавиатура и мышь? Что такое USB OTG — все об этом!
Различные варианты - универсальное применение
Как мы видим, типов кабелей много, а тут все типы USB.Они имеют разные возможности и предназначены для разных задач. Этот вид передачи данных (и не только), безусловно, получит дальнейшее развитие, и можно ожидать дальнейших нововведений. Какие возможности у них будут? Узнаем в будущем!
.Все о USB Type-C: что нужно знать о новом стандарте
Что такое USB?
USB — универсальная последовательная шина. Стандарт дебютировал в 1998 и был разработан Microsoft, Intel, IBM, Compaq и DEC . Благодаря этому мы можем подключить к компьютеру множество различных устройств — от клавиатуры до камеры и смартфонов — через один и тот же разъем.Это была настоящая революция, как и раньше, были только последовательные и параллельные порты, для подключения которых обычно требовалось выключение компьютера, и ручной выбор типа устройства и точной модели. USB делает все это автоматически — определяет тип оборудования, настраивает и устанавливает необходимые драйверы, когда это необходимо.
Схема традиционного разъема типа А
(Википедия)
Версия USB 1.1 дебютировал 23 августа 1998 года и позволял передавать данные со скоростью 12 Мбит/с (1,5 МБ/с) и 1,5 Мбит/с (0,19 МБ/с). Напряжение на разъеме составляло 5В и позволяло подавать ток 0,5А, как и USB 2.0 , дебютировавший двумя годами позже, а точнее 27 апреля 2000 года. Однако скорость передачи данных многократно увеличилась и стали доступны скорости до 480 Мбит/с, т.е. около 60 МБ/с. Версия USB 3.0 предлагает скорость от 5 Гбит/с и выше, ток - 0,9А.Он дебютировал на выставке CES 2008.
Что теперь?
USB 3.1 был выпущен 31.07.2013, но он вступает в действие прямо сейчас. Максимальная скорость 10 Гбит/с , что вдвое больше, чем в стандарте от 2008 года. Также будет возможна передача видео в разрешении 4К с плавностью 30 к/с , поэтому порты HDMI станут избыточными каким-то образом. Однако самой важной новинкой является совершенно новый стандарт — USB Power Delivery .До сих пор USB-кабель мог заряжать в основном смартфоны, планшеты и более мелкие, довольно энергосберегающие устройства, током ниже 1А - обычно 0,5А. Поэтому это было медленнее, чем от сетевой розетки (обычно зарядные устройства посылают ток 2,1 А). USB 3.1 позволяет заряжать устройства, подключенные к компьютеру, током 5А при напряжении 20В.
По кабелю устройство может питаться от до 100 Вт энергии! Это означает, что большинство ноутбуков можно заряжать через USB, что делает любые порты переменного тока полностью излишними.
Сколько страниц имеет разъем USB?
Говорят, что USB имеет 3 стороны, потому что на практике нам редко удается хорошо вставить штекер USB с первого и со второго раза, что, учитывая тот факт, что сторон всего две, как минимум странно. Только в третий раз, когда мы пытаемся сделать это точнее, вдруг оказывается, что в первый раз мы старались хорошо… Это доказывает только одно - непрактичность этого разъема. Инженеры крупнейших мировых компаний по производству электроники не могли справиться с этой проблемой почти 20 лет… до сих пор.
3 страницы традиционного USB уже стали интернет-мемом
(ЭкстримТех)
Помимо штекеров Type A и B, USB 3.1 также дебютировал в новом Type C, который уж точно нельзя назвать обратно совместимым с предыдущими стандартами. Штекер в 3 раза меньше, а главное, вставить его можно любой стороной. USB 3.1 уменьшит количество попыток с 3 до 1 ;)
И что?
С каждым годом устройства становятся все тоньше и легче.Старый USB Type A довольно толстый и занимает много места, он едва поместился бы, например, в корпусе нового MacBook , который наряду с Chromebook Pixel 2 является одним из первые ноутбуки оснащены USB Type C. Он выступает и в роли адаптера питания , и в качестве порта для подключения внешних устройств или интерфейса для отправки изображения на внешний монитор. Таким образом, USB перешел на более высокий уровень универсальности. Мы можем загружать и передавать данные одновременно, поэтому экономим один порт.
Мы также сэкономим на кабелях, так как для также будет возможно одновременное питание и передача изображения . Вскоре на рынке будут представлены мониторы, которые мы будем подключать через USB-C. Этот один кабель не только будет передавать изображение, но и сделает ненужным для подключения экрана к розетке - он будет черпать питание от компа ... если конечно ему нужно больше 100Вт Более того, все ноутбуков смогут заряжаться от повербанков - даже макбуки ;).
Для нас самое главное, что разъем USB-C пойдет и на смартфоны, заменив существующий Micro-USB . Сотрудник Google, отвечающий за коннектор - , Адам Родригес упомянул, что Google участвовал в определении спецификаций нового стандарта, обдумывая их последующую реализацию на телефонах Android. Существующий разъем и новый USB имеют одинаковые размеры. Теперь мы наконец-то сможем подключить смартфон к зарядке в полной темноте, всегда с первого раза.Не имеет значения не только сторона самого штекера, но и сторона всего кабеля, так как тот, что с обеих сторон, имеет такой же USB-C, а не обычный USB и микро-версию, как раньше.
Так что в будущем AC, HDMI и старые большие порты USB Type-A заменят один - меньший, обратимый и, наконец, по-настоящему универсальный - USB Type-C И я нравится!
Источники: ExtremeTech; Википедия; CNET, ПокетЛинт; ПКЛаб; Мое яблоко.90 100
.Типы и стандарты разъемов USB
USB — универсальный тип разъема, который чаще всего используется для проводной связи между различными типами устройств. Узнайте о типах разъемов USB.
О чем вы прочтете в этой статье?
Что такое USB?
По определению, USB (сокращение от Universal Serial Bus) — это просто общий интерфейс , который позволяет устройствам взаимодействовать с хост-контроллером , которым обычно является персональный компьютер (ПК) или смартфон.USB используется для подключения к компьютеру или смартфону таких периферийных устройств, как мыши, промышленные клавиатуры >> , принтеры, сканеры, мультимедийные устройства, внешние жесткие диски и флешки, а на складе, например, сборщики данных >> , считыватели штрих-кода >> или d изготовители этикеток >> .
Подключить периферийное устройство к хосту через USB очень просто. Современные компьютеры обычно сами определяют порт и устанавливают соответствующие драйверы.Следовательно, во время подключения мы можем автоматически использовать данное устройство, такое как сканер штрих-кода или компьютерная мышь.
Типы USB-портов и разъемов
Существует множество типов USB-портов и разъемов, различающихся по размеру, форме и скорости передачи данных. По этой причине, чтобы подключить устройство через USB, нам нужно точно знать название и тип конкретного разъема. В самих компьютерах и планшетах обычно можно найти как минимум один из трех различных типов портов USB: USB-A, USB B или USB-C , а также их варианты mini USB и micro USB.
Типы USB-портов и разъемов (фото Shutterstock)USB типа A
USB A-разъем, также известный как стандартный USB-разъем, на сегодняшний день является самым популярным типом USB-разъема. Он плоский, прямоугольный и используется для подключения клавиатуры к компьютеру или принтера этикеток к компьютеру.
USB тип B
Это один из старых типов разъемов, которые сегодня используются не так часто.
Он почти квадратной формы с обрезанными концами. Он используется для подключения принтеров и внешних жестких дисков к настольным компьютерам.
USB Type-C
Это новейший тип USB, впервые появившийся в 2014 году. Он был разработан для поддержки устройств с меньшим, более тонким и легким корпусом. USB тип C используется, среди прочего в смартфонах или планшетах, а также в ноутбуках следующего поколения, где он используется в качестве единственного порта для видео, данных и зарядки.
USB Type-C легко узнать по его продолговатой форме и овальным углам. Его преимущество в том, что он симметричен — не имеет значения, каким путем мы его вставим в порт.В отличие от старых кабелей, которые обычно имеют USB-A на одном конце и другой тип на другом, USB-C может подключать два устройства с портами USB-C.
Помимо классических разъемов, существуют также их миниатюрные версии, т.е. micro и mini USB.
Mini USB
Mini USB — это просто уменьшенная версия разъема USB. Изначально они были предназначены для работы с устройствами гораздо меньших габаритов, т.е. компактные смартфоны. В настоящее время mini USB используется все реже.В основном они используются в некоторых цифровых камерах или внешних жестких дисках.
Micro USB
Разъем micro USB B представляет собой уменьшенную версию mini USB, которая позволила мобильным устройствам стать тоньше, но при этом сохранить возможность подключения к компьютерам и другим концентраторам. Micro USB — это разъем, который можно найти во всех типах мобильных устройств, таких как телефоны Android, наушники Bluetooth. На смену Micro USB все чаще приходит разъем USB Type-C, который все чаще появляется в новых моделях смартфонов.
картинки USB
| Standard | Дата введения | Типы поддерживаемых разъемов | Максимальная передача данных | Длина кабеля передачи данных | ||
|---|---|---|---|---|---|---|
| USB 1.1 | 1998 | USB-A USB-B | 12 Мбит / с | 3 mbps | ||
| USB 2.0 | 2000 | USB-A USB-B USB Micro A USB Micro B USB Mini A USB Mini B USB-C | 480 Мбит/с | 5 м | ||
| USB 3.2 gen 1 | 2008 (USB 3.0) 2013 (USB 3.1) | USB-A USB-B USB Micro B USB-C | 5 Гбит / с | 3M | ||
| USB 3.2 Gen 2 | 2013 (USB 3.1) | USB-A USB-B USB Micro B USB-C | 10 GBPS | 3 M | ||
| USB 3.2 GEN 2 × 2 | 2017 (USB 3.2) | USB -C | 20 Гбит/с | 3 м | ||
| USB 4 | 2019 | USB-C | 20 Гбит/с | 0.8 м | ||
| USB 4 | 2019 | USB-C | USB-C | 40 GBPS | 40 GBPS | 0,8 м |
USB Стандарты - что они имеют в виду?
Разъемы USB, кроме размера и формы, могут различаться пропускной способностью и стандартами, по которым они работают.
Стандарт USB 2.0. Впервые он был выпущен в 2000 году. В настоящее время он достаточно устарел, хотя до сих пор есть устройства, работающие в этом стандарте.Он обеспечивает передачу данных (Hi-Speed) на уровне 480 Мбит/с и потребляет до 500 мА тока. Стандарт 2.0 работает в полудуплексном режиме, что означает, что данные могут передаваться только в одном направлении (с компьютера на устройство или наоборот). Длина кабеля не должна превышать 5 метров.
USB 3.0 . Впервые он был представлен в сентябре 2007 года на Форуме разработчиков Intel. Его отличительным элементом является шина SuperSpeed, обеспечивающая скорость передачи данных 4,8 Гбит/с .и потребляет до 900 мА тока. Он совместим с USB 2.0. Длина кабеля в этом стандарте составляет максимум 3 метра.
USB 3.1. USB 3.1. Также известен как SuperSpeed+ или USB 3.1 Gen 2. Известен с 2013 года. Обеспечивает значительное увеличение скорости и функциональности, включая передачу сырых данных на скорости 10 Гбит/с
USB 3.1 . Это значительно ускорило скорость загрузки больших устройств, таких как планшеты или ноутбуки.
USB 3.2 (USB 3.2 Gen 2 × 2). Выпущен в 2017 году и представил два новых режима передачи SuperSpeed+ через USB-C со скоростями передачи данных 10 и 20 Гбит/с (1,25 и 2,5 ГБ/с).
USB 4 Это стандарт, впервые представленный в 2019 году. Предполагается устранить путаницу и хаос, связанные с номенклатурой и стандартами, которые действовали до сих пор. USB 4 предназначен только для разъемов USB-C. Скорость передачи данных в USB 4 может достигать максимум 40 Гбит/с.
Вам нужна помощь в выборе подходящего устройства для вашей компании?
Не стесняйтесь обращаться ко мне по телефону +48 515 135 478 или по электронной почте [email protected] . Вы получите бесплатную консультацию, и я подберу для вас оптимальное устройство с точки зрения качества, цены и ваших бизнес-требований.
.(Почти) все о USB - Страница 2 - PC World
Интерфейс USB – технические аспекты
Интерфейс USB очень популярен. Поэтому неудивительно, что он имеет множество вариаций. В техническом разделе мы объясняем отдельные стандарты, плагины и различные логотипы. Мы поможем вам найти правильный разъем.
Спецификация USB определяет максимальную производительность
Одним из основных критериев, позволяющих различать различные стандарты USB, является максимальная скорость передачи данных.Пропускная способность интерфейсов колеблется от 1,5 Мбит/с в USB 1.0 Low Speed до 10 Гбит/с в USB 3.1 SuperSpeed Plus. Высокоскоростное USB-соединение обеспечивает оптимальную основу для использования всех видов USB-устройств. Однако конструкция порта не позволяет вносить какие-либо изменения для увеличения пропускной способности. Первоначальная спецификация данного стандарта остается определяющим фактором производительности. И даже если интерфейс устройства помечен как USB 2.0, это не значит, что он обеспечивает полную производительность стандарта.Этого можно ожидать только в том случае, если рядом с логотипом стоит Certified USB Hi-Speed .
См. также:
Если вы хотите проверить, какой стандарт USB поддерживается внутренними и внешними устройствами на вашем компьютере, используйте, например, бесплатную программу USB Device Tree Viewer (см. выше). Он получает данные из диспетчера устройств Windows и предоставляет стандарт USB-порта и подключенного к нему устройства. При этом вы, вероятно, заметите, что даже современные устройства все еще имеют старые версии интерфейса USB.Например, мышь и клавиатура обычного настольного компьютера обычно работают в старом стандарте USB 1.0 Low Speed, хотя и подключены к порту, соответствующему спецификации USB 2.0. Им не требуется такая эффективная инфраструктура, и они не используют в полной мере имеющиеся возможности. Аналогичная ситуация и в сегменте принтеров, сканеров и МФУ. Большинство из них оснащены разъемом USB 2.0. Вы не получите большей производительности, подключив их к порту USB 3.0.
С другой стороны, порты со слишком низкой пропускной способностью могут препятствовать эффективной работе подключенных устройств.Например, интерфейс USB 3.0 стал широко используемым разъемом для внешних жестких дисков. При подключении такого накопителя к порту USB 2.0 его пропускная способность упадет с теоретически возможного уровня в 4,8 ГБ/с до 480 Мбит/с — это огромная разница в производительности, которая особенно заметна при копировании больших объемов данных ( например, при изготовлении запасных копий). Это имеет место даже тогда, когда максимальная производительность винчестера значительно ниже теоретически возможных значений (предусмотренных в стандарте).
Обзор стандартов USB от версии 1.0 до 3.1
В таблице ниже мы представляем различные версии стандарта универсальной последовательной шины - от USB 1.0 через все еще популярный USB 2.0 до новейшего USB 3.1 второго поколения.
USB 1.0
USB 1.0 - USB-IF (Форум разработчиков USB), основанный Intel, Microsoft и Compaq, создал первую версию стандарта USB в 1996 году. Он был разработан с учетом периферийных устройств.Новый интерфейс устранил многие конкурирующие решения (например, SCSI). Успеху способствовала технология Hot Swapping, которая позволяет подключать и отключать такие устройства, как принтеры или сканеры, без предварительного выключения системы (т.е. при включенном питании). Скорость передачи данных в коннекторе Low Speed составляла 1,5 Мбит/с, а в коннекторах Full Speed — максимум 12 Мбит/с.USB 1.1
USB 1.1 - В 1998 году была представлена переработанная версия, в которой были убраны ошибки и неточности предыдущей спецификации, но не были увеличены максимальные пропускные способности (1,5 Мбит/с и 12 Мбит/с).USB 2.0
USB 2.0 - , вероятно, самый популярный тип интерфейса USB. Он был введен в 2000 году, увеличив максимальную скорость передачи до 480 Мбит/с (режим High Speed). Обеспечивая такую производительность, USB подходит для подключения внешних накопителей. Устройства USB 2.0 работают с оборудованием USB 1.0, однако пропускная способность разъема определяется более медленным интерфейсом.USB 3.0
USB 3.0 - версия доступна с 2008 г.Были введены новые розетки, вилки и кабели. Кроме того, они выделены синим цветом. В логотипе указаны устройства, поддерживающие режим SuperSpeed, при котором максимальная скорость передачи достигает 4,8 Гбит/с. Повышение эффективности достигнуто за счет удвоения (с двух до четырех) количества каналов передачи. В 2015 году эта спецификация была переименована в USB 3.1 Gen 1.USB 3.1
USB 3.1 - актуальная версия стандарта была представлена в 2013 году. Плюс в SuperSpeed+ подразумевается максимальная пропускная способность 10 Гбит/с.Однако такая производительность может быть достигнута только устройствами, соответствующими спецификации USB 3.1 Gen 2. Стандарт использует те же каналы передачи, что и SuperSpeed. Однако был введен новый разъем типа C — штекеры, которые можно вставлять любой стороной. Оснащенный большим количеством контактов, он обеспечивает более высокий зарядный ток. Кроме того, он может передавать аудио- и видеосигналы по протоколам DisplayPort и Thunderbolt.Варианты USB в сравнении с типами вилок
До эпохи USB периферийные устройства, такие как принтеры и сканеры, подключались к компьютеру через различные интерфейсы.Наиболее известны среди прочих параллельный порт и SCSI (интерфейс малых компьютеров). Однако со временем их заменила универсальная последовательная шина. Дизайн вилок, которые относительно просты в использовании и подходят для использования в различных типах устройств, сыграл важную роль в популярности USB. Вилки первого типа A (плоские) и B (блочные) используются до сих пор. Плоские разъемы обычно встречаются в компьютерах, а выпуклые — в периферийных устройствах, таких как, например.сканеры и принтеры. Типичным элементом USB-разъема являются четыре внешних контакта линии питания. Под ними находятся линии данных (каналы передачи). Мобильные устройства требуют использования миниатюрных разновидностей разъемов типа B. Они называются mini USB и micro USB. В планшетах и смартфонах интерфейс USB используется для зарядки и обмена данными с компьютером.
С введением стандарта USB 3.0 внешний вид и структура разъемов и кабелей изменились. Дополнительные сигнальные линии, предназначенные для передачи данных, потребовали использования большего количества контактов в вилках и розетках.Кроме того, разъемы и кабели, соответствующие стандарту USB 3.0, отмечены синим цветом. Вы можете распознать порты и штекеры устройств, поддерживающих USB 3.0 (например, флешки), по синей вставке. В штекере типа А можно расположить новые контакты таким образом, чтобы он был совместим (вниз) со старыми версиями интерфейса USB. Разъемы типа B были немного наращены. В то время как старые вилки USB-кабелей подходят к квадратному отверстию новой розетки, более новая вилка не подходит к портам Gen 1 и Gen 2 Type B (версия 1.0 и 2.0). В третьем поколении USB разъемы mini USB вообще не предусмотрены. Вместо него был представлен разъем micro USB 3.0 с немного измененной формой. Дополнительный паз делит вилку на две части. Штекер micro USB более раннего поколения можно вставить в более широкое из отверстий, но подключенное таким образом устройство может передавать данные с максимальной скоростью, определенной стандартом 2.0. Более узкая часть розетки предназначена для линий передачи SuperSpeed.
Последняя версия разъема USB — тип C.Вилки этого типа намного меньше и могут быть подключены любой стороной. Как и в случае с разъемом Apple Lightning, здесь нет «изнаночной стороны». Внутри розеток и вилок контактов больше. Они позволяют использовать более высокое напряжение и силу тока (во время зарядки). Помимо сигналов USB, они способны передавать данные по протоколам, используемым в стандартах Thunderbolt, DisplayPort и PCI Express, и даже по аналоговым аудиосигналам. Однако следует помнить, что разъемы С-типа бывают нескольких разновидностей.Type C не требует поддержки стандарта USB 3.1. В отдельном кадре мы представляем отдельные логотипы, раскрывающие возможности данного интерфейса. Кабели USB Type-C заканчиваются с обеих сторон одним и тем же штекером. Новый тип соединителей не соответствует существующей архитектуре хост-устройства.
Новая версия порта USB - тип C
Плоская конструкция разъема позволяет использовать его не только в компьютерах, но и в смартфонах, планшетах и устройствах бытовой электроники.Вилки рассчитаны на не менее 10 000 вставок и могут быть вставлены любой стороной. Новый порт выпускается в нескольких вариантах, которые можно идентифицировать по определенным символам.
Логотип SuperSpeed +
Логотип USB, перед которым стоят буквы SS и за которыми следует цифра 10 в надстрочном индексе , означает, что порт поддерживает производительность SuperSpeed + (таким образом, максимальная пропускная способность составляет 10 Гбит/с). Такой логотип, размещенный на фоне аккумулятора, дополнительно сигнализирует о возможности питания с напряжением 20 В и 5 А (USB Power Delivery).Однако для этого необходимо использовать соответствующие кабели (так называемые Full Featured).Логотип USB Type-C DisplayPort
Стилизованная буква D рядом с логотипом USB означает, что разъем можно использовать в качестве интерфейса DisplayPort. Логотип без цифры 10 означает порт, поддерживающий спецификацию USB 3.1 Gen 1 (т.е. USB 3.0 с пропускной способностью 5 Гбит/с). Надстрочная цифра 10 указывает на максимальную производительность коннектора на уровне 10 Гбит/с. Обе разновидности также доступны на фоне аккумуляторов, поэтому с более сильным блоком питания.Логотип USB type C Thunderbolt
Незаметный символ молнии означает поддержку протоколов Thunderbolt и DisplayPort, , а также мощного USB Power Delivery (USB PD). Этот тип разъема доступен только в высокопроизводительной версии SuperSpeed +.Logo type C SuperSpeed
Разъемы типа C также доступны в версии с низкой пропускной способностью (480 Мбит/с, как в USB 2.0). Он отмечен обычным логотипом USB. Размещенный на фоне батареи указывает на поддержку USB Power Delivery.Однако этот порт не работает с устройствами, использующими протокол DisplayPort или Thunderbolt.Модернизация оборудования портами USB
Устройства без разъемов USB можно дооснастить несколькими способами. Если вам нужны USB-порты на настольном или портативном компьютере, используйте карту расширения, которая вставляется в слот PCIe на материнской плате, или карту контроллера, которая вставляется в слот ExpressCard. На рынке есть карты с портами USB 2.0 и 3.0. В них предусмотрено от одного до четырех дополнительных разъемов USB.Карты контроллера обычно дороже карт расширения.
Если устройство имеет только один USB-порт, оно не способно удовлетворить потребности пользователя, желающего подключить, например, внешние накопители, ридер, карту, клавиатуру и мышь, а может быть, даже USB-монитор . Решение проблемы — USB-концентратор (также известный как USB-концентратор). Устройства этого типа выступают в роли специфических распределителей. Некоторые оснащают оборудование дополнительными разъемами, например Gigabit Ethernet.
Дополнение портов оказывается незаменимым в ноутбуках, таких как Apple MacBook 12, который не имеет никаких разъемов, кроме USB Type-C, или Dell XPS 13, который имеет порты USB Type-C, но не имеет важных интерфейсов, таких как Ethernet. и HDMI.Оба производителя предлагают оригинальные адаптеры. AnchorZone4 "target =" _blank "> Адаптер Dell должен быть оснащен разъемами HDMI, VGA, Ethernet и USB 3.0. Цифровой AV-адаптер Apple USB-C имеет три разъема — HDMI 1.4b, USB 3.1 Gen 1 и USB Type C. Адаптер поддерживает SuperSpeed (не SuperSpeed Plus).Кроме того, разъем USB Type-C на этой модели передает только питание, а не передачу данных.Есть также вариант с разъемом VGA вместо HDMI.
Для более высокой производительности требуется больше каналов передачи — в USB 3.0 кабели и вилки были заменены.
Смартфон трансформируется в компьютер
Через некоторые разъемы USB Type-C аудио- и видеосигналы могут передаваться параллельно с данными и зарядным током. Они отмечены буквой D или значком молнии. USB Type-C поддерживает протоколы передачи DisplayPort, PCI Express и Thunderbolt.
Упомянутая функция может быть использована в смартфонах с Windows 10 Mobile для превращения их в полноценный компьютер с помощью адаптера.Это возможно, например, при объединении модели Microsoft Lumia 950 или 950 XL с оригинальной Display Dock. Адаптер оснащен HDMI, DisplayPort и тремя портами USB. Таким образом, к смартфону можно подключить клавиатуру, мышь и монитор. Стыковочный адаптер изменяет размер изображения до большого экрана, поэтому вы можете без проблем работать в приложениях Office. Смартфон, подключенный таким образом, по-прежнему обеспечивает основные функции, такие как звонки или обработка SMS, и в то же время возможна зарядка.
Некоторые ноутбуки (здесь: Apple MacBook) оснащены только портом USB Type-C, в этом случае переходник не понадобится.
Зарядка и питание через USB #
Большим преимуществом интерфейса USB является то, что он передает питание вместе с передаваемыми данными. Спецификации USB 2.0 допускают максимальный ток 500 мА (миллиампер). В версии 3.0 и выше максимальный ток увеличен до 900 мА. Эта интенсивность распределяется между всеми устройствами, которые в данный момент подключены к порту USB.Это особенно важно в хабах, потому что обычно к ним подключено несколько устройств. Устройство-источник (так называемый хост) определяет, какие устройства должны получать питание. Хост-контроллер берет на себя текущее управление.
USB 2.0 и более ранние версии интерфейса используют порты Low Powered с максимальным током 100 мА и порты High Powered с максимальным током 500 мА. Из-за этих ограничений внешние накопители и другие устройства с высоким энергопотреблением требуют дополнительных источников питания, например.еще одна розетка USB или внешний блок питания.
ПортUSB Type-C позволяет подключать устройства с максимальной потребляемой мощностью 100 Вт без необходимости использования дополнительных источников питания. Приведенное значение соответствует току 5 А при напряжении 20 В. В спецификации это расширение называется USB Power Delivery. Подключенные устройства договариваются друг с другом, какое из них поставляет, а какое потребляет электроэнергию. Чтобы не давать производителям оборудования полной свободы в настройке параметров зарядки, разработчики стандарта предусмотрели пять профилей, в которых максимальный ток колеблется от 2 ампер (при 5 вольтах) до 5 ампер (при 20 вольтах).
.USB 3.0 переименован в USB 3.1 Gen1 — новые имена для
В последнее время вокруг самых популярных разъемов в мире, которыми, несомненно, являются USB, произошла некоторая суматоха. Универсальная последовательная шина ввела стандартизацию, позволив подключать к одному разъему на материнской плате устройства совершенно разных конфигураций. Следующей вехой стало введение в мобильные телефоны унифицированных разъемов, таких как разъемы micro USB. Благодаря растущим возможностям USB большее количество разъемов скоро уйдет в прошлое, так что FireWire, eSATA и Thunderbolt есть чего бояться.Сейчас внесено изменение, которое многих неосведомленных пользователей может доставить неприятное разочарование, так что стоит углубиться в спецификацию USB и проверить, с чем мы имеем дело.
Согласно документации, USB 3.0 прекращает свое существование и переименовывается в USB 3.1 Gen1, а стандарту USB 3.1 присваивается примечание Gen2.
До сих пор на рынке были доступны три типа скоростей, предлагаемых этой шиной: Dooming USB 1.1, самый популярный USB 2.0 и все более широко используемый USB 3.0. Каждая последующая ревизия отличалась от предыдущей скоростью передачи данных и возможностью питания или зарядки различных устройств. Казалось бы, стандарт 3.0, предлагающий пропускную способность 5 Гбит/с, продержится дольше, но это было только видимость — не за горами новейший USB 3.1, предлагающий пропускную способность 10 Гбит/с. Сравнивая его с популярным SATA 6 Гбит/с, можно увидеть большой прогресс. Новый стандарт, помимо повышенной скорости передачи данных и возможности питать устройства с суммарной потребляемой мощностью 100 Вт, также привнес то, чего все ждали.Новая поворотная вилка типа C позволяет, в отличие от вилок типов A и B, вставляться двумя способами. Миллионы пользователей USB-периферии, устройств и флешек с энтузиазмом восприняли эту новость.
Однако здесь начинается лестница, ведь мало кто знает, что в документации USB 3.0 Promoter Group, занимающейся разработкой стандарта USB, есть еще много интересной информации. Разъем типа C, согласно спецификации, предназначен для трех вариантов шины: USB 2.0, USB 3.1 Gen1 и USB 3.1 Gen2. В то время как наличие старой версии разъема является приятным сюрпризом, деление новейшего стандарта на два поколения может вызвать удивление. Удивленный пользователь может сказать: «Как так, нормального USB 3.1 еще не внедрили, а тут уже новые поколения?» Ничего подобного, просто поменяли маркировку. Согласно документации, USB 3.0 прекращает свое существование и переименовывается в USB 3.1 Gen1, а стандарту USB 3.1 присваивается примечание Gen2. Так что ждем потока устройств, совместимых с USB 3.1, где маркетологи разных компаний будут наживаться на невежестве пользователей и продавать одно и то же под новым слоганом.
Источник: USB.org
.










