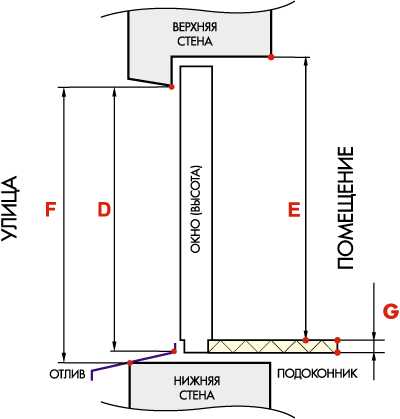Настройка беспроводных наушников
Настройка и использование беспроводных наушников Powerbeats3 Wireless
Узнайте все о том, как правильно использовать беспроводные наушники Powerbeats3 Wireless.
Включение и зарядка наушников
Для включения или выключения наушников нажмите и удерживайте кнопку питания в течение 1 секунды.
Чтобы зарядить наушники, подключите их к источнику питания с помощью прилагаемого кабеля Micro USB. Аккумулятор наушников работает до 12 часов в режиме воспроизведения с момента достижения полного заряда и до 1 часа после 5 минут зарядки.
Когда наушники включены и настроены, по светодиодному индикатору левого наушника можно определить оставшееся время воспроизведения.
- Белый: осталось до 12 часов.
- Красный: осталось менее 1 часа.
- Мигающий красный: необходима зарядка.
Создание пары с наушниками
Узнайте, как создать пару между наушниками Powerbeats3 и вашим устройством.
Если индикатор на наушниках включается, но не мигает, это значит, что они уже настроены для работы с одним устройством. В этом случае выполните следующие действия, чтобы подключить их к другому устройству.
Объединение в пару с iPhone под управлением ОС iOS 10 или более поздней версии
Если вы используете iPhone под управлением ОС iOS 10 или более поздней версии, выполните следующие действия.
- Положите наушники рядом с разблокированным iPhone.
- Нажмите кнопку питания на наушниках и удерживайте ее в течение 1 секунды.
- Через несколько секунд на экране iPhone появится запрос о подключении. Если запрос не появился, нажмите кнопку питания на наушниках и удерживайте ее в течение 5 секунд.
- Следуйте инструкциям на экране iPhone.
Если настроить наушники таким способом, они автоматически настраиваются на работу с другими вашими устройствами, на которых выполнен вход в iCloud и используется ОС iOS 10 или более поздней версии, macOS Sierra или более поздней версии или watchOS 3 или более поздней версии.
Объединение в пару с компьютером Mac или другим устройством Bluetooth
Если у вас есть другое устройство Bluetooth, выполните следующие действия для его объединения в пару с наушниками.
- Нажмите кнопку питания и удерживайте ее в течение 5 секунд. Когда индикатор начнет мигать, ваши наушники будут доступны для обнаружения.
- Перейдите к настройкам Bluetooth на своем устройстве.
- Выберите наушники в списке обнаруженных устройств Bluetooth.
Создание пары с устройством Android
Если вы используете устройство Android, выполните следующие действия.
- Загрузите приложение Beats для Android.
- Нажмите кнопку питания и удерживайте ее в течение 5 секунд. Когда индикатор начнет мигать, ваши наушники будут доступны для обнаружения.
- На устройстве Android выберите Connect (Подключиться).
Использование наушников
Узнайте, как проигрывать музыку, изменять громкость и отвечать на звонки.
Воспроизведение музыки
Для управления воспроизведением аудиозаписей используйте центральную кнопку на кабеле RemoteTalk.
- Чтобы начать или приостановить воспроизведение аудиозаписи, нажмите кнопку 1 раз.
- Для перехода к следующей композиции нажмите кнопку 2 раза. Для перехода к предыдущей композиции нажмите кнопку 3 раза.
- Чтобы перемотать композицию вперед, нажмите кнопку 2 раза и зажмите ее при втором нажатии. Чтобы перемотать композицию назад, нажмите кнопку 3 раза и зажмите ее при третьем нажатии.
Регулировка громкости
Для управления громкостью воспроизведения используйте кнопки громкости на кабеле RemoteTalk. Для управления громкостью вызова используйте элементы управления громкостью на телефоне.
- Нажмите и отпустите кнопку увеличения громкости или нажмите и удерживайте ее для плавного увеличения громкости звука.
- Нажмите и отпустите кнопку уменьшения громкости или нажмите и удерживайте ее для плавного уменьшения громкости звука.
Прием вызовов
Для ответа на телефонные вызовы используйте центральную кнопку на кабеле RemoteTalk.
- Чтобы принять или завершить вызов, нажмите кнопку один раз.
- Чтобы принять второй входящий вызов, удерживая первый, нажмите кнопку 1 раз. Если активны два вызова, доступно переключение между ними.
- Чтобы отклонить входящий вызов, нажмите кнопку и удерживайте ее в течение 1 секунды.
- Чтобы остановить прослушивание через наушники и перенаправить вызов на телефон, нажмите кнопку 2 раза.
Управление без помощи рук
Для активации Siri на устройстве iOS или функции голосового управления на другом устройстве нажмите и удерживайте центральную кнопку на кабеле RemoteTalk, пока не раздастся звуковой сигнал. Произнесите запрос.
Сброс настроек наушников
- Нажмите и удерживайте следующие 2 кнопки в течение 10 секунд.
- Кнопка питания
- Кнопка уменьшения громкости
- Когда светодиодный индикатор начнет мигать, отпустите кнопки. Настройки наушников сброшены, и они готовы к повторной настройке для работы с вашими устройствами.
Дополнительная информация
Дата публикации:
Как сбросить настройки беспроводных наушников
Сброс настроек наушников QCY HT03 на заводские
Поместите наушники QCY HT03 в кейс. Откройте крышку и удерживайте нажатой кнопку кейса в течение 10 секунд, пока индикатор не мигнет три раза красным и голубым цветом попеременно, после чего настройки наушников будут сброшены.
Читайте полностью: Инструкция по использованию беспроводных наушников QCY HT03. Обзор. Управление звонками, сопряжение...
Сброс настроек наушников (Huawei FreeBuds 4)
Откройте зарядный кейс наушников Huawei FreeBuds 4. Нажмите и удерживайте кнопку 10 секунд, пока индикатор не замигает красным. Наушники снова войдут в режим сопряжения.
Читайте полностью: Инструкция по эксплуатации наушников-вкладышей Huawei FreeBuds 4. Включение, выключение...
Сброс настроек наушников (Anker Soundcore Liberty Air 2 Pro)
При возникновении проблем с подключением или с функциями может потребоваться перезагрузка наушников.
1. Поместите наушники Soundcore Liberty Air 2 Pro в зарядный футляр и оставьте его открытым.
2. Нажмите и удерживайте кнопку на футляре в течение 10 секунд до тех пор, пока светодиодные индикаторы наушника мигнут красным 3 раза и загорятся белым.
3. Дождитесь, пока светодиодный индикатор на одном из наушников не начнет мигать быстро, а на другом — медленно. Это означает, что перезагрузка выполнена успешно и что наушники можно подключать обычным образом.
Два следующих примера показывают неудачную перезагрузку наушников, в случае которой необходимо повторить предыдущие шаги.
✓ Если мигает только светодиодный индикатор на одном наушнике;
✓ Если светодиодные индикаторы на обоих наушниках мигают быстро.
Читайте полностью: Инструкция по использованию bluetooth-наушников Anker Soundcore Liberty Air 2 Pro. Сброс настроек, управление музыкой...
Как сбросить настройки наушников на заводские (Xiaomi Mi Earbuds Basic 2)
Если наушники Mi Earbuds Basic 2 не могут правильно подключиться, выполните следующие шаги для сброса: Выньте вкладыши из чехла для зарядки и убедитесь, что они выключены. Нажмите и удерживайте многофункциональные кнопки на обеих наушниках в течение примерно 15 секунд, пока индикатор попеременно не мигнет красным и белым три раза, затем отпустите кнопки и поместите вкладыши обратно в чехол для зарядки. После успешного сброса вкладышей, очистки соединения между вашим устройством и наушниками, вы должны снова соединить их с вашим устройством.
Читайте полностью: Инструкция по эксплуатации наушников-вкладышей Mi True Wireless Earbuds Basic 2. Включение, выключение...
Сброс настроек наушников на заводские (Xiaomi Mi 2 Basic)
Очистка истории подключения
1. Поместите левый и правый наушники Mi Earphones 2 Basic в чехол для зарядки.
2. Одновременно нажмите и удерживайте области касания левого и правого наушников в течение семи секунд, затем отпустите области касания, когда индикаторы наушников загорятся белым цветом.
З. Наушники были сброшены, а история подключений очищена. Индикаторы наушников мигают белым, и наушники ждут подключения.
Читайте полностью: Инструкция по использованию bluetooth-наушников Xiaomi Mi True Wireless Earphones 2 Basic. Как пользоваться, характеристики...
Сброс настроек Bluetooth наушников Xiaomi Haylou GT3 на заводские
Если наушники Haylou GT3 работают неправильно, выполните следующие шаги, чтобы выполнить сброс настроек.
✓ Положите наушники в кейс, чтобы зарядить их
✓ Удерживайте нажатыми сенсорные панели обоих наушников в течение 10 с, пока индикатор не мигнет 3 раза поочередно красным и белым цветом.
✓ В телефоне удалите запись Bluetooth-подключения
✓ Заново выполните подключение наушников к телефону
Читайте полностью: Инструкция по использованию bluetooth-наушников Xiaomi Haylou GT3. Как подключить к телефону, как носить...
Сброс настроек наушников Xiaomi Haylou GT5 на заводские
Когда необходимо выполнить сброс настроек наушников?
1. Играет только один наушник.
2. Не удается подключить наушники Xiaomi Haylou GT5 к телефону.
3. Не удается включить режим Stereo
4. Другие неисправности
Сброс настроек наушников
1. Поместите наушники Xiaomi Haylou GT5 в кейс.
2. Удерживайте нажатыми оба наушника в течение 10 секунд (наушники должны находится в кейсе). Отпустите наушники, после того, как их индикатор быстро мигнет три раза (красный-белый-красный). Индикатор наушников загорится после успешного завершения сброса настроек.
3. Отключите Bluetooth-подключение на смартфоне. Затем выполните Bluetooth-подключение наушников Haylou GT5 заново.
Примечание. Перед сбросом настроек убедитесь, что наушники Xiaomi Haylou GT5 и кейс имеют достаточный уровень заряда.
Читайте полностью: Инструкция по эксплуатации наушников-вкладышей Haylou GT5. Управление звонками, сопряжение...
Сброс настроек наушников Honor CE79
Поместите наушники Honor CE79 в зарядный чехол, одновременно коснитесь на обоих наушниках области сенсорного управления, держите палец около 10 секунд, чтобы восстановить заводские настройки наушников.
Читайте полностью: Инструкция по использованию bluetooth-наушников Honor CE79. Как подключить к телефону, как носить...
Сброс настроек наушников Huawei FreeBuds Pro на заводские
Чтобы выполнить сброс настроек наушников Huawei FreeBuds Pro, нажмите и удерживайте функциональную кнопку 10 секунд, пока индикатор не начнет мигать красным цветом. Наушники автоматически перезагрузятся.
Читайте полностью: Инструкция по использованию bluetooth-наушников Huawei FreeBuds Pro. Включение, выключение...
Сброс настроек на заводские (Huawei FreeBuds 4i)
Откройте зарядный чехол. Нажмите и удерживайте функциональную кнопку 10 секунд, пока индикатор не начнет мигать красным цветом. На наушниках Huawei FreeBuds 4i будут восстановлены заводские настройки и будет активирован режим сопряжения.
Читайте полностью: Инструкция по использованию беспроводных наушников Huawei FreeBuds 4i. Включение, выключение...
Сброс настроек наушников Anker Soundcore Life Dot 2 на заводские
1. Поместите наушники Anker Soundcore Life Dot 2 в зарядный футляр и убедитесь, что они полностью заряжены.
2. Нажмите и удерживайте кнопку на обоих наушниках в течение 8 секунд, пока светодиодные индикаторы на наушниках не мигнут красным светом 3 раза.
✓ Все сохраненные данные будут удалены.
Читайте полностью: Инструкция по использованию bluetooth-наушников Anker Soundcore Life Dot 2. Управление звонками, сопряжение...
Сброс настроек наушников QCY T10
При наличии сбоев в сопряжении с устройством выполните сброс до заводских настроек:
1. В меню Bluetooth Вашего смартфона выберите "QCY-T10" и нажмите "Игнорировать" или "Отменить сопряжение".
2. Уберите наушники в зарядный кейс и откройте его крышку.
3. Нажмите и удерживайте кнопку 10 секунд, или пока световые индикаторы не промигают красным и синим цветом 3 раза, а затем снова красным. Теперь настройки сброшены.
Примечание: смотрите пункт "Первое сопряжение" для подключения наушников после сброса настроек.
Читайте полностью: Инструкция по использованию bluetooth-наушников QCY T10. Как подключить к телефону, как носить...
Сброс настроек наушников QCY T11S на заводские
Откройте зарядный кейс наушников QCY T11 S. Удерживайте нажатой кнопку кейса в течение 10 секунд пока не загорится индикатор кейса красным цветом. После 3-кратного попеременного мигания индикатора синим цветом закройте крышку кейса, чтобы завершить сброс.
Читайте полностью: Инструкция по использованию беспроводных наушников QCY T11 S. Управление звонками, сопряжение...
Сброс настроек наушников Anker Soundcore Life P2 на заводские
Выполните сброс наушников Anker Soundcore Life P2, если наушники не подключаются друг к другу или к устройству надлежащим образом.
1. Поместите беспроводные наушники Anker Soundcore Life P2 в зарядный футляр и убедитесь, что они полностью заряжены.
2. Нажмите и удерживайте кнопки на обоих наушниках в течение 3 с. Светодиодные индикаторы замигают красным 3 раз и отключатся.
- данные будут удалены.
Читайте полностью: Инструкция по использованию беспроводных наушников Anker Soundcore Life P2 TWS. Сброс настроек, управление музыкой...
Сброс настроек беспроводных наушников Mpow T6 на заводские
Откройте крышку кейса Mpow T6, оставив наушники внутри кейса.
Для сброса настроек нажмите и удерживайте многофункциональные кнопки обоих наушников в течение 5 секунд.
Читайте полностью: Инструкция по использованию bluetooth-наушников Mpow T6 TWS Включение и выключение, зарядка...
Сброс настроек Bluetooth наушников QCY T8 на заводские
Для устранения проблем подключения наушников выполните сброс настроек
Метод 1
1. Удалите запись подключения на смартфоне, если подключение было выполнено ранее.
2. Извлеките оба наушника из кейса и удерживайте нажатыми оба наушника в течение 5 секунд (дождитесь, когда индикатор на 2 секунды загорится красным), чтобы выключить наушники. Затем отпустите наушники.
3. Далее снова удерживайте нажатыми наушники в течение 10 секунд пока индикатор не мигнет три раза попеременно красным и голубым, после чего сброс настроек наушников QCY T8 будет выполнен.
После этого наушники автоматически включатся и подключатся друг к другу.
Затем выполните подключение наушников QCY T8 к Вашему смартфону.
Метод 2
Откройте крышку и удерживайте нажатой кнопку кейса в течение 10 секунд пока индикатор кейса не мигнет попеременно красным и голубым три раза. Затем закройте крышку кейса, чтобы сбросить настройки наушников QCY T8 до заводских параметров.
Читайте полностью: Инструкция по использованию bluetooth-наушников Xiaomi QCY T8 TWS. Характеристики, сброс настроек...
Сброс настроек наушников JBL Tune 120 TWS
Чтобы выполнить сброс настроек наушников JBL Tune 120 TWS до заводских (hard reset), поместите оба наушника в кейс, затем нажмите и удерживайте кнопку на правом наушнике в течение 5 секунд. Индикатор наушника погаснет и снова загорится. После этого все настройки будут сброшены.
Читайте полностью: Инструкция по использованию bluetooth-наушников JBL Tune 120 TWS. Как носить, как сбросить настройки...
Как сбросить настройки наушников JBL Tune 220 TWS на заводские
Шаг 1. Отключите наушники JBL Tune 220 TWS от телефона.
Шаг 2. Поместите оба наушника в зарядный футляр.
Шаг 3. Извлеките правый наушник из кейса.
Шаг 4. Нажмите и удерживайте извлеченный наушник в течение 10 секунд. После этого настройки наушников JBL Tune 220 TWS будут сброшены до заводских.
Шаг 5. Удалите на телефоне данные о Bluetooth-подключении наушников.
Шаг 6. Теперь Вы можете повторно подключить JBL Tune 220 TWS к своему телефону.
Читайте полностью: Инструкция по использованию bluetooth-наушников JBL Tune 220 TWS. Управление звонками, сопряжение...
Сброс настроек наушников Xiaomi Haylou GT1 Pro на заводские
Если не удается выполнить подключение наушников Haylou GT1 Pro, выполните сброс настроек. Для этого извлеките наушники из кейса. Выключите наушники, касаясь обоих наушников в течение 4.5 с. Затем нажмите и удерживайте сенсорные панели обоих наушников в течение 15 секунд (индикатор будет попеременно мигать красным и белым цветом дважды по три раза). Затем поместите наушники в кейс, удалите запись подключения на смартфоне, выполните подключение наушников заново.
Читайте полностью: Инструкция по использованию беспроводных наушников Xiaomi Haylou GT1 Pro TWS Зарядка, сброс настроек...
Сброс настроек Bluetooth наушников Honor Sport AM61 на заводские
Чтобы восстановить заводские настройки, нажмите и удерживайте функциональную кнопку 10 секунд, когда наушники выключены, — вся информация о сопряжении по Bluetooth будет удалена.
В процессе восстановления заводских настроек индикатор загорится синим, потом будет попеременно мигать красным и синим, затем загорится красным. Во время восстановления заводских настроек не убирайте палец с функциональной кнопки.
Читайте полностью: Инструкция по использованию bluetooth-наушников Huawei Honor AM61. Сброс настроек, подключение к телефону...
Как провести сопряжение наушников Bluetooth с источником сигнала.
ВАЖНО: Перед началом процедуры сопряжения убедитесь, что:
- Смартфон находится на расстоянии не более 1 метра от гарнитуры.
- Гарнитура достаточно заряжена.
Сделайте следующее:
- Если наушники Bluetooth включены, выключите их.
- Активируйте на наушниках Bluetooth режим сопряжения. Нажмите и удерживайте кнопку питания или кнопку ID SET.
Когда индикатор начнет быстро мигать, отпустите кнопку. Наушники Bluetooth входят в режим сопряжения.
ПРИМЕЧАНИЯ:
- Кнопка, которую необходимо удерживать в нажатом положении для входа в режим сопряжения, зависит от используемой модели, поэтому обратитесь к инструкции по эксплуатации своих наушников Bluetooth.
- Режим сопряжения отменяется и наушники Bluetooth выключаются приблизительно через пять минут. Если режим сопряжения был отменен прямо во время выполнения данной процедуры, начните снова с шага 1.
- При первом проведении сопряжения нажмите и удерживайте кнопку POWER приблизительно две секунды, когда наушники Bluetooth выключены.
- Управляя беспроводным устройством Bluetooth, с которым необходимо установить соединение, проведите процедуру сопряжения. Метод сопряжения может различаться в зависимости от устройства, поэтому обратитесь к инструкции по эксплуатации своего беспроводного устройства Bluetooth.
ПРИМЕЧАНИЯ:
- Список обнаруженных устройств выводится на дисплей беспроводного устройства Bluetooth.
- Некоторые устройства не отображают список обнаруженных устройств.
- В зависимости от устройства соединение Bluetooth может запускаться автоматически.
- Выберите номер модели наушников, показанный на дисплее беспроводного устройства Bluetooth. Если номера модели данного устройства нет на дисплее, повторите процедуру, начиная с шага 1.
ПРИМЕЧАНИЯ:
- Если на дисплее беспроводного устройства Bluetooth требуется ввести код доступа (Passcode), вводите 0000 (четыре нуля). Вместо кода доступа устройство может потребовать ввести ключ доступа (Passkey), PIN-код, номер PIN или пароль (Password).
- Если сопряжение не выполняется, обратитесь к следующему разделу ответов на часто задаваемые вопросы.
Невозможно провести сопряжение беспроводных устройств Bluetooth.
ПРИМЕЧАНИЯ:
- Как только будет проведено сопряжение устройств Bluetooth, его не потребуется проводить повторно, за исключением следующих случаев:
- Информация сопряжения удалена после ремонта и т.п.
-
Гарнитура уже имеет сопряжение с восемью устройствами и необходимо провести сопряжение с еще одним устройством.
Сопряжение гарнитуры можно провести не более чем с восемью устройствами. Если потребуется провести сопряжение с девятым устройством, оно будет выполнено вместо того устройства, сопряжение с которым проводилось первым (раньше остальных устройств).
- Когда информация о сопряжении с гарнитурой была удалена из памяти устройства Bluetooth.
-
При инициализации гарнитуры вся информация о сопряжении удаляется.
-
Сопряжение гарнитуры можно провести с несколькими устройствами, но одновременно воспроизводить музыку можно только с одного из них.
Подключение и использование AirPods – общие правила и 4 важных опции
AirPods – стильные наушники без проводов, которые отлично взаимодействуют со всеми гаджетами «яблочного» семейства. С их помощью можно не только, собственно, слушать музыку, но и отдавать команды Siri, отвечать на телефонные вызовы и еще много чего другого. А вот можно ли подключить AirPods, например, к компьютеру на Винде или девайсу на Android? Конечно, можно, если знать, как это правильно сделать. Об этом и других возможностях уже легендарных «вкладышей» и пойдет речь далее. Давайте изучим от «А» до «Я» способы управления этими наушниками!

Читайте также: Какие из 2 типов наушников выбрать: открытые или закрытые?
Как подключить AirPods к iPhone, iPad, Mac, Apple Watch
Для начала стоит проговорить несколько нюансов, которые нужно знать юзерам – беспроводные «капельки» совместимы с гаджетами от Apple, только если последние поддерживают:
- смартфоны, проигрыватели и планшеты – версию iOS от 10;
- «умные» часы – версию watchOS от 3;
- ноутбуки – macOS от Sierra и более поздние версии.
На этом вводная часть окончена. Можно переходить к процессу, как подключить наушники AirPods к Айфону, MacBook и прочим девайсам от Эппл.

В первый раз это происходит так:
- Сначала нужно разблокировать устройство и открыть кейс с наушниками;
- Затем необходимо поместить коробочку рядом с девайсом;
- После этого на экране Айфона появится информация о возможности настройки AirPods;
- Далее все будет понятно интуитивно.
Если на девайсе уже выполнен вход в iCloud, то никаких дополнительных манипуляций производить не нужно. Гарнитура в автоматическом режиме настроится, чтобы работать с совместимыми приспособлениями. Главное – не забыть открыть кейс с наушниками, иначе ничего не получится.
Может заинтересовать: Накладные наушники – что это и как правильно выбрать: 6 главных критериев
Как подключить AirPods к Android-девайсу
Если нет «яблочных» гаджетов – не беда! Аирподс можно беспроблемно использовать с устройствами производства других компаний.
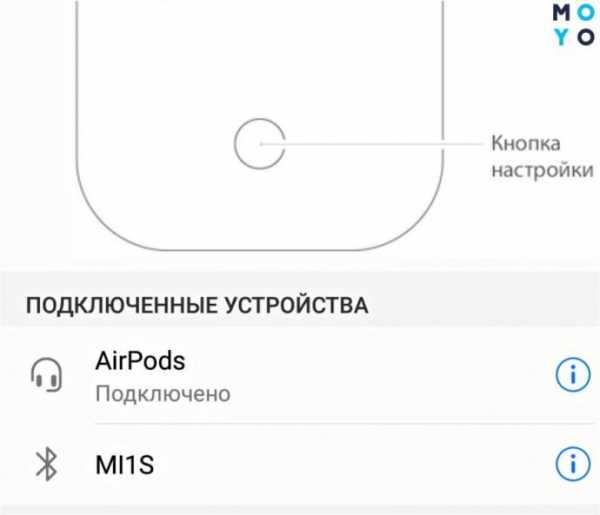
Как привязать AirPods к приспособлениям на Android:
- поместить наушники в кейс, последний при этом оставить открытым;
- на корпусе коробочки нажать и держать кнопочку, пока индикатор не засветится белым;
- на смарте зайти в раздел Bluetooth, найти и подключиться к Аирподс.
Нюансы: с Андроид не работает опция остановки мелодии, если вынуть 1 наушник из уха; не активируется запуск Siri. Дополнить функционал можно, скачав и установив на гаджет утилиты, например, AirBattery.
Полезная статья: Проводные и беспроводные наушники – какой из 2 вариантов выбрать?
Подключение AirPods к компьютеру
Здесь потребуется дополнительная подготовка:
- Выяснить, поддерживает ли лептоп или ПК подключение беспроводной гарнитуры.
- Если нет, дополнительно приобрести Bluetooth-адаптер.
Все готово? Выясняем, как подключить AirPods к ноутбуку или ПК, например, на Windows 10:
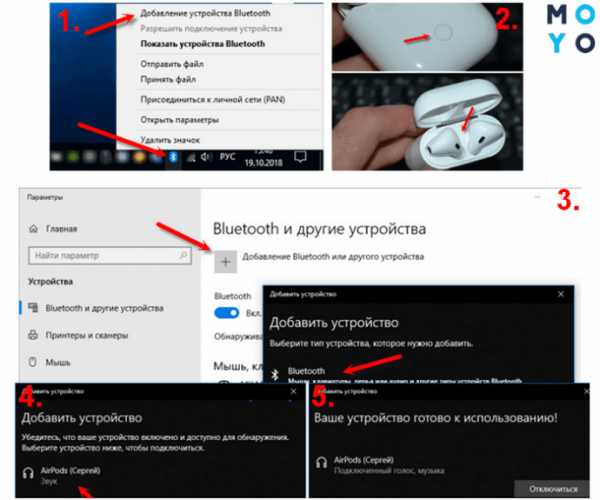
Интересная статья: Внутриканальные наушники или вкладыши – какой из 2 вариантов выбрать?
Возможные проблемы с подключением
С какими трудностями может столкнуться юзер при подсоединении наушников, и как их можно преодолеть?
- Аирподс не подключаются? Стоит убедиться, что наушники заряжены. При низком уровне заряда гарнитура издает звуковой сигнал. Для подзарядки нужно подключить кейс с наушниками к зарядке или порту USB, используя кабель Lightning.
- Не появляется интерфейс настроек? Попробуйте закрыть кейс вместе с наушниками, выждать 10-15 сек и снова открыть. Индикатор должен замигать белым цветом.
- Нет синхронизации с iCloud? Нужно выйти из проги, а затем снова зайти, используя логин+пароль.
- Не подключаются на Mac? Выключите и снова включите Bluetooth-модуль через иконку в строке меню.
Универсальный метод, который поможет решить большинство проблем – перезагруз самих наушников. Для этого на гаджете от Эппл переходим в раздел Bluetooth, кликаем на «Забыть это устройство». Помещаем наушники в кейс. Ждем 15 секунд. Теперь нужно открыть крышку и нажать на круглую кнопку на коробочке. Индикатор должен мигнуть желтым пару раз, затем засветиться белым цветом.
Как настроить наушники AirPods
В целом юзеру обычно достаточно открыть чехол и достать уже готовые к работе «капельки». Проигрывание треков с подключенного гаджета начнется сразу, как только оба наушника будут в ушах. Поэтому длительная и сложная настройка здесь не нужна, но некоторые нюансы работы Аирподс пользователю все же стоит знать.
Первичные настройки
Можно оставить заводской «тюнинг» без изменений и сразу приступить к использованию гарнитуры, либо кое-что все же поменять под себя.
Для индивидуальных настроек наушников проделайте такие манипуляции:
- зайдите в «Настройки»;
- перейдите в Bluetooth;
- кликните на AirPods.
Что здесь можно сделать:
Методы управления AirPods
Вариантов здесь 2: двойное постукивание по корпусу наушников или их извлечение из ушей. Также на помощь может прийти Siri. Никаких кнопочек, очень удобно и мобильно.
Особенности управления наушниками
Для начала стоит запомнить следующее:
- вынуть одно «ухо» – проигрывание приостанавливается;
- убрать оба наушника – воспроизведение отключается полностью.
А как ответить на звонок?
Ответить можно через двойной тап по центральной части любого наушника. Либо, если юзер изменил эту опцию в настройках, по левому или правому «уху». Каждый наушник здесь еще выполняет и функцию микрофона.
Управление AirPods дистанционно
Для беспроводных вариантов такая возможность не предусмотрена. Зато встроенный пульт ДУ есть в проводных EarPods. С помощью него можно управлять наушниками, например, регулировать громкость звучания, переключать треки.
Читайте также: Как выбрать беспроводные наушники – 6 главных советов
Что можно сказать в итоге про AirPods:
- они удобны – юзеру достаточно открыть чехол, чтобы гаджет «увидел» наушники и был готов к работе с ними;
- они «умны» – понимают команды голосом или просто двойным постукиванием;
- они практически универсальны – лучше всего взаимодействуют с «яблочными» собратьями, но можно приспособить их к работе и с устройствами других брендов.
Наушники не нужно долго настраивать, изучать заумные и ненужные опции. Все просто и понятно. На уровне – бери и пользуйся.
Как настроить радио на беспроводных наушниках

Девайс получил под свое управление стильный дизайн, отличный функционал и привлекательную цену. Устройство доступно в российских магазинах, список предложений представлен в таблице, составленной на основе данных сервиса ЯндексМаркет. Давайте чуть ближе познакомимся с данной новинкой T970BT.Видео обзор T970BT Устройство поставляется в стильной упаковке с прозрачным окошком, что позволяет ознакомиться с дизайном девайса не доставая наушники из коробки.В комплекте:
- Беспроводная гарнитура
- Кабель USB для зарядки
- Кабель AUX
- Инструкция по эксплуатации и гарантийный талон

Особенности:
- Bluetooth-наушники с микрофоном
- Вид: накладные
- Тип: динамические
- Чувствительность: 103 дБ
- Вес: 159 г
- Поддержка Bluetooth 4.2
- Поддержка профилей: A2DP, AVRCP, Hands free, Headset
- Радиус действия: 10 м
- Емкость аккумулятора: 250 мАч
- Время работы: 5 ч
- Время ожидания: 150 ч
- Время зарядки: 2.5 ч
- Функция Multipoint
- FM-радио
- Размеры: 175×175×68 мм
- Воспроизведение с SD-карт
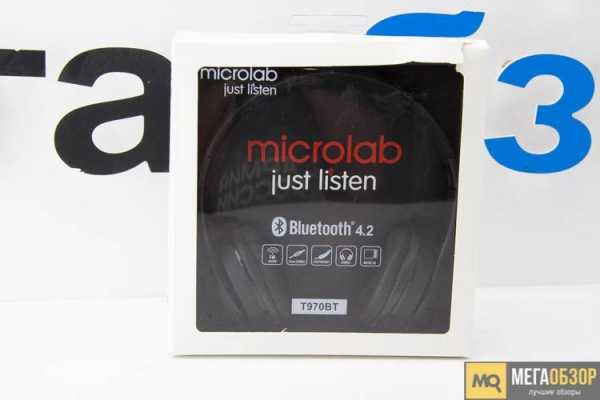
Функционал и дизайн:Корпус девайса выполнен из качественного пластика с матовым покрытием. От следов от пальцев не избежать, однако они не столь заметны.

Оголовье отлично гнется и настраивается по высоте, что позволяет найти комфортный уровень для любого пользователя.

Внутренняя часть оголовья прикрыта резиновой вставкой, которую, при необходимости, можно легко снять и почистить.

Динамики прикрыты мягкими амбушюрами из кожзаменителя. Наушники получили отличную шумоизоляцию, что позволяет не отвлекаться на посторонние звуки. Порадовало то, что при длительном ношении устройство не давит на голову.

На правом динамике нет никаких элементов управления.

Основные кнопки управления и разъемы расположились на левом динамике. На боковой гране обосновались следующие кнопки управления: Mode, переключение треков/управление громкостью, Play/Stop/ответить/завершить вызов и кнопка вкл/выкл устройства. Здесь же можно увидеть светодиодный индикатор состояния работы и микрофон.

Сбоку спрятался разъем MicroUSB и слот для microSD карты, а чуть ниже находится разъем AUX. Порадовало то, что не обязательно использовать данную гарнитуру в одной паре со смартфоном или mp3-плеером. Вы можете закачать на карту памяти свои любимые композиции и просто слушать музыку, либо радио. Очень удобно.


В функционале кнопок сумеет разобраться даже самый неопытный пользователь. Для переключения между режимами FM, microSD карты и беспроводным подключением необходимо нажать на кнопку Mode. При переключении можно услышать голосовые команды девушки на английском языке, что позволяет не запутаться.

Для увеличения или уменьшения громкости необходимо нажать и удерживать соответствующие кнопки, а для переключения треков необходимо нажать на те же кнопки один раз.

Для удобства, кнопка принятия и завершения вызова расположилась прямо по центру. Все кнопки нажимаются интуитивно, и промахнуться будет довольно трудно.

Дальность беспроводного подключения при помощи технологии Bluetooth достигает до 10 метров. На практике, данного расстояния можно добиться при отсутствии между устройствами преград. В квартире сигнал держался стабильно приблизительно на расстоянии 5-7 метров. В любом случае это отличный результат.

Наушники получили под свое управление встроенный аккумулятор мощностью 250 мАч, что позволяет проработать на максимальном заряде приблизительно 5 часов работы. Максимального заряда аккумулятора с лихвой хватит на весь рабочий день при умеренном пользовании. В любом случае, если вы занимаетесь спортом, то аккумулятор сумеет проработать в течении всей тренировки, что позволяет не только наслаждаться в это время своей любимой музыкой, но и принимать входящие вызовы.Качество звукаМикрофон, на наше удивление, показывает отличные результаты в работе. Собеседник слышал нас отлично, как и мы его. Другими словами, Microlab T970BT отлично подходит для разговоров по телефону.

Диапазона громкости достаточно для того, чтобы найти для себя золотую середину. Однако на максимальном уровне громкости высокие частоты начинают зашкаливать и бить по ушам. На уровне громкости приблизительно 60-80% устройство показывает неплохое качестве звучания. Лично нам показалось, что чуть-чуть не хватает средних частот, а высоких наоборот чересчур. Низких частот хватает с лихвой. Басы мягкие и приятные. Учитывая стоимость данного устройства, наушники показывают отличные результаты в плане качества звука.ИтогиПодведем итоги по беспроводным наушникам Microlab T970BT. Не смотря на свою относительно низкую стоимость устройство получило под свое управление отличный функционал и привлекательный дизайн, что позволяет использовать Microlab T970BT не только при занятии спортом, но и в повседневной жизни. Компания Microlab не перестает радовать своих покупателей интересными, и в то же время многофункциональными решениями. Microlab T970BT полностью оправдывает свою стоимость и опережает своих конкурентов по многим показателям. В любом случае выбор остается за вами, мы лишь можем показать и рассказать.
Айдар Габдулхаков
https://megaobzor.com/Obzor-Microlab-T970BT.html
Настройка и использование наушников HUAWEI FreeBuds
Наушники HUAWEI FreeBuds можно использовать для прослушивания музыки, выполнения вызовов и т.д.
Нет необходимости вручную включать и выключать наушники FreeBuds и зарядный чехол. Поместите наушники в зарядный чехол и закройте его, чтобы сохранить заряд батареи. Рекомендуется регулярно заряжать зарядный чехол.
Использование наушников для прослушивания аудио и управления воспроизведением звука
Если на вашем устройстве воспроизводится аудио, при подключении наушников FreeBuds звук будет автоматически воспроизводиться через наушники. При снятии наушников FreeBuds воспроизведение аудио будет приостановлено. Если вы снова наденете наушники FreeBuds в течение 3 минут, воспроизведение аудио автоматически возобновится. Если вы снимете один из наушников, воспроизведение аудио будет приостановлено.
Переключение режима шумоподавления
Функция | Действие |
|---|---|
Переключение режима шумоподавления | FreeBuds Pro, FreeBuds 4, FreeBuds Lipstick: сожмите и удерживайте середину ножки наушника |
FreeBuds 4i, FreeBuds 3i: сожмите и удерживайте верхнюю часть ножки наушника | |
FreeBuds 3: дважды коснитесь левого наушника |
Управление воспроизведением музыки
Функция | Жест управления |
|---|---|
Воспроизведение и приостановка воспроизведения музыки |
|
Настройка громкости | FreeBuds 4, FreeBuds Lipstick, FreeBuds Pro: проведите по ножке наушника вверх или вниз, чтобы увеличить или уменьшить громкость |
Использование наушников для выполнения голосовых вызовов и получения сообщений
Функция | Жест управления |
|---|---|
Ответ на вызов/завершение вызова |
|
Отклонение вызова | FreeBuds 4, FreeBuds Lipstick: коснитесь левого или правого наушника и не отпускайте палец |
Изменение жестов управления по умолчанию и настройка дополнительных функций
- Для телефонов и планшетов с EMUI 11.0 и HarmonyOS 2.0 или выше перейдите в раздел Настройки > Bluetooth, нажмите на значок справа от Bluetooth-имени наушников, а затем перейдите в раздел Управление или Жесты.
- В приложении AI Life нажмите на карточку наушников, перейдите в раздел Жесты и задайте настройки.
Зарядка наушников FreeBuds
Зарядный чехол может быть подключен к зарядному устройству, внешнему аккумулятору или к компьютеру для зарядки с помощью кабеля USB Type-C.
Поместите наушники в зарядный чехол и закройте его, чтобы зарядка началась автоматически.
Для получения дополнительной информации о зарядке наушников перейдите по ссылке.
Как настроить наушники на компьютере windows 7? Способы и рекомендации
В последнее время компьютер все больше и больше используется для общения не только посредством текста, но и с использованием звука и видео, однако до сих пор не все пользователи знают, как настроить наушники на компьютере windows 7. Выбор в качестве операционной системы windows 7 не случаен, потому как на данный момент это самая распространенная операционная система.
Для начала давайте посмотрим, как подключить и настроить наушники к компьютеру.
Подключение наушников к компьютеру
В современных компьютерах разъем для подключения наушников выведен на лицевую стенку системного блока. Он маркируется зеленым цветом. Если такого разъема нет, ищите его на задней стенке компьютера – там он обязательно есть.
Перейдем к самим наушникам, точнее, к их штекеру, который представляет собой металлический стержень диаметром 3,5 мм и зовется "джэком". Обратите внимание на "джэк" – он должен иметь два или три черных кольца. Для подключения наушников к компьютеру нужен "джэк" с двумя кольцами (тремя контактами). Если же "джэк" имеет три кольца, то это гарнитура (наушники и микрофон), которая подключается к универсальному разъему, как правило, использующемуся на ноутбуках. Такой разъем маркируется значком в виде наушников с микрофоном.
Настройка наушников на компьютере
Наиболее часто наушники с микрофоном используются для общения по скайпу или в онлайн-играх. Давайте посмотрим, как настроить наушники с микрофоном на компьютере.
Для начала соединим наушники и компьютер (наушники в зеленый разъем, микрофон в красный). Далее щелчком правой кнопки мышки по динамику в правом нижнем углу экрана открываем меню и выбираем пункт "Устройства воспроизведения".
Здесь мы ответим на вопрос, как настроить звук на компьютере через наушники. В окне "Звук" выбираем пункт "Динамики" и нажимаем кнопку "Настроить". В следующем окне выбираем "Стерео" и проверяем, как звучат наушники, щелкая по картинке левого или правого динамиков. Если все в порядке – жмем "Далее". На следующей вкладке ничего не меняем, жмем "Далее" и "Готово". В том же окне "Звук" проверяем настройку, для чего щелкаем правой кнопкой мышки по значку "Динамики" и выбираем "Проверить". Слушаем звук. Все, настройка наушников на компьютере завершена.
Рассмотрим, как настроить громкость наушников на компьютере. Для этого по значку динамика справа внизу экрана щелкаем мышкой и двигаем появившийся ползунок вверх, увеличивая громкость, или вниз, уменьшая ее. Это самый удобный способ того, как настроить звук в наушниках на компьютере.
Посмотрим, как настроить микрофон в наушниках на компьютере. Щелкаем правой кнопкой мышки по значку динамика и выбираем пункт "Записывающие устройства". Откроется окно с микрофоном. Щелкаем по нему правой кнопкой мышки и выбираем "Свойства". Меняем настройки на вкладке "Уровни": ползунком добавляем громкости микрофону и выставляем уровень усиления. Жмем "Применить". На вкладке "Улучшение" ставим галки "Подавление шума", "Подавление эхо". Жмем ОК. Теперь вы знаете, как настроить гарнитуру на компьютер виндовс 7.
Нормальным уровнем усиления микрофона является значение не более 20 дБ. Превышение этого значения может вызывать появление неприятных шумов и фона.
Настройка наушников на ноутбуке
На ноутбуке может использоваться один разъем для подключения микрофона и наушников. Гарнитура используется с четырех контактным разъемом (три черных кольца). Ответ на вопрос, как настроить звук в наушниках на ноутбуке, вы уже знаете, если внимательно читали статью. Делается это так же, как и на компьютере – через окно "Звук". Открыть его можно еще одним способом: "Пуск" -> "Панель управления" -> "Просмотр: Крупные значки" -> Звук. Далее выбираем "Динамики" и жмем "Настроить".
Также на ноутбуках может использоваться классическая схема для подключения гарнитуры – два входа: под микрофон и, собственно, наушники. Остановимся и еще раз в двух словах поясним, как настроить гарнитуру на ноутбуке.
- Проверка воспроизведения звука в наушниках;
- Настройка громкости звука;
- Настройка микрофона.
О том, как настроить скайп на ноутбуке с операционной системой Windows 7, читайте здесь. С методикой настройки ноутбука на раздачу WiFi можно ознакомиться здесь.
Подключение беспроводных наушников
Настало время узнать, как настроить беспроводные наушники к компьютеру. Работают они по технологии Блютус (Bluetooth). Для начала ознакомьтесь с инструкцией. Обычно в комплекте с наушниками идет блютус-адаптер. Его необходимо вставить в USB-порт компьютера и установить на него драйверы. Если все прошло нормально, то на панели задач мы увидим значок блютуса.
Открываем правой кнопочкой мыши контекстное меню и там выбираем пункт "Добавить устройство". На наушниках же нужно будет зажать кнопку включения на несколько секунд. Это, как правило, описано в руководстве к наушникам. Дальше компьютер в течении двух или трех минут отыщет беспроводную гарнитуру и попросит ввести пароль, который записан в инструкции. Все, гарнитура подключена.
Теперь посмотрим, как настроить наушники на компьютере виндовс 7. Найти наушники можно так же, кликнув правой кнопкой мышки по динамику, выбрав "Устройства воспроизведения" и в открывшемся окне "Звук" на вкладке "Воспроизведение" нажав "Настроить" около найденных нами наушников. Дальнейшая настройка звука на компьютере windows 7 в наушниках происходит по описанной выше схеме.
На ноутбуке настройка беспроводных наушников происходит так же. Но есть один нюанс в том, как настроить наушники на ноутбуке windows 7. Если ноутбук уже оснащен встроенным блютус-адаптером, то ставить еще один нет смысла – используйте встроенный.
Производители звуковых карт стараются собрать все настройки вместе. К примеру, диспетчер Realtek HD подойдет как программа для настройки наушников на компьютере. В ней собраны все настройки динамиков, наушников и микрофонов. В ней также можно накладывать различные звуковые эффекты. Найти эту программу несложно – она располагается в "Панели управления". С помощью Диспетчера Realtek HD легко понять, как настроить вход для наушников на ноутбуке.
По сути, есть несколько способов того, как происходит настройка наушников на компьютере windows 7. Вам осталось выбрать только наиболее удобный вам способ. Закрепит ваши знания видео как настроить наушники на компьютере.
Прочтите также:
- Настройка биоса на компьютере
- Настройка сети Windows 7
- Как настроить принтер на печать с компьютера
- Как настроить локальную сеть между двумя компьютерами
- Как раздать wifi с ноутбука windows 7
- Как раздать wifi с windows 8
←Вернуться
Как подключить беспроводные наушники к телефону?
Как подключить наушники Xiaomi?
В случае с беспроводными наушниками Xiaomi — так называемыми Earbuds, сопряжение может вызвать множество проблем, самая большая из которых — невозможность прослушивания в обоих наушниках одновременно. Вы должны помнить, что оборудование не знает, хотите ли вы подключить один или два наушника одновременно, поэтому это должно быть четко сообщено. Также помните, что каждое оборудование отличается друг от друга, и вы найдете подробные инструкции по сопряжению наушников в руководстве пользователя.В любом случае, самое главное — сначала соединить наушники друг с другом. Они должны начать «разговаривать друг с другом до того, как вы подключите их к телефону». Лучшие модели имеют специально разработанные светодиоды на каждом из наушников, поэтому они сообщат вам, что с ними происходит.
Хороший метод - сбросить их изначально - зажав главную кнопку и вставив их в зарядную станцию. Второй шаг — отменить сопряжение наушников с телефоном (вкладка Bluetooth — Отменить сопряжение) и отключить Bluetooth на телефоне, чтобы вытащенные через мгновение наушники не подключались автоматически к смартфону.Сопряжение наушников друг с другом происходит путем одновременного удержания обеих кнопок - в двух наушниках, в течение 15-20 секунд (в зависимости от модели). Тогда при включенном Bluetooth на телефоне должен быть виден только один наушник. После сопряжения вы можете свободно слушать любимую музыку. Если по какой-либо причине сопряжение не удалось, снова перезагрузите наушники и повторите эти шаги.
Беспроводные наушники Bluetooth - на что обратить внимание при покупке?
Как подключить беспроводные наушники к телефону вы уже знаете.Теперь рассмотрим чисто технические вопросы. На что обратить внимание при покупке? Прежде всего, цена. Наушники более высокого качества от известных производителей будут более требовательны к финансам, но, как правило, звук у них гораздо лучше, и в этом-то и дело. Обратите внимание на версию системы Bluetooth, АЧХ (звуковые характеристики), мощность и, прежде всего, аккумулятор. Последнее особенно важно для людей, которые проводят в наушниках более нескольких часов в день.Проверьте, сколько таких наушников нужно заряжать и как это сделать.
Также проверьте, не включил ли производитель какое-либо специальное программное обеспечение для смартфона — оно часто предлагает гораздо больше, чем стандартные проигрыватели, установленные в телефоне. Более дорогие наушники также имеют встроенную систему ANC (активное шумоподавление), что особенно полезно при посещении оживленных мест. Если вы любите много разговаривать по телефону, вам также стоит обратить внимание на то, что в наушниках есть встроенный микрофон и регулятор громкости.
.Как подключить беспроводные наушники к различным устройствам? -
материал партнера
2019-12-12 18:05
10669
С беспроводными наушниками слушать музыку стало удобнее. Нам не приходится постоянно распутывать кабель и мы не жалуемся на ограниченную свободу движений (что является проблемой при занятиях спортом). Вы знаете, как правильно подключать наушники к разным устройствам? Вот несколько полезных советов.
Как подключить беспроводные наушники к смартфону?
Информацию о том, как правильно выполнить сопряжение беспроводного оборудования со смартфоном, см. в инструкциях, прилагаемых к комплекту. Однако, независимо от модели или производителя, эта операция обычно занимает не более нескольких минут. Первый шаг — перевести наушники в режим сопряжения, обычно нажав кнопку включения/выключения на несколько секунд. Затем включите на смартфоне режим Bluetooth и найдите наушники в списке доступных устройств.После установления соединения на экране телефона отобразится сообщение об успешном сопряжении.
Иногда модуль NFC также можно использовать для подключения наушников к смартфону. Сначала активируйте соответствующую функцию на телефоне, а затем приблизите устройства друг к другу (они должны почти соприкасаться). Если соединение установлено, смартфон вибрирует или издает короткий звук, либо на экране может появиться сообщение.
Подключение беспроводных наушников к компьютеру
Беспроводные наушники легко подключаются к компьютеру.Как и в случае со смартфоном, это не займет много времени. Что нам нужно сделать, так это включить модуль Bluetooth в компьютере и перевести наушники в режим сопряжения. После нажатия Добавить устройство отобразится список доступных устройств. После выбора подходящего имени просто следуйте отображаемым инструкциям.
Если возникает проблема с сопряжением наушников с компьютером, причин может быть несколько. Один из них — ввод неправильного пароля, если устройства требуют его ввода.Также может случиться так, что наушники находятся слишком далеко от оборудования, это касается моделей с небольшим радиусом действия. Также следует учитывать, что не все компьютеры, особенно старые, оснащены Bluetooth-модулем. Иногда приходится покупать отдельно.
Можно ли подключить беспроводные наушники к телевизору?
Если вы хотите посмотреть фильм или сериал, не мешая остальным домочадцам, стоит потянуться за наушниками. Беспроводные можно легко соединить с устройством, потому что все, что вам нужно сделать, это включить соединение Bluetooth и выбрать в меню пункт «Подключиться к беспроводной сети».Обычно это не занимает больше нескольких десятков секунд. Чтобы не жаловаться на удобство использования наушников, надо найти модель с учетом индивидуальных потребностей. Он должен иметь достаточно большой радиус действия, быть изготовлен из прочных материалов, а кроме того, не должен вызывать дискомфорта при длительном ношении. Чтобы узнать, правильные ли наушники вы выбираете, стоит сначала проверить рейтинг. В нем представлены самые популярные бытовые приборы, завоевавшие массу положительных отзывов потребителей.Благодаря информации, содержащейся в статье, принять решение о покупке может оказаться гораздо проще.
.Установите запасные наушники AirPods или зарядный чехол
Когда вы получите замену, выполните следующие действия, чтобы снова использовать наушники AirPods.
Настройка AirPods или зарядный чехол
- На iPhone, iPad или iPod touch выберите «Настройки» > «Bluetooth» и нажмите кнопку «О программе» рядом с AirPods.
- Нажмите «Забыть это устройство».
- Коснитесь «Забыть устройство» и подтвердите свой выбор, коснувшись.
- Поместите оба AirPods в чехол для зарядки.
- Откройте крышку и проверьте индикатор состояния. Он должен мигать оранжевым.
- Нажмите и удерживайте кнопку настройки на задней панели корпуса в течение нескольких секунд. Индикатор состояния должен мигать белым *.
- Перейти на главный экран на iPhone, iPad или iPod touch.
- Откройте чехол с наушниками AirPods внутри и поднесите его к iPhone, iPad или iPod touch. На экране появится анимация конфигурации.
- Нажмите «Подключиться», затем нажмите «Готово».
* Если индикатор состояния мигает желтым цветом, подключите корпус к источнику питания, закройте крышку и подождите 20 минут.Затем откройте крышку, снова нажмите и удерживайте кнопку настройки в течение нескольких секунд, пока индикатор состояния не начнет мигать белым цветом.
Дата публикации:
.Беспроводные наушники i7S TWS In-Ear Bluetooth Alltronix
Беспроводные наушники i7S TWS
Беспроводная гарнитура с зарядной станцией, которая также выполняет функцию чехла для наушников. Вы можете использовать один наушник отдельно или оба одновременно, каждый наушник имеет встроенный микрофон. Можно использовать как Bluetooth-гарнитуру.
Каждый телефон имеет свой модуль BT и поэтому может быть объединен (каждый отдельно) с двумя смартфонами.Это идеальное решение, когда вы используете два телефона одновременно. Конечно, их также можно спарить и подключить к одному смартфону. На каждой трубке есть многофункциональная кнопка для управления наушниками. Он позволяет отвечать и завершать вызовы, а также приостанавливать воспроизведение музыки (PAUSE) и возобновлять его.
Версия Bluetooth V5.0 обеспечивает совместимость с большинством доступных на рынке устройств, таких как: телефон, компьютер, ноутбук или планшет. Благодаря встроенному в док-станцию аккумулятору наушники можно заряжать даже в путешествии без доступа к источнику питания.
Поддержка телефонной трубки:
- Во время телефонных разговоров работает только одна трубка, нажмите кнопку трубки один раз, чтобы ответить, и два раза, чтобы отклонить вызов.
- Во время прослушивания музыки дважды нажмите кнопку на трубке, чтобы быстро позвонить по последнему набранному номеру.
- При прослушивании музыки нажмите кнопку один раз, чтобы приостановить воспроизведение, и еще раз, чтобы начать.
- Нажатие и удерживание кнопки в течение 5 секунд включает или выключает трубку и воспроизводит короткое сообщение на английском языке.
- Зарядка наушников: во время зарядки светодиод в станции мигает красным цветом, когда наушники заряжены, красный светодиод горит постоянно.
Подключение к одной трубке:
Нажмите и удерживайте кнопку на трубке в течение 5 секунд, трубка включится и загорится светодиод, сначала красный, затем синий. Включите Bluetooth на устройстве, к которому хотите подключиться, и выберите «TWS» в списке устройств. Вы услышите по-английски: «connected» — трубка готова.
Сопряжение, подключение к двум наушникам одновременно:
Нажмите и удерживайте кнопку на обоих наушниках в течение длительного времени, пока светодиоды не загорятся сначала синим, а затем красным. Оба наушника включены. Затем одновременно дважды нажмите кнопку на каждом из наушников. Наушники будут подключены, и вы услышите сообщение на английском языке: «наушники подключены». При правильном сопряжении светодиод на одном из наушников медленно мигает синим, а на другом попеременно мигает синим и красным.Включите Bluetooth на устройстве, к которому хотите подключиться, и выберите «TWS» в списке устройств. Вы услышите: «подключено» — спаренные наушники подключены к одному устройству и синхронизированы.
Чтобы отключить наушники, выключите их, а затем включите только один. При одновременном включении/выключении двух наушников сопряжение должно остаться.
Спецификация:
- Версия Bluetooth: V5.0 + EDR
- Взаимодействие систем: Android и iOS
- Диапазон: до 10 метров
- Микрофон в каждом наушнике
- TWS: возможность сопряжения одного или двух наушников с одним устройством
- Аккумулятор в телефоне: 55 мАч
- Батарея док-станции: 600 мАч
- Мобильная зарядка наушников: от док-станции
- Зарядка/питание зарядной станции: кабель USB-microUSB (входит в комплект)
- Частота: 2,4 ГГц
- Полное сопротивление: 32 Ом
- Чувствительность: 42 дБ
- Время зарядки: 1-2 часа
- Время работы: до 5 часов
- Длина трубки: 47 мм
- Гарантия: 24 месяца
- Гарантия на батареи: 6 месяцев
Комплект включает:
- Два Bluetooth-наушника
- Док-станция (корпус и блок питания одновременно)
- MicoUSB - USB-кабель
- Руководство на английском языкена английском
- Все упаковано в элегантную коробку
Как подключить наушники Bluetooth к Xbox One 9000 1
Хорошая игровая гарнитура почти так же важна, как и хорошее игровое кресло. Следите за всеми вашими любимыми стримерами. Все используют наушники, которые в той или иной форме улучшают звук. Возможность слышать звуковые сигналы и следы в играх с высокими ставками, таких как Call of Duty: War Zone и Apex Legends , означает разницу между выпуском и отправкой обратно в лобби.
Наушники Bluetoothнезаменимы для тех, кто ищет высококачественное аудиооборудование, не беспокоясь о запутанных кабелях. Сейчас все делается через блютуз. К сожалению, игроки Xbox столкнутся с некоторыми трудностями при попытке подключить Bluetooth-наушники сторонних производителей к Xbox One. Но не волнуйтесь ̵
1; Мы перечислили несколько обходных путей ниже. В этом руководстве описывается, как подключить наушники Bluetooth к консоли Xbox One.Подробнее:
Как работает Xbox Bluetooth?
Xbox Oneне имеет функций Bluetooth, к которым мы привыкли.Xbox One работает на Microsoft Xbox Wireless, что обеспечивает связь между системами и устройствами Microsoft. Есть много беспроводных наушников Microsoft, доступных для покупки. Отлично работает с Xbox One и Xbox Series X | S, потому что они совместимы с Microsoft Xbox Wireless. Однако не у всех есть или не у всех есть новая пара беспроводных игровых наушников от Microsoft.
Bluetooth на вашем телефоне или планшете через приложение Xbox
Например, предположим, что у вас есть Bluetooth-наушники Sony, которые вы хотите использовать с консолью Xbox One.Конечно, они не будут работать с Microsoft Xbox Wireless, но у геймеров есть способ обойти это. Приведенное ниже пошаговое руководство может показаться немного сложным, но оно доказало свою эффективность.
- Перейдите на Xbox One Устройства и подключения и нажмите Удаленный .
- Убедитесь, что Включить удаленные функции Флажок активен.
- Загрузите приложение Xbox на планшет или мобильное устройство.
- Войдите в систему, используя ту же информацию, что и на Xbox, к которой вы пытаетесь подключиться.
- Щелкните значок в правом верхнем углу колокольчика уведомлений.
- Нажмите Дистанционное воспроизведение на этом устройстве .
- Теперь ваша консоль Xbox подключится к устройству. Может потребоваться попытка или две.
- После подключения консоль будет транслироваться в режиме реального времени на ваш планшет или мобильное устройство.
- Подключите наушники Bluetooth к планшету или мобильному устройству, чтобы слышать громкость в игре.
Недостатки этого метода
Этот метод больше похож на метод подключения наушников Bluetooth к Xbox One через черный ход. Убедитесь, что ваш планшет или устройство подключено к зарядному устройству, так как это приведет к разрядке аккумулятора. Если вы используете основной телефон, он не позволит вам переключаться между экранами зарядки через социальные сети.
Вы не можете общаться в чате, используя этот метод. Думайте об этом как о чистом звуке. Если вы хотите сесть и поиграть в одиночестве, этот метод работает.Если вы хотите общаться с друзьями, вам потребуется проводная гарнитура или наушники, совместимые с Microsoft.
Подключите Bluetooth к контроллеру Xbox
.В качестве альтернативы описанному выше методу вы можете подключить беспроводную гарнитуру стороннего производителя напрямую к контроллеру Xbox. Для этого вам нужно купить bluetooth-передатчик с аудиоразъемом 3,5 мм размером со стандартный кабель AUX.
Не все контроллеры Xbox имеют вход 3,5 мм.Новые модели должны, а некоторые старые модели - нет. Проверьте под джойстиками, не нужен ли вам другой адаптер. Если пришло время купить новый контроллер, потому что ваш старый стик дрейфует, подумайте о том, чтобы приобрести контроллер с входом 3,5 мм.
Когда все необходимые адаптеры подключены и запущены, просто нажмите необходимые кнопки сопряжения, чтобы подключить наушники Bluetooth. Эта установка может быть немного нелепой, особенно когда вы вынуждены подключать несколько адаптеров.
Недостатки этого метода
Как и в случае с приложением Xbox, вы слышите только звук игры, в которую играете. Существуют адаптеры Bluetooth, которые принимают как аудиовход, так и аудиовыход, поэтому вы можете использовать функцию двусторонней связи. Однако эти модели могут быть дорогими. Отныне лучше покупать беспроводную гарнитуру Xbox от Microsoft.
Во-вторых, если вы вынуждены подключать много адаптеров, у вас остается неуклюжий и тяжелый контроллер.Батарея разрядится от всего, что происходит быстро.
Рекомендации редактора
.Как подключить гарнитуру к компьютеру?
Беспроводная компьютерная гарнитура — базовое оборудование RTV для человека, ценящего удобство использования компьютера. Сегодня большинство беспроводных наушников подключаются к другим устройствам с помощью технологии Bluetooth. Чтобы подключить устройство, необходимо выполнить его сопряжение с компьютером. Способ сопряжения беспроводных наушников зависит от марки и модели наушников. Это связано с тем, что в зависимости от предполагаемого использования тот или иной наушник будет иметь разное время отклика при приеме блютуз-сигнала.
Как подключить гарнитуру к ПК?
К большинству гарнитур, приобретенных как в магазине, так и через Интернет, прилагается инструкция по эксплуатации, которая должна решить любые проблемы с сопряжением. Однако в зависимости от того, будет ли ваша компьютерная гарнитура использоваться с Windows или iOS, способ подключения может отличаться. Эта разница связана с использованием другой кодировки, которая может быть несовместима с данным типом устройства.
Чтобы начать сопряжение устройств, включите их с помощью кнопки «питание», расположенной на корпусе устройства. Также стоит убедиться, что ваши беспроводные наушники полностью заряжены, прежде чем пытаться соединить их с системой Bluetooth вашего компьютера. Это чрезвычайно важно, так как некоторые наушники, такие как гарнитура GSM Remax, должны быть полностью заряжены при первом сопряжении.
После включения наушников нажмите кнопку «Пуск» (если вы используете Windows) или выберите «Apple Menu».Это кнопка, расположенная в нижнем левом (или верхнем левом) углу строки предложений. Нажмите кнопку для предварительного просмотра функций системы. Затем нажмите на значок «Настройки» или «Системные настройки». После запуска этой функции найдите вкладку «устройства» для Windows или «Bluetooth» для iOS.
Для системы Apple программное обеспечение должно автоматически обнаруживать устройство. Если iOS не может его найти, сбросьте Bluetooth, выключив и снова включив его.Все обнаруживаемые устройства должны появиться в правой части окна. Если вы не видите элемент, который хотите добавить, убедитесь, что он включен и находится в режиме сопряжения.
На этом этапе сопряжения Windows требует от вас найти вкладку «Bluetooth и другие устройства». Здесь вы найдете все беспроводные аксессуары, которые вы использовали до сих пор. Убедитесь, что Bluetooth включен. Переключатель в верхней части меню должен быть синим, а «Включить» справа.Нажмите на функцию «добавить Bluetooth или другое устройство». Это первая опция в меню. Если ваше оборудование, такое как гарнитура Jabra GSM, имеет «автоматическое сопряжение», оно отобразится, как только вы включите эту функцию.
Обратите внимание, что режим «сопряжения» зависит от марки и модели беспроводных наушников. Не забывайте, что самое главное — обратиться к руководству производителя или веб-сайту, чтобы узнать, как перевести беспроводные наушники в режим сопряжения.Для большинства наушников просто нажмите кнопку питания или специальную кнопку сопряжения Bluetooth, чтобы перевести их в режим сопряжения.
Рекомендуемые гарнитуры GSM
Как настроить гарнитуру для ПК?
Настройка bluetooth-устройства – дело нехитрое, не требующее от пользователя лишнего внимания и умений. Благодаря этому вы можете дать устройству специальное имя, которое позволит вам легче его распознавать, когда список устройств будет длиннее, и вы сможете присвоить гарнитуре специальный код, который защитит ее от к нему подключается нежелательное устройство.Это особенно важно, когда вы используете гарнитуру в общественном месте, где она подвержена контакту с другими устройствами.
Что нужно помнить при подключении гарнитуры к ПК?
Прежде всего, обратите внимание, что при первом подключении к новой гарнитуре Bluetooth вам может потребоваться принять или ввести пароль устройства. После однократного сопряжения соединение должно быть автоматическим. С этого момента каждое последующее включение устройства рядом с вашим компьютером будет автоматически связывать его без необходимости повторного сопряжения вручную.
Также стоит убедиться, что ваше устройство доступно для обнаружения. Обязательно переведите наушники или динамики Bluetooth в режим сопряжения, чтобы другие устройства могли их обнаружить. Кроме того, убедитесь, что устройства, которые вы пытаетесь подключить, находятся в пределах досягаемости — они должны находиться на небольшом расстоянии друг от друга. Это важно из-за очень ограниченного радиуса действия, например гарнитура Baseus GSM теряет связь на расстоянии 10 метров от приемника.
Убедитесь, что ваши устройства больше не сопряжены: если ваши наушники Bluetooth не подключаются к компьютеру, это может быть связано с тем, что они уже сопряжены с другими устройствами.Это связано с тем, что у большинства устройств возникают проблемы с подключением более чем к одному устройству Bluetooth. Это связано с проблемой кодирования, которая варьируется от устройства к устройству, а также со встроенным процессором вашей гарнитуры, который имеет некоторые ограничения из-за своего размера.
Почему гарнитура не включается?
Проблема с работой блютуз устройства может быть связана с тем, что компьютер мог забыть ваше устройство.Это частое явление как при обновлении драйверов, так и самого блютуз-устройства. Гарнитура Jabra GSM обновляется в среднем каждые 2-3 месяца, а это значит, что устройству назначается новый сигнал Bluetooth. Несмотря на проблемы с подключением, при первом сопряжении после установки обновлений важно их загрузить. Эти исправления могут помочь уменьшить задержку при передаче данных.
Низкий уровень заряда батареи также может привести к нарушению передачи данных и связи.Есть ли у вас гарнитура Borofone или любая беспроводная компьютерная гарнитура. Аккумулятор всегда будет проблемой с точки зрения подключения и срока службы вашего устройства. Помните, что размер батареи в этом типе передатчика не позволяет ему работать более нескольких часов.
Также помните, что гарнитура в качестве компьютерного микрофона не будет работать с большинством музыкальных программ для записи или потоковой передачи.Небольшие устройства, такие как Bluetooth-наушники, часто имеют проблемы с профессиональным звуком. Это связано с тем, что их встроенная операционная система не может выполнять более сложные операции, чем простая передача и прием данных GSM.
Проверить гарнитуры GSM.Наушники AfterShokz Aeropex Bone — Руководство пользователя
Наушники AfterShokz Aeropex — Подготовка к использованию
Загрузка AfterShokz Aeropex
Заряжайте наушники с помощью прилагаемого магнитного кабеля. Светодиодный индикатор загорится красным, когда начнется зарядка, и станет синим, когда батарея будет полностью заряжена.AfterShokz
сопряжение наушников Убедитесь, что наушники выключены. Войдите в режим сопряжения, удерживая нажатой кнопку громкости +, пока Одри (голосовая подсказка в наушниках) не скажет «Сопряжение», а светодиодный индикатор попеременно не начнет мигать красным и синим цветом.Подключите мобильное устройство к AfterShokz
Откройте параметры Bluetooth в меню вашего устройства и выберите «Aeropex By AfterShokz». Голос Одри скажет «Подключено», а светодиодный индикатор мигнет синим один раз.- Как выполнить повторное сопряжение наушников AfterShokz Wireless Bone?
- Убедитесь, что наушники выключены
- Войдите в режим сопряжения, нажав и удерживая кнопку громкости +, пока Одри не произнесет «Сопряжение», а светодиодный индикатор не начнет мигать красным и синим цветом.
- Нажмите и удерживайте многофункциональную кнопку, кнопку Громкость + и Громкость- (все 3 кнопки одновременно) в течение 3-5 секунд, пока не услышите два звуковых сигнала или наушники не завибрируют.
- Выключите наушники. Наушники Aeropex теперь сброшены и могут быть повторно сопряжены.
Сопряжение нескольких устройств с наушниками Aeropex
Сопряжение нескольких устройств позволяет вам одновременно соединить два устройства, поэтому два человека могут использовать Aeropex без необходимости каждый раз связывать наушники.- Убедитесь, что наушники выключены.
- Нажмите и удерживайте кнопку громкости +, пока не прозвучит голос «Сопряжение», а светодиодный индикатор не начнет мигать красным и синим цветом.
- Нажмите и удерживайте многофункциональную кнопку и Громкость + в течение 3 секунд. Голос в динамике скажет «Многоточечный режим включен».
- Откройте настройки Bluetooth первого устройства и выберите Aeropex by AfterShokz. Одри скажет «Подключено».
- Выключите наушники.
- Повторно войдите в режим сопряжения, нажав и удерживая кнопку громкости +, в наушнике будет произнесено «Сопряжение», а светодиодный индикатор начнет мигать красным и синим цветом.
- Откройте настройки Bluetooth другого устройства и выберите Aeropex by AfterShokz. Голос в наушнике скажет «Подключено».
- Выключите наушники.
- Включите наушники. Теперь ваши наушники подключены к двум устройствам.
- Чтобы отключить многоточечное сопряжение: нажмите и удерживайте многофункциональную кнопку и кнопку громкости в течение 3 секунд. Вы услышите фразу "многоточка отключена".
Хранение и обслуживание наушников Aeropex 9000 3 - Хранить наушники в прохладном и сухом месте, при температуре окружающей среды 0-45°С.Слишком низкая/высокая температура или влажность могут сократить срок службы батареи.
- После длительного хранения без использования зарядите перед использованием. Наушники водонепроницаемые, но не водонепроницаемые — не погружайте их в воду.
- Гарнитуру можно использовать для ежедневной чистки, но ее нельзя промывать или смачивать над отверстием микрофона, иначе это может повлиять на работу микрофона.
- Рекомендуется протирать наушники чистой мягкой тканью.
- Не заряжайте наушники сразу после тренировки, так как пот или влага могут вызвать короткое замыкание. Чтобы снизить риск повреждения, всегда следите за тем, чтобы USB-порт для зарядки оставался сухим.
На наушники AfterShokz распространяется гарантия 24 месяца.
Описание кнопок в наушниках AfterShokz Aeropex
.