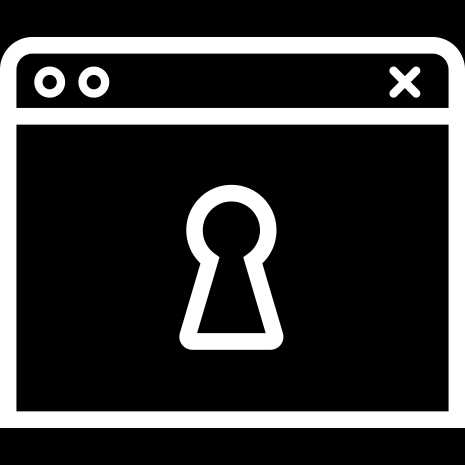Не удалось запустить службу центра обеспечения безопасности
Windows не удалось запустить службу центра обеспечения безопасности: как устранить проблему?
Служба безопасности в системах Windows по умолчанию активирована и отвечает за работу собственных компонентов (брэндмауэр, защитник Windows, Smart Screen в Windows 10), а также контролирует антивирусные пакеты и другое подобное ПО. Но иногда система в автоматическом режиме включить и задействовать этот компонент не может, вследствие чего выдается соответствующее уведомление о том, что Windows не удалось запустить службу центра обеспечения безопасности. Как устранить последствия такой ситуации, сейчас и будет рассмотрено. Предлагаемые решения одинаково хорошо применимы для всех версий системы, независимо от модификации и сборки.
Не удалось запустить службу центра обеспечения безопасности Windows 7 и выше: причины ошибки
Если запуск этой службы оказывается невозможным, напрашивается простейший вывод о причине появления такой ситуации: что-то мешает ее активировать или сервис отключен намеренно.
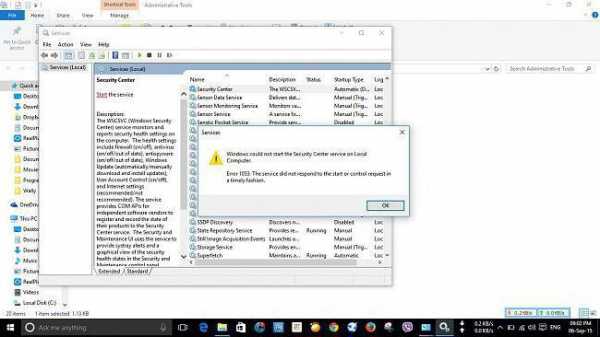
Что касается второго случая, вряд ли системный администратор или рядовой пользователь будут отключать эту службу. Остается внешнее воздействие или программные сбои, как следствие. Однако, даже если пользователь получает предупреждение о том, что системе не удалось запустить службу центра обеспечения безопасности, устранить проблему можно и даже очень просто. Для начала следует хотя бы проверить компьютер на предмет наличия вирусов, используя тот же штатный антивирусный сканер, портативные или дисковые утилиты. Сейчас же рассмотрим сбои программного характера.
Не удалось запустить службу центра обеспечения безопасности Windows 8, 7, 10: как исправить сбой?
Прежде всего, следует посмотреть на состояние самой службы. Для этого вызываем консоль «Выполнить» (Win + R), задаем в ней команду services.msc и запускаем от имени Администратора, после чего соглашаемся с разрешением на внесение этим приложением изменений в системе.
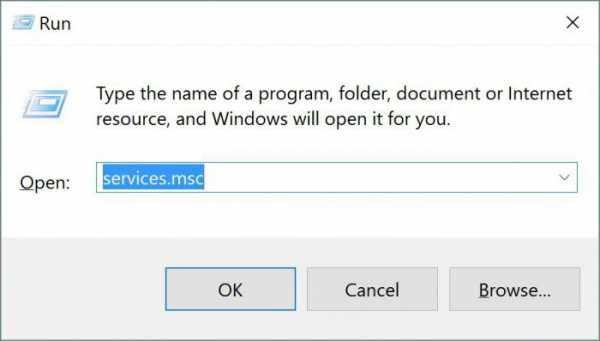
Получить доступ к администрированию служб можно и из «Панели управления» путем выбора соответствующего раздела. Также можно использовать строку управления компьютером из меню, вызываемого через правый клик на значке компьютера или на одноименной иконке в «Проводнике».
В правой части окна следует найти строку с названием службы и посмотреть на установленный тип запуска. Если значение отличается от автоматического типа, система будет с завидным упорством выдавать сообщение о том, что ей не удалось запустить службу центра обеспечения безопасности.
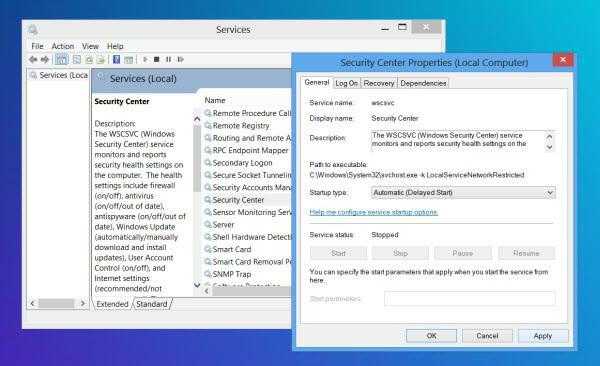
Исправление ситуации состоит в том, чтобы активировать этот компонент. Для этого следует вызвать окно редактирования параметров двойным кликом, а затем перейти на вкладку общих параметров. В строке типа запуска из списка доступных режимов выбираем автоматический (отложенный), затем нажимаем на кнопку старта службы («Запуск») и применяем параметры нажатием кнопки «OK».
Дополнительные действия
Теперь, чтобы избежать появления сообщения о том, что системе не удалось запустить службу центра обеспечения безопасности, в дальнейшем нужно удостовериться в ее активированном состоянии.
Для этого в главном разделе смотрим на применяемый параметр. Если он не изменился, вышеописанные действия нужно повторить для инструментария служб Windows (WMI) и службы вызова удаленных процедур (RPC). Если настройки будут выполнены правильно, больше такая ситуация не повторится.
Если же все вышеперечисленные действия результата не дают, специалисты Microsoft рекомендуют перезагрузить систему в безопасном режиме, после чего произвести активацию сервиса, описанную в первой части. Для второстепенных служб ручное изменение типа старта производить в этом случае не нужно. Доступ к безопасному режиму во всех системах, кроме десятой, производится через нажатие клавиши F8 на стадии загрузки. Но и в Windows 10 вернуть такой режим можно, один раз загрузившись с установочного диска и произведя нехитрые действия по настройке. Впрочем, это уже другая тема. Что можно применить еще?
Некоторые специалисты рекомендуют использовать изменение ключей системного реестра, но, думается, это не лучший способ включения сервиса, поскольку является достаточно сложным. А без должных знаний в реестр лучше не внедряться, ведь так можно вообще нарушить работоспособность Windows. И не стоит при этом задействовать разного рода автоматизированные утилиты или оптимизаторы. Все равно их применение нужного эффекта не даст, хотя некоторые разработчики и утверждают обратное. В данном случае вышеописанный способ, не считая редактирования записей реестра, является единственным действенным решением по устранению возникшей проблемы. И помните, что активация службы должна выполняться только с правами админа, иначе даже доступа к соответствующему разделу предоставлено системой не будет. В остальном же все просто, поэтому предлагаемый метод особых сложностей вызвать не должен, а выполнить такие действия сможет любой пользователь, причем даже без специальных знаний. Достаточно следовать данной инструкции.
Что делать, если не удалось запустить службу Центра обеспечения безопасности Windows 10?
27.01.2017 Просмотров: 10975
Часто на панели инструментов Windows 10 мы можем заметить флажок с красным крестиком, который указывает на оповещение системы безопасности. Если на него нажать, можно увидеть сообщение «Служба Центра обеспечения безопасности отключена. Чтобы включить её, щелкните или коснитесь здесь». Однако после выполнения рекомендованного действия возникает ошибка. Как же её исправить и как включить службу обеспечения безопасности в Windows 10?
Читайте также: Как включить и отключить защитник Windows 10?
Способы решения проблемы
Если во время работы на ПК под управлением Windows 10 вы столкнулись с неполадкой, когда невозможно запустить службу Центра обеспечения безопасности Windows 10, стоит проверить ПК на наличие вирусов. В большинстве случаев такая ошибка возникает по причине внесения изменений в системный реестр или отключения нужной службы вредоносной программой.
Запустить нужную службу в Windows 10 можно следующим способом:
- Жмём «Win+R» и вводим «services.msc».
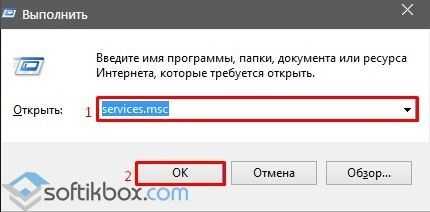
- Откроется окно служб. Ищем службу «Центр обеспечения безопасности». Нажимаем на элементе правой кнопкой мыши и выбираем «Свойства».
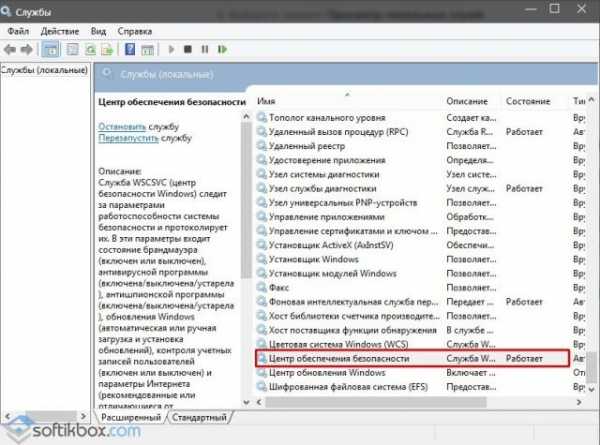
- В пункте «Тип запуска» выбираем «Автоматически (отложенный запуск)».
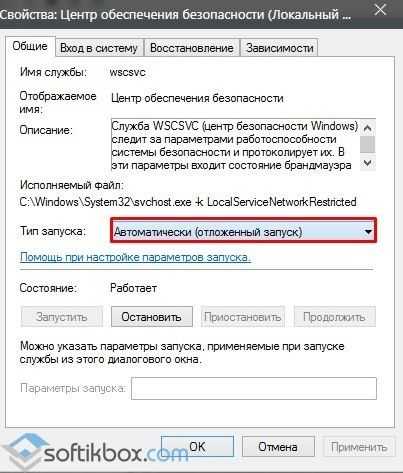
- Далее в этой же вкладке переходим к пункту «Состояние» и нажимаем «Запустить».
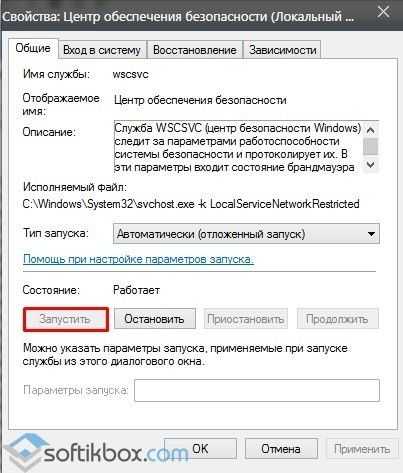
- Переходим во вкладку «Вход в систему» и нажимаем «Обзор».
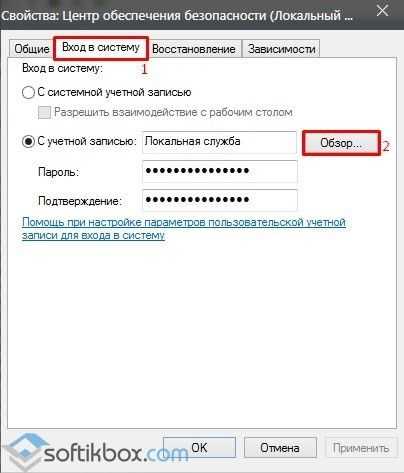
- Откроется небольшое окно. В пункте «Введите имена выбираемых объектов» стоит указать имя собственного ПК. Далее кликаем «Проверить имена».
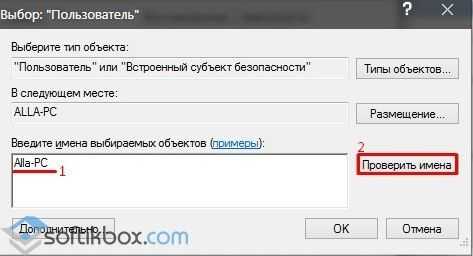
- В следующем окне стоит ввести пароль администратора, не свой от учётной записи, а именно админа. После повторить пароль и нажать «Применить».
- После перезагрузки ПК служба будет включена. Это самый безопасный способ решения проблемы.
ВАЖНО! С данной службой тесно связаны следующие службы, статус которых нужно проверить и изменить, если он неактивный: Инструментарий управления Windows, Удаленный вызов процедур (RPC), Модуль запуска процессов DCOM-сервера, Сопоставитель конечных точек RPC.
Если данный способ не сработал, стоит выполнить восстановление реестра. Для этой цели можно воспользоваться утилитой AVZ или же запустить восстановление системы.
О том, как ещё решить проблему смотрите в видео:
Не удается запустить службу Центра обеспечения безопасности
Апрель 26

После перехода на Windows 10, каждый пользователь сталкивается с невиданными ранее ошибками. В этот раз включив ноутбук в панели уведомлений вылезло предупреждение о необходимости включить службу центра обеспечения безопасности. При нажатии на данное уведомление ОС выдала вот такую ошибку:
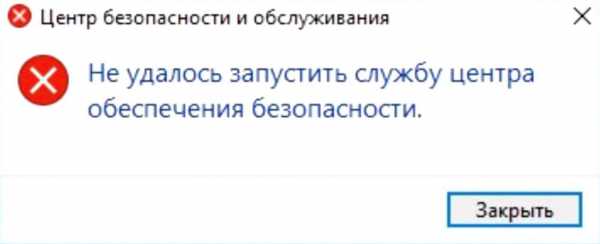
Ошибка системы — это всегда неприятно. Закрыв данное окно попытался перейти в интернет и поискать решение этой проблемы… НЕ ТУТ ТО БЫЛО! При попытке открыть Microsoft Edge получаем уже знакомую нам проблему:
Так как система откатывалась совсем недавно, то никакого желания снова откатывать систему абсолютно нет, и нужно было искать решение проблемы. И решение было найдено!
В этот раз microsoft позаботилась о пользователях и в support’е прописали решение проблемы пошагово. Чтобы устранить эту проблему, нужно убедиться, что центр обеспечения безопасности настроен правильно, а затем запустить службу «Центр обеспечения безопасности». Для этого выполняем следующие действия:
1. Для начала нам нужно открыть компонент Службы
сделать это можно 2 способами
а) сочетанием клавиш « + R» вызываем окно «Выполнить» и вбиваем команду services.msc и нажимаем «ok»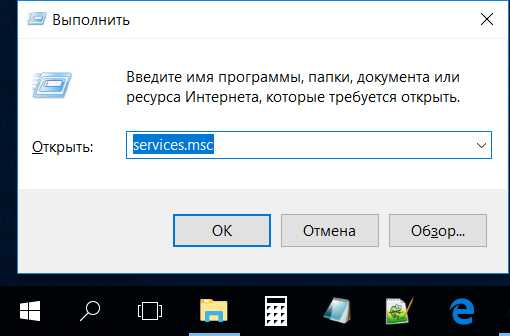
б) в панели поиска прописываем Службы и выбираем компонент из списка
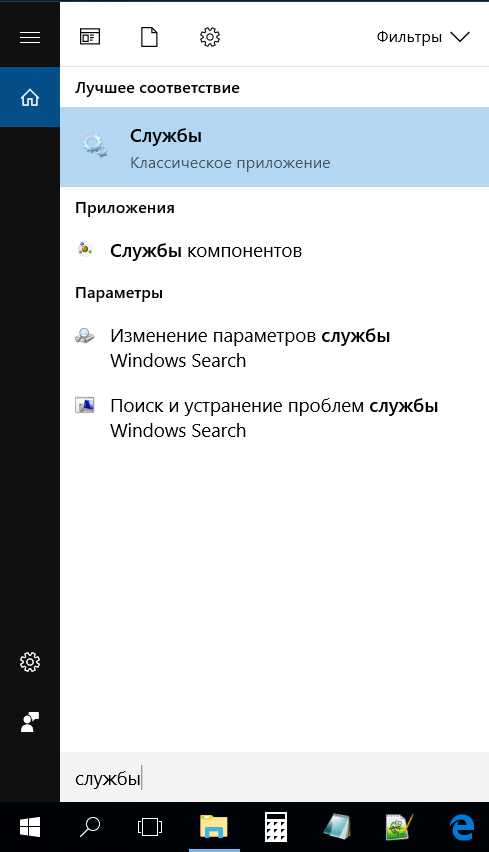
2. В области сведений щелкните правой кнопкой мыши элемент Центр обеспечения безопасности и выберите Свойства.
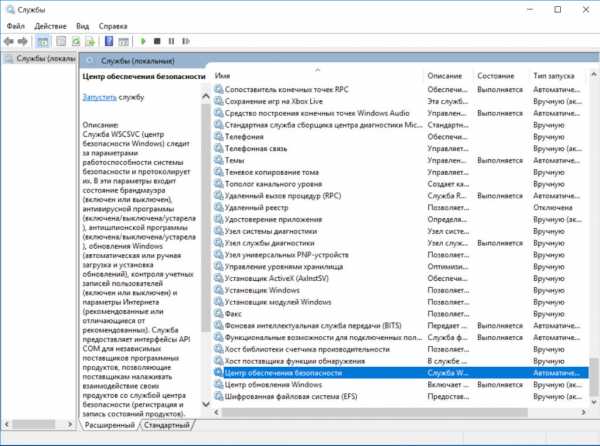
3. В списке Тип запуска выберите Автоматически (отложенный запуск).
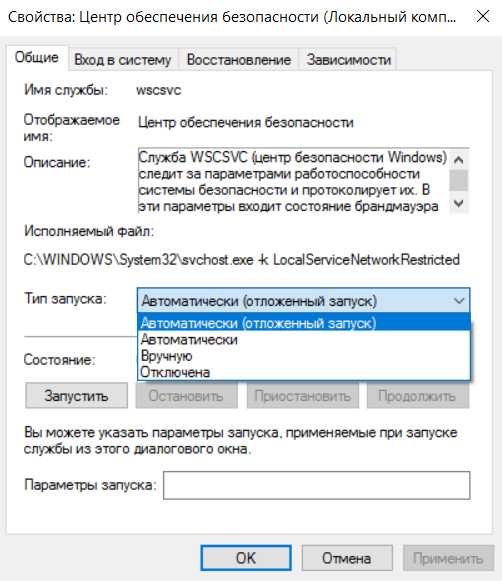
4. В диалоговом окне Свойства Центра обеспечения безопасности выберите вкладку Вход в систему, а затем нажмите кнопку Обзор.
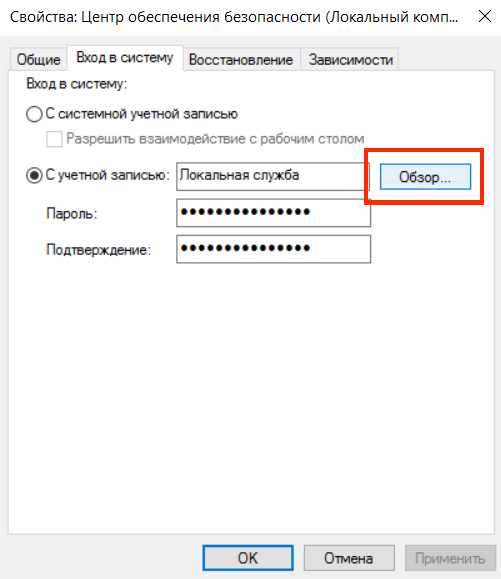
5. В открывшемся нам окне выбора пользователя переходим в Дополнительно и затем клацаем на Поиск.
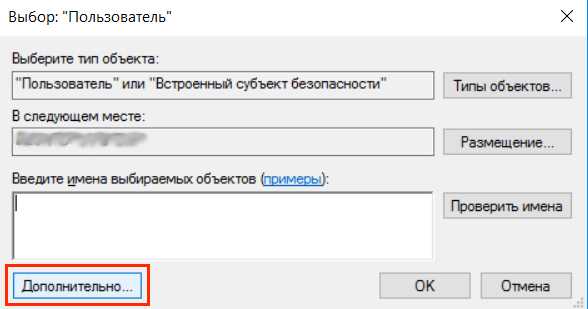
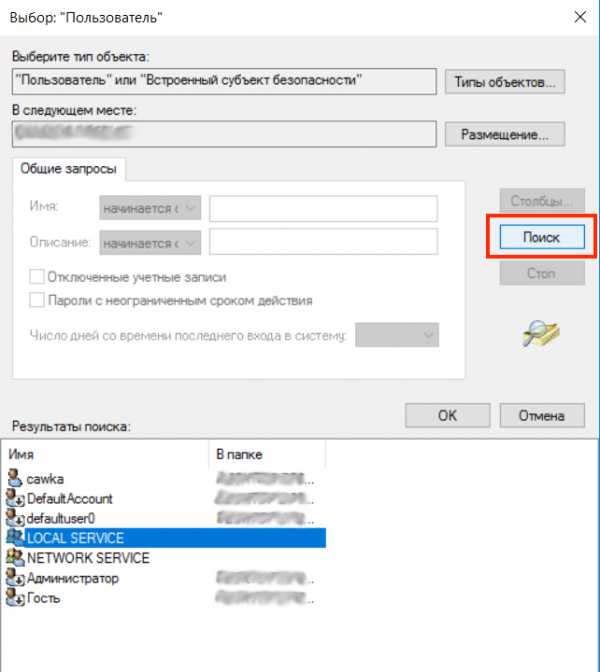
6. В результатах поиска выбираем LOCAL SERVICE и жмем ok.
7. После стираем точки в графе пароль и подтверждаем свой выбор. ok.
После проделанной процедуры запустите Центр обеспечения безопасности и будет Вам счастье!
Этот способ абсолютно точно должен помочь каждому столкнувшемуся с подобной проблемой!