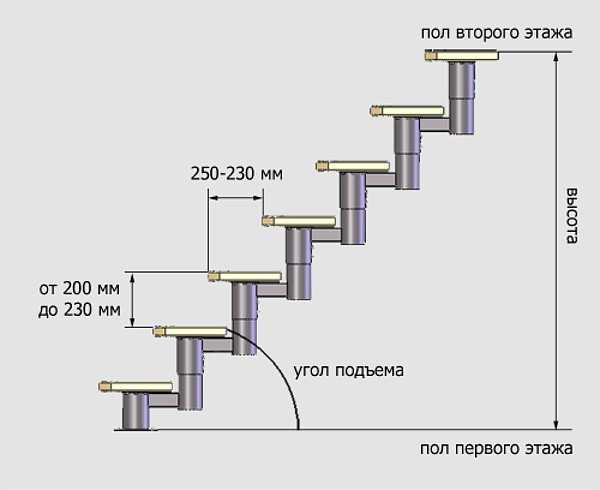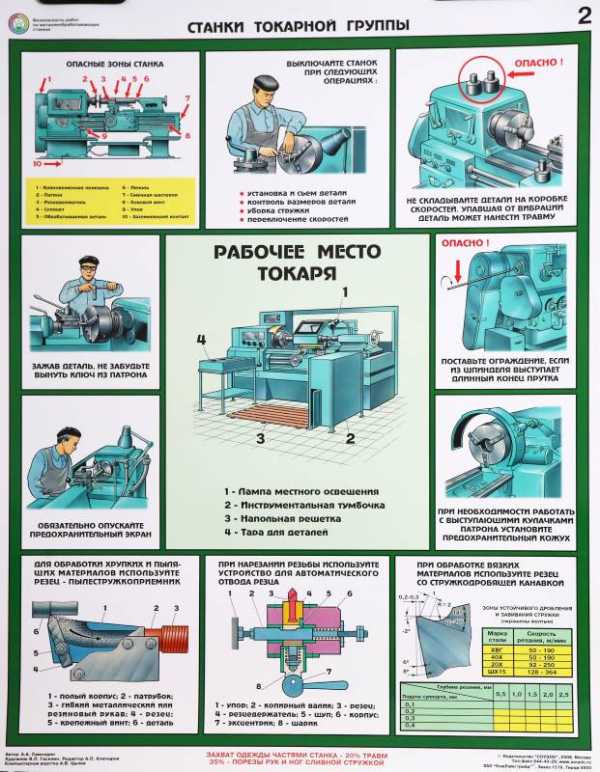Ваш запрос отклонен из соображений безопасности
Способы обхода аккаунта Google после сброса (FRP/Factory Reset Protection)
Компания Google активно повышает безопасность ОС Android и внедряет такую «антиугонную» защиту как привязка устройства к аккаунту Google. В данной статье разбираемся как выполнить обход аккаунта Google после сброса.
Небольшая предыстория
Google с каждым новым выходом Android пытается поднять уровень безопасности данной мобильной операционной системы и внедряет все новые механизмы защиты.
Так с версии Android 5.1 Lollipop был добавлен новый механизм от краж, суть которого заключается в следующем: владелец смартфона или планшета после покупки привязывает данное устройство к себе когда вводит свой аккаунт Google, если девайс будет украден и злоумышленник сотрет все данные, то нарвется на защиту Google Device Protection под названием Factory Reset Protection или FRP.
Но не все пошло так гладко как хотелось, если вы купили телефон с рук или забыли свой аккаунт и выполнили сброс, то естественно вы нарываетесь на защиту FRP.
Способы обхода аккаунта Google после сброса
Есть рассматривать глобально, то существует два варианта сброса защиты:
- Официальный
- Неофициальный (обход Factory Reset Protection)
Давайте сначала рассмотрим официальный вариант сброса FRP или как не попасть в данную проблему при сбросе, а после рассмотрим все способы обхода Factory Reset Protection.
Официальный сброс/обход FRP
- Ввести логин и пароль от учетной записи Google которая была до сброса, если устройство куплено с рук, то попросить данную информацию
- С компьютера перейти в настройки аккаунт Google и отвязать Android устройство
- При наличие чеков и гарантийных талонов обратиться в сервисный центр
- При замене ключевых модулей или системной платы смартфона или планшета
Чтобы полностью отключить Factory Reset Protection/FRP
- Для того чтобы отключить защиту после сброса (Factory Reset Protection/FRP) вам будет необходимо перед непосредственным сбросом зайти в «Настройки» Android -> «Аккаунты/Учетные записи» и удалить учетную запись Google.
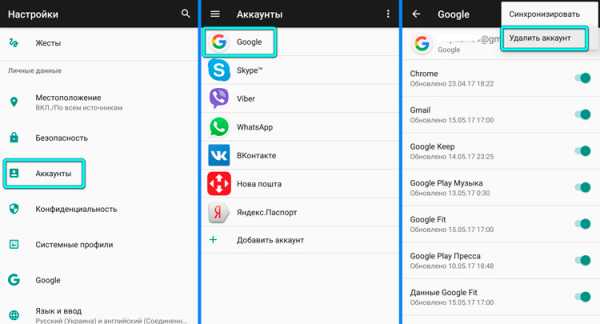
- Активировать «Режим Разработчика/(Отладка по USB)» и включить «Разблокировку OEM».
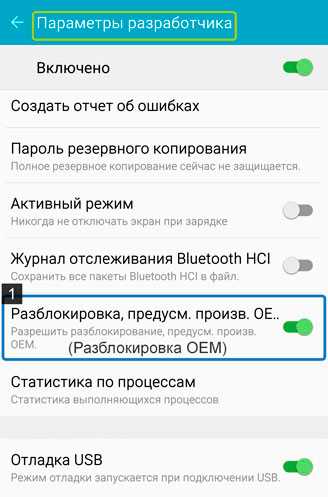
Если после сброса Andoid не принимает пароль
Если вы после сброса настроек Android пытаетесь ввести аккаунт Google, но пройти дальше не получается, то скорей всего вы не так давно сбрасывали пароль, если это так, то подождите 24-72 часа, после чего повторите попытки.
Обход Factory Reset Protection/FRP или как обойти Гугл Аккаунт?(Неофициально)
Ниже будет предложено множество методов как неофициально обойти защиту FRP, вам остается только испытать каждый, чтобы получить в итоге рабочий Android.
Вариант 1 обхода аккаунта Google после сброса
- Вставить Sim-карту в устройство на котором нужно удалить аккаунт Google
- Позвонить на данный Android девайс
- Принять вызов и нажмите кнопку добавить новый вызов
- В номеронабиратели написать любые цифры и «Добавить номер в существующий аккаунт»
- Ввести данные вашего аккаунта Google
- Сохранить контакт в вашем аккаунте
- Перезагрузить Android
Вариант 2 обхода аккаунта Google после сброса
- Вставить sim-карту в заблокированный Android
- Позвонить на данное устройство
- Принять вызов и создать/добавить новый звонок
- В номеронабиратели набираем следующий инженерный код *#*#4636#*#*
- После набора ваш Android должен автоматически перебросить в расширенное меню настроек
- Нажимаем кнопку назад и оказываемся в меню настроек
- Переходим в раздел «Восстановление и сброс» или «Архивация и Восстановление«
- Отключаем «Резервирование данных» и все что связанно восстановлением данных
- Выполняем сброс настроек
- При первоначальной настройке устройства вводим свой аккунт
Вариант 3 обхода аккаунта Google после сброса
Если ваше устройство Android поддерживает Fastboot, то можно попробовать выполнить сброс FRP через него.
Для этого вам понадобиться:
После чего можно ввести следующие команды:
fastboot oem clean_frp
или выполнить такую команду
fastboot erase persistent fastboot erase frp fastboot erase config
Вариант 4 обхода аккаунта Google после сброса
После сброса вам необходимо попытаться войти меню настроек после чего вам понадобиться:
После чего ввести следующие команды:
adb shell content insert --uri content://settings/secure --bind name:s:user_setup_complete --bind value:s:1
adb shell am start -n com.google.android.gsf.login/
adb shell am start -n com.google.android.gsf.login.LoginActivity
Вариант 5 обхода аккаунта Google после сброса
- Проходим по меню первоначальной настройки устройства и подключаемся к Wi-Fi сети
- Вводим e-mail и пробуем его выделить, появиться сообщение «Отправить /Поделиться», выбираем данный пункт
- Открываем через приложение SMS
- В поле кому вводим номер 112 и в теле письма пишем вновь какой-то текст и отправляем
- Появиться уведомление, что SMS не было доставлено, выбираем данное сообщение
- В вверху будет кнопка «Вызов«, нажимаем на нее
- В номернобиратели стираем номер 112 и вводим *#*#4636#*#*
- Откроется меню для тестирования устройства, нажимаем на каждый пункт, один них переадресует вас в Настройки Android
- В настройках переходим в раздел «Сброс и Восстановление» и делаем полный сброс
Вариант 6 обхода аккаунта Google после сброса для устройств с чипом MTK (Mediatek)
Для данного способа вам понадобиться официальная прошивка для установки с помощью компьютера. В данной прошивки должен находиться scatter.txt файл.
- Скачайте и установите драйвера на компьютер
- Установите программу Notepad ++ на компьютер
- В папке с прошивкой найдите файл scatter.txt и откройте его через программу Notepad ++
- Найдите в текстовом файле «frp» partition b и далее скопируйте значение поля linear_start_addr и partition_size
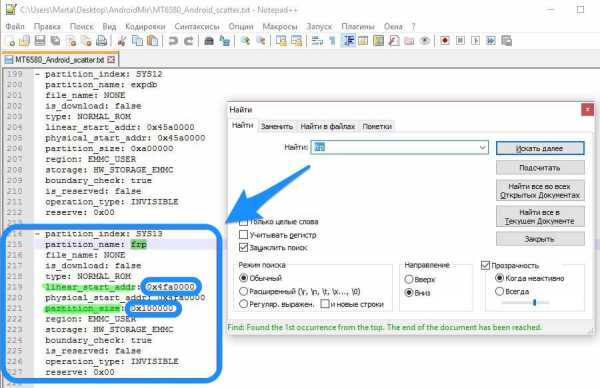 Закройте scatter.txt файл
Закройте scatter.txt файл - Запустите программу для прошивки SP Flash Tool и в поле «Scatter-loading file» указываем путь к файлу scatter.txt
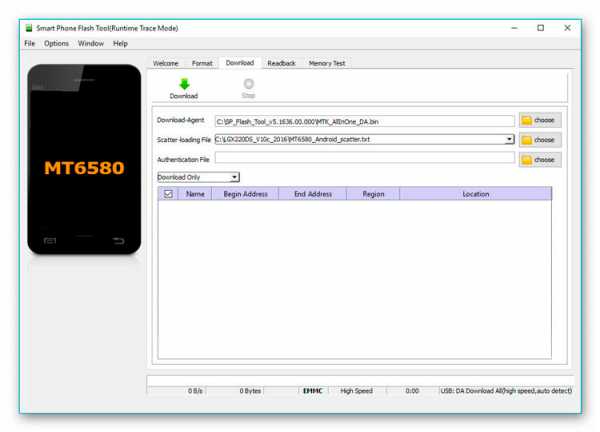
- Переключитесь к вкладке Format в SP Flash Tool и укажите
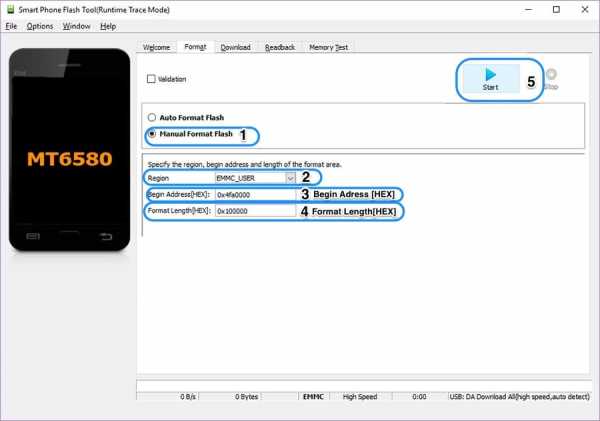
- Ручное форматирование — «Manual Format Flash»
- Region «EMMC_USER»
- В Begin Adress [HEX] значения linear_start_addr
- В Format Length[HEX] значения partition_size
- После чего подключите смартфон к компьютере и нажмите кнопку Start, чтобы стереть значения раздела FRP
Вариант 7 обхода аккаунта Google после сброса
- Устанавливаем Sim-карту, включаем Android и добираемся до ввода Google акаунта
- С другого телефона звоним на установленную Sim в заблокированом Android, принимаем звонок, удерживаем центральную клавишу до появления Google Now, завершаем вызов с другого уcтройтсва
- Нажимаем на кнопку Назад, в строке поиска вводим слово «настройки» и переходим к ним
- Далее перемещаемся в раздел «восстановление и сброс» и отключаем все галочки и выполняем сброс настроек Android
Вариант 8 обхода аккаунта Google после сброса
- Извлекаем Sim карту
- Включаем телефон, выбираем язык, пропускаем окно с SIM
- В окне где необходимо ввести Email
- Зажимаем кнопку @ (Google KeyBoard) и выбираем настройки
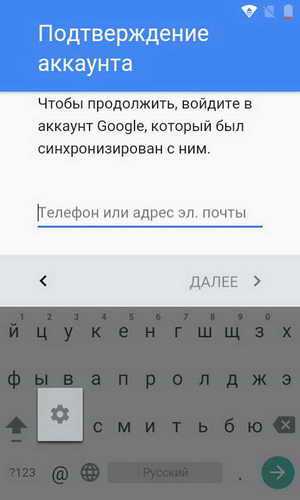
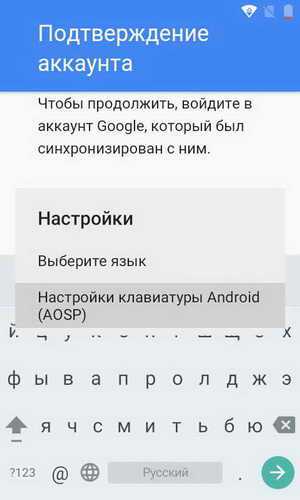
- Далее нажимаем кнопку «Показать запущенные приложения » и в строке поиска Google пишем «настройки»
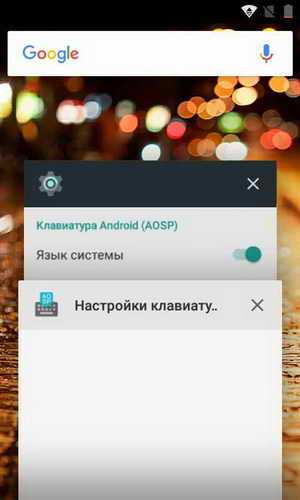
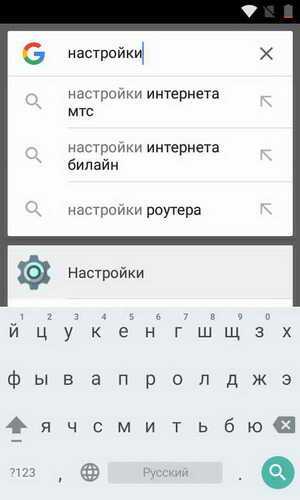
- Выбираем приложение настройки
- В настройках выбрать раздел «Восстановление и сброс» и выполнить сброс
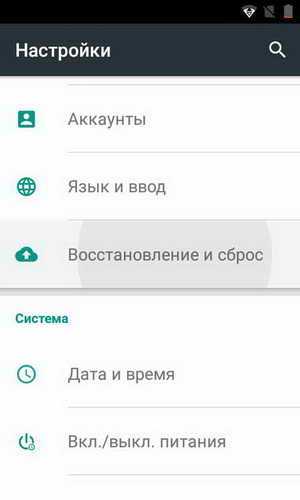
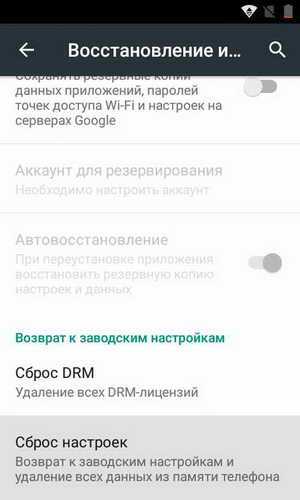
Вариант 9 обхода аккаунта Google после сброса
Для данного способа вам необходимо иметь:
После чего перевести Android в режим Recovery и прошить файл FRP-False.zip.
Вариант 9 обхода аккаунта Google после сброса
- Подключаемся к Wi-FI
- Когда начнется проверка сети возвращаемся назад
- Выбираем другую Wi-FI сеть, без разницы какую
- В поле для ввода пароля набираем абсолютно любые символы, после чего их выделяем, и нажимаем на три точки (доп. меню) и «Показывать подсказки»
- В Google пишем «НАСТРОЙКИ» и открываем настройки телефона
- Далее выбираем «Восстановление и сброс» -> «Сброс лицензий DRM»
- Возвращаемся к подключению Wi-Fi, конектимся и вводим новый аккаунт
У вас остались еще дополнительные вопросы? Пишите их в комментариях, о том что у вас получилось или наоборот!
Вот и все! Оставайтесь вместе с сайтом Android +1, дальше будет еще интересней! Больше статей и инструкций читайте в разделе Статьи и Хаки Android.
«Apple ID заблокирован из соображений безопасности»: возвращаем доступ к аккаунту
 Поскольку Apple ID хранит много конфиденциальной информации пользователя, данный аккаунт нуждается в серьезной защите, которая не допустит попадания данных в чужие руки. Одним из последствий срабатывания защиты является сообщение «Ваш Apple ID заблокирован по соображениям безопасности».
Поскольку Apple ID хранит много конфиденциальной информации пользователя, данный аккаунт нуждается в серьезной защите, которая не допустит попадания данных в чужие руки. Одним из последствий срабатывания защиты является сообщение «Ваш Apple ID заблокирован по соображениям безопасности».
Устраняем блокировку Apple ID по соображениям безопасности
Подобное сообщение при работе с любым устройством, подключенным к Apple ID, может возникнуть в результате многократного неправильного ввода пароля или дачи неверных ответов на контрольные вопросы вами или иным лицом.
Способ 1: процедура восстановления пароля
Прежде всего, если подобное сообщение возникло по вашей вине, то есть, именно вы неправильно указывали пароль, вам потребуется выполнить процедуру его восстановления, которая включает в себя сброс текущего пароля и задание нового. Более детально о данной процедуре рассказывалось ранее на нашем сайте.
Подробнее: Как восстановить пароль от Apple ID
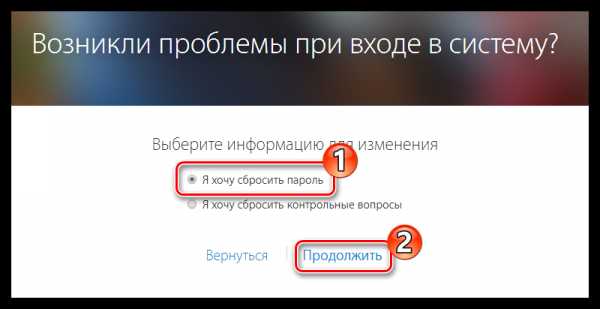
Способ 2: использование устройства, ранее подключенного к Apple ID
Если у вас имеется Apple-устройство, которое внезапно показывает на экране сообщение о том, что идентификатор Эппл Айди был заблокирован из соображений безопасности, это может говорить о том, что иной человек, знающий ваш электронный адрес от Apple ID, пытается подобрать к вашему аккаунту пароль, но все попытки пока увенчались неудачей, поскольку аккаунт был заблокирован.
- Когда на экране вашего устройства будет отображаться сообщение «Apple ID заблокирован», чуть ниже тапните по кнопке «Разблокировать учетную запись».
- На экране отобразится окно с доступными способами разблокировки: «Разблокировать с помощью e-mail» и «Ответить на контрольные вопросы».
- Если вы выберите первый пункт, вам потребуется пройти к своему почтовому ящику, где вас уже будет ждать входящее письмо от Apple со ссылкой на разблокировку аккаунта. Если же вы выбрали контрольные вопросы, на экране отобразятся два вопроса из трех, на которые вам следует дать только правильные ответы.
- После того, как процедура восстановления будет окончена, обязательно смените пароль от вашего профиля Эппл Айди.
Подробнее: Как сменить пароль от Apple ID
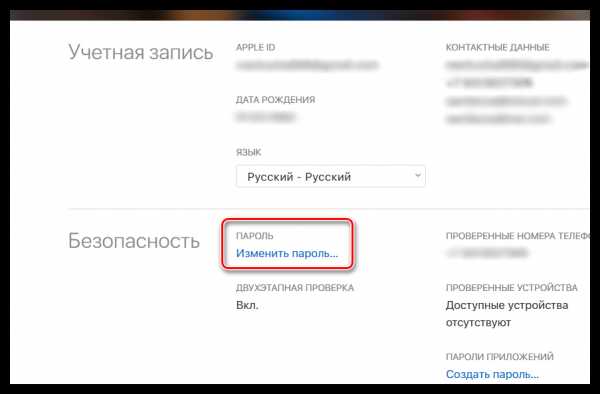
Способ 3: обращение в службу поддержки Apple
Альтернативный способ получения доступа к аккаунту Apple ID – это обращение в службу поддержки.
- Пройдите по этой URL-ссылке на страницу службы помощи Apple и в блоке «Специалисты Apple» сделайте выбор пункта «Получение помощи».
- В следующем окне откройте раздел «Apple ID».
- Выберите пункт «Деактивированная учетная запись Apple ID».
- Выберите пункт «Поговорить со службой поддержки Apple сейчас» в случае, если сейчас у вас есть возможность обратиться к специалисту. Если в данный момент такой возможности нет, соответственно, пройдите к пункту «Позвонить в службу поддержки Apple позже».
- В зависимости от выбранного раздела, вам потребуется заполнить небольшую анкету, после чего специалист совершит звонок на указанный номер сиюминутно или в указанное вами время. Подробно объясните специалисту свою проблему. Внимательно следуя его указаниям, вы вскоре сможете получить доступ к аккаунту.
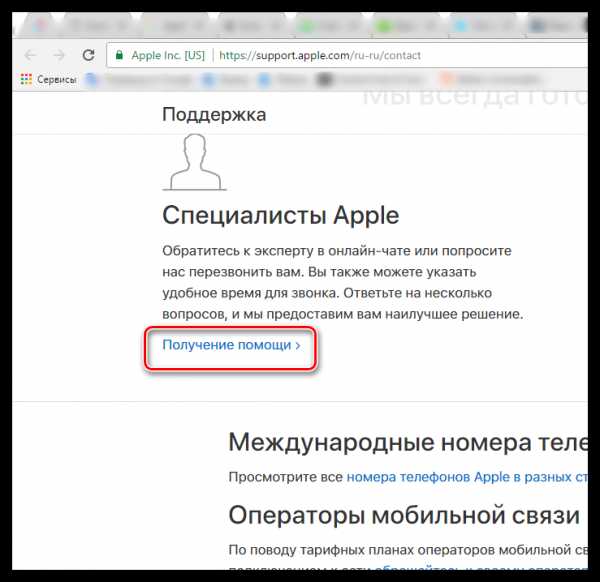
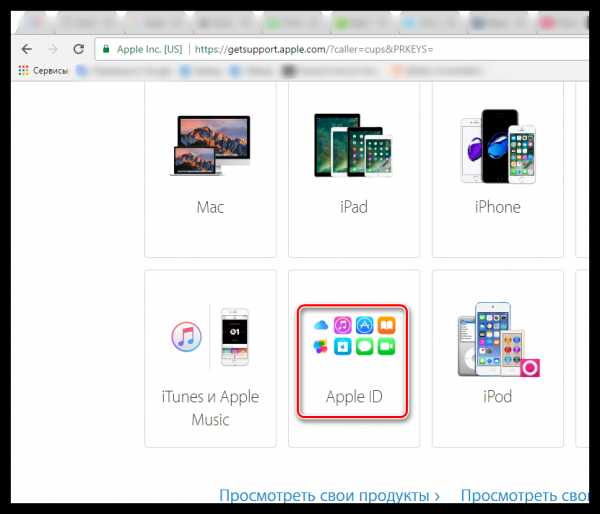
Это все способы, которые позволяют устранить «блокировку по соображениям безопасности» и вернуть возможность работы с Apple ID. Мы рады, что смогли помочь Вам в решении проблемы. Задайте свой вопрос в комментариях, подробно расписав суть проблемы. Наши специалисты постараются ответить максимально быстро.
Помогла ли вам эта статья?
Да НетI'm having problems with my Firefox Account
Need help with Firefox Accounts? Here are some solutions to help you get started. If you don’t find an answer here, get help from our support forum.
I’ve created a Firefox Account. What do I do with it?
First of all, thanks for signing up! We created a page to help you understand and make the most of all the great features Firefox Accounts has to offer:
Access Mozilla Services with Firefox Account
I’m having trouble verifying my Firefox Account.
This page will help you with verification: I'm having problems confirming my new Firefox Account
If you are still having trouble, please contact Mozilla Support.
I’ve received an email from Firefox Accounts. What should I do?
Firefox Accounts sends various emails for security purposes and to help guide your experience.
You might receive the following emails:
Your Firefox Account password has been successfully changed.
This means that the password was recently changed on your account. If you meant to change your password, then no further action is required. If you are not sure why you got this email, then reset your Firefox Account password immediately.
Your Firefox Account password has been successfully reset.
This means your password was recently reset. If this was done by you, then no further action is required. If you are not sure why you got this email, then reset your Firefox Account password immediately.
You successfully connected your first device to your Firefox Account.
This means that you've successfully signed up and verified your Firefox Account, and are ready to use it on your first device. If you are not sure why you got this email, we suggest resetting the Firefox Account password and changing your email password.
This email means that we detected suspicious activity with your Firefox Account. You'll need to re-verify your account by clicking the link in the email to be able to access Firefox Accounts.
Please activate your account by confirming this email address.
This email means someone created an account with your email address. If it was you, then please confirm your email.
If you are not sure, then do not click the verification link in the email. If you confirmed the email by accident, then you should reset the Firefox Account password to avoid security issues.
How do I use Firefox Accounts on my devices?
If you are using Sync, then these articles help you set up Firefox Accounts and Sync:
- Sync on desktop
- Sync on Android
- Sync on iOS
Инструкции
Всем привет! Компания Apple тщательно следит за безопасностью данных своих пользователей (а в случае 53 ошибки в iTunes - чересчур рьяно), поэтому при малейших подозрениях, на то, что кто-то пытается взломать Ваш идентификатор Apple ID, может запросто его заблокировать. Причем обозвать это разными словами - деактивирован, отключен, блокирован. Смысл один и тот же, пользоваться учетной записью нельзя и необходимо выполнить действия по его активации. Как не допустить такого состояния и что делать когда все уже произошло? Поговорим об этом чуть подробней, поехали!
Итак, блокировка происходит из-за подозрительной, как считает Apple, активности в учетной записи. Что можно отнести к ней?
- Кто-то много раз вводит неправильный пароль.
- Неверно отвечает на контрольные вопросы.
- Указывает другие ошибочные данные о учетной записи.
Таким образом, компания считает, что у Вас пытаются похитить Apple ID и сразу же блокирует его в целях безопасности. Что с одной стороны конечно правильно, ведь если подобрать идентификатор и пароль, то можно вытащить все данные с iPhone или iPad. Например, из резервных копий очень даже легко достать всю информацию.
А с другой стороны, как быть если устройство и учетная запись принадлежит Вам, а все те действия которые привели к блокировке, вы выполнили случайно. Ну мало ли, ребенок пошалил.
Специально для этого есть специальная страница, которая поможет восстановить доступ к Apple ID. Находиться она по этой ссылке и через нее можно будет осуществить сброс пароля. Вводите название учетной записи, а затем просто следуете указаниям системы.
Если не помните пароль, скорей всего понадобятся ответы на контрольные вопросы, почта на которую зарегистрирован Apple ID и при включенной двухфакторной аутентификации, доступ к устройству или номеру телефона указанными в качестве доверенных. Сложно? Конечно не легко, но и безопасность превыше всего!
Если же Вы и здесь будете ошибаться, то через определенное количество неудачных попыток, система ограничит доступ к возможности разблокировки и придется ждать следующего дня, чтобы попробовать еще раз.
Впрочем, есть альтернативный вариант - воспользоваться технической поддержкой компании Apple. Телефонный номер для Российской Федерации, указан на картинке ниже.
К слову, если вы не из России, а в Вашей стране тех. поддержка отсутствует, вы также можете воспользоваться именно этим номером.
Обновлено! Добавлена статья про другие способы связи с технической поддержкой компании - как написать или позвонить сотруднику Apple.
Этот вариант разблокировать Apple ID все-таки немного проще. В конце-концов общаться с живым человеком всегда приятней, а достигнуть взаимопонимания - проще. Однако не стоит думать, что достаточно просто позвонить и деактивацию снимут, это далеко не так. На различные вопросы по учетной записи все-таки придется отвечать. Да и вообще, лучше подготовиться по-полной, так как будто бы Вы забыли вообще все.
P.S. При этом, шансы на успех можно сильно повысить, достаточно всего лишь поставить +1 этой статье. Пробуем!